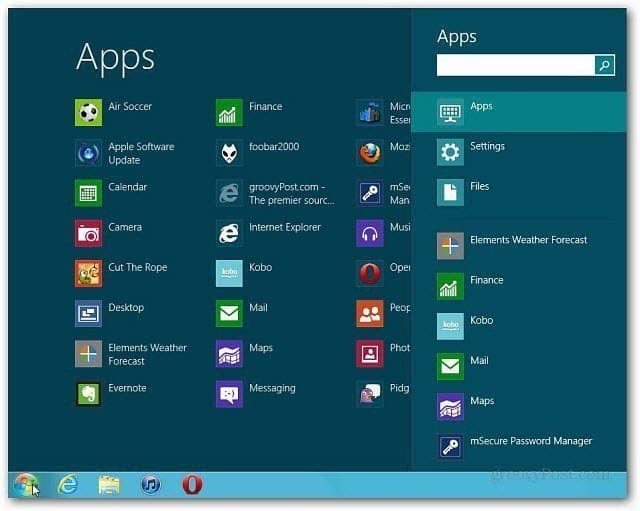Como habilitar adesivos da área de trabalho no Windows 11
Microsoft Windows 11 Herói / / June 16, 2022

Última atualização em

Um novo recurso divertido que a Microsoft adicionou ao Windows 11 são os adesivos da área de trabalho. Veja como habilitar adesivos da área de trabalho no Windows 11.
Executando o Windows 11 build 22H2 ou mais recente? Há um novo recurso empolgante que acabou de ser lançado para você experimentar—adesivos de mesa.
Esse recurso divertido e experimental permite adicionar adesivos à imagem de plano de fundo da área de trabalho existente. Ele está desabilitado por padrão, mas você pode ativar o recurso com uma rápida alteração no Registro.
Juntamente com a compilação 22H2, você precisará se certificar de que está no canal Dev ou Beta no Programa Windows Insider para que isso funcione. Se você quiser experimentar os adesivos da área de trabalho no Windows 11, poderá habilitá-los usando as etapas abaixo.
Ativar adesivos da área de trabalho no Windows 11
Este processo requer que você modifique o Registro do Windows. Inserir ou excluir um valor aqui pode fazer com que o PC fique instável ou pare de funcionar completamente. Antes de prosseguir, recomendamos que você faça uma
Se algo der errado, você poderá recuperar seu sistema.
Para usar adesivos da área de trabalho no Windows 11:
- Verifique se você está executando o Windows 11 build 22H2 digitando vencedor no menu Iniciar e selecionando-o.
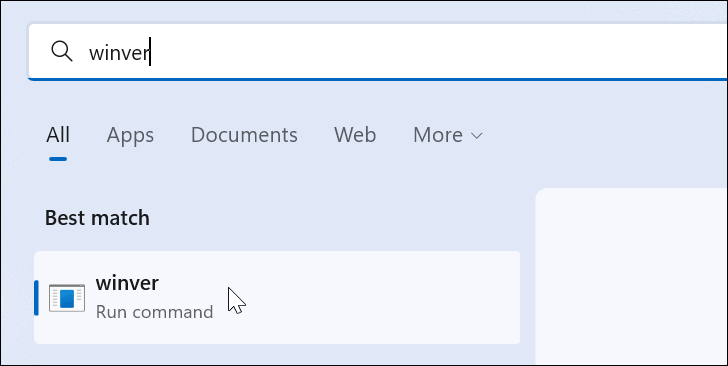
- Uma tela exibirá a versão do Windows que você está executando. Se a sua versão for 22H2, você é bom para continuar.
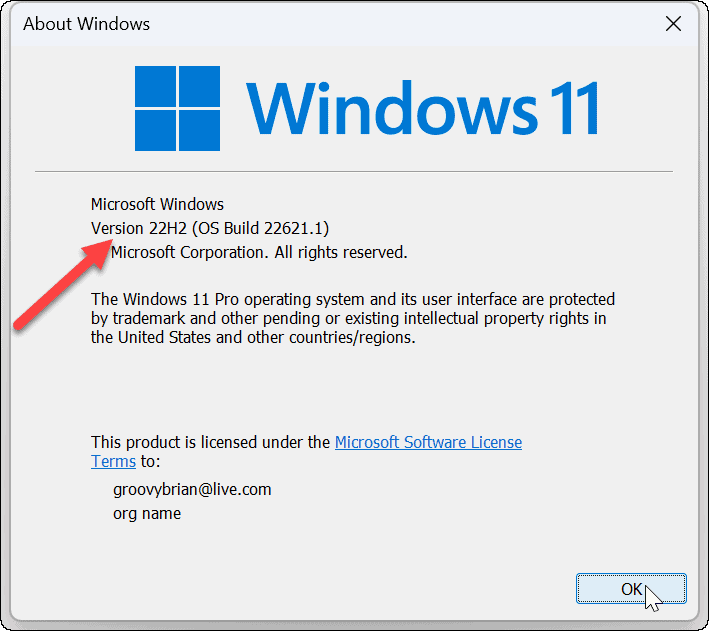
- Em seguida, use o atalho de teclado Tecla Windows + R para trazer à tona Corre diálogo.
- Modelo regedit e clique OK.
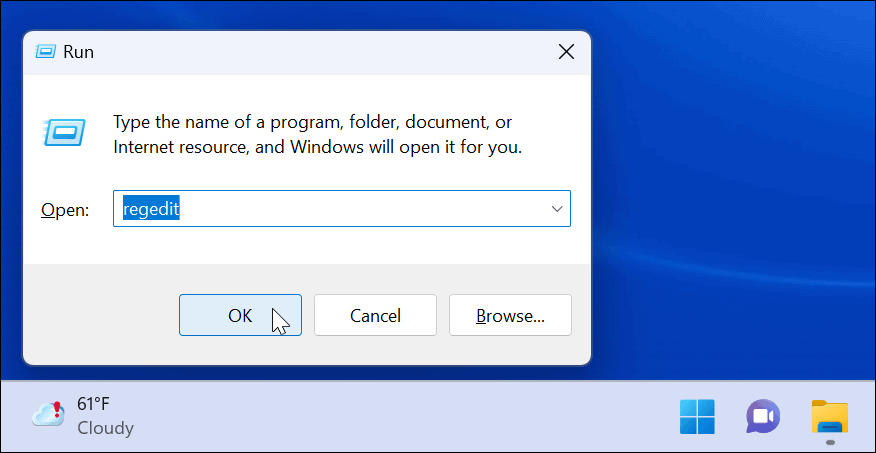
- Quando o Editor do Registro abre, navegue até o seguinte caminho:
HKEY_LOCAL_MACHINE\SOFTWARE\Microsoft\PolicyManager\current\device
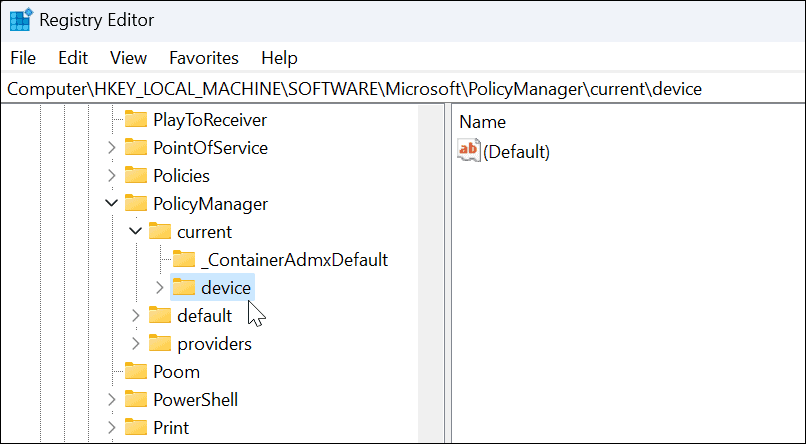
- Clique com o botão direito do mouse na chave do dispositivo e selecione Novo > Chave.
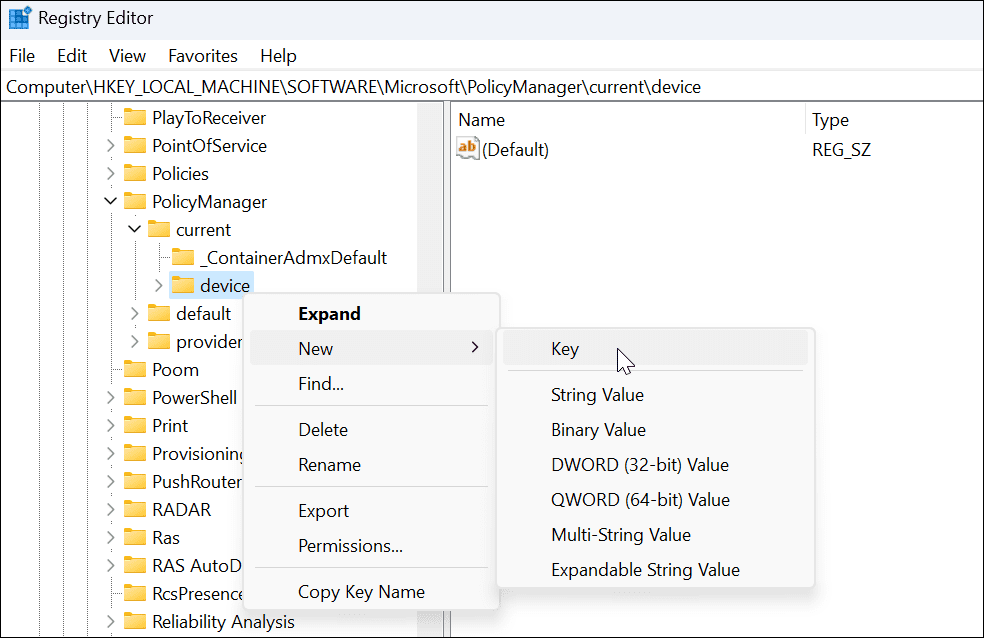
- Nomeie a nova chave como Adesivos e bater Digitar.
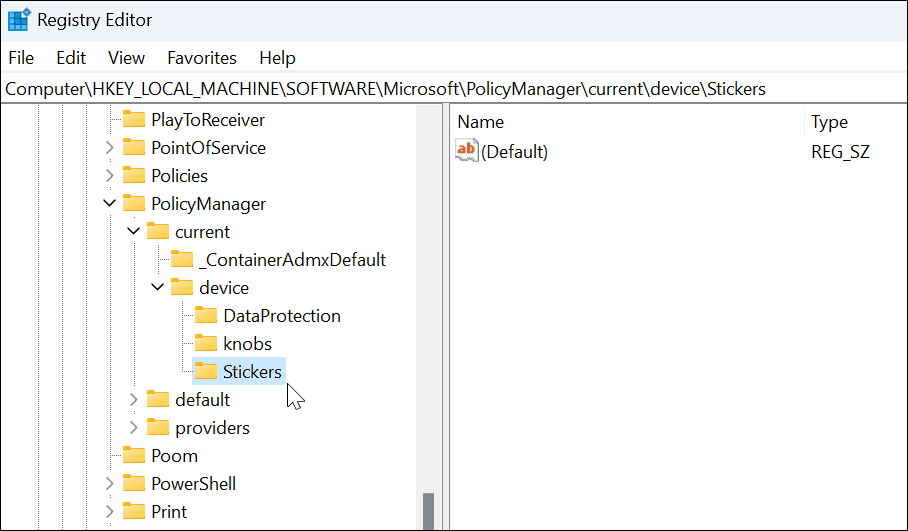
- Clique com o botão direito do mouse Adesivos chave que você acabou de criar e selecione Novo > Valor DWORD (32 bits).
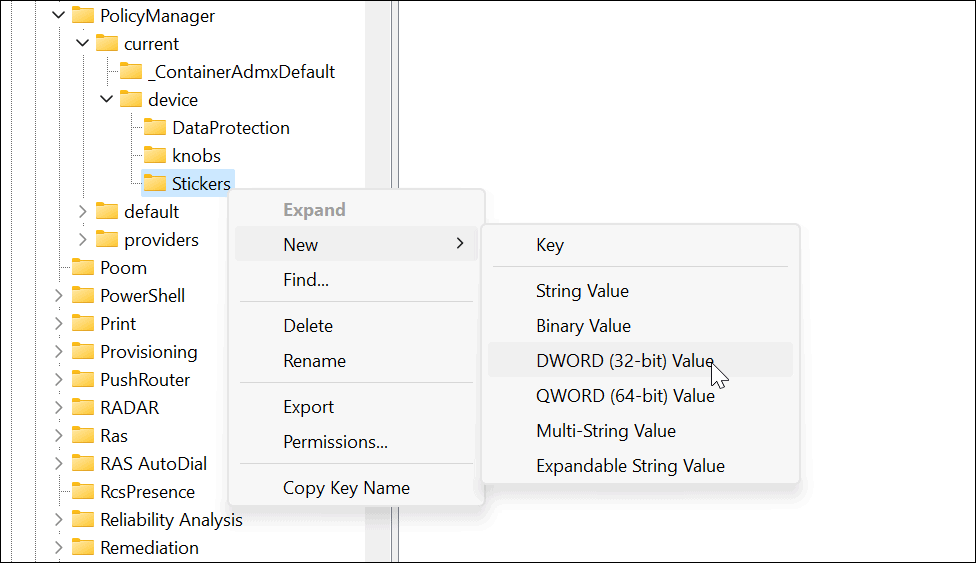
- Nomeie o novo valor DWORD (32 bits) para Ativar adesivos e altere seu valor de 0 para 1.
- Clique OK salvar.
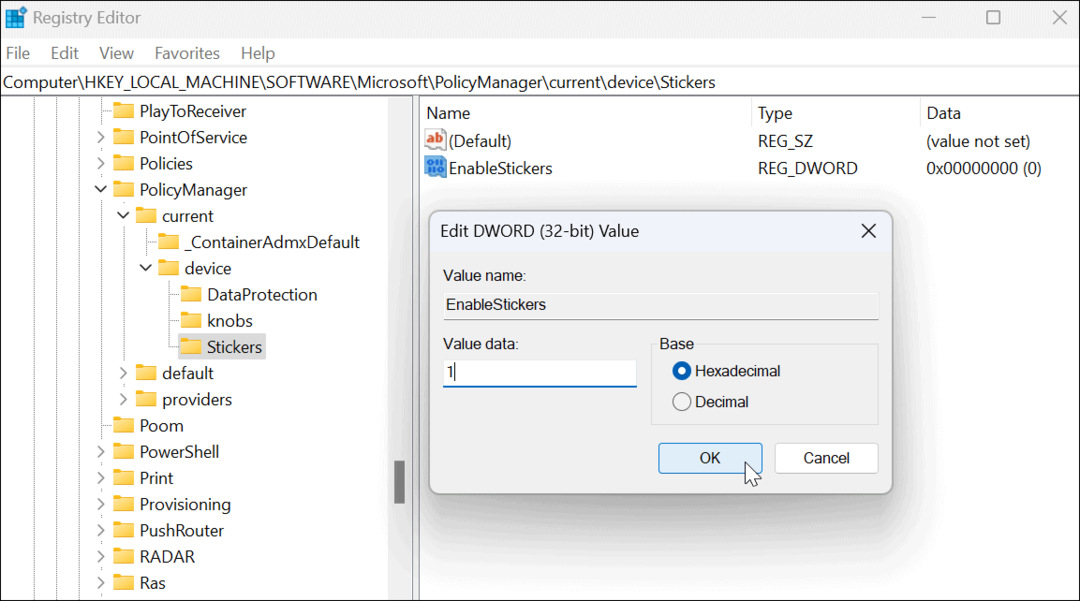
- Quando terminar, feche o Editor do Registro e reinicie o Windows 11.
Como usar adesivos da área de trabalho no Windows 11
Depois de voltar da reinicialização, você pode começar a usar os recursos de adesivos da área de trabalho.
Para usar adesivos da área de trabalho no Windows 11:
- Clique com o botão direito do mouse em uma área vazia na área de trabalho e selecione Adicionar ou editar adesivos.
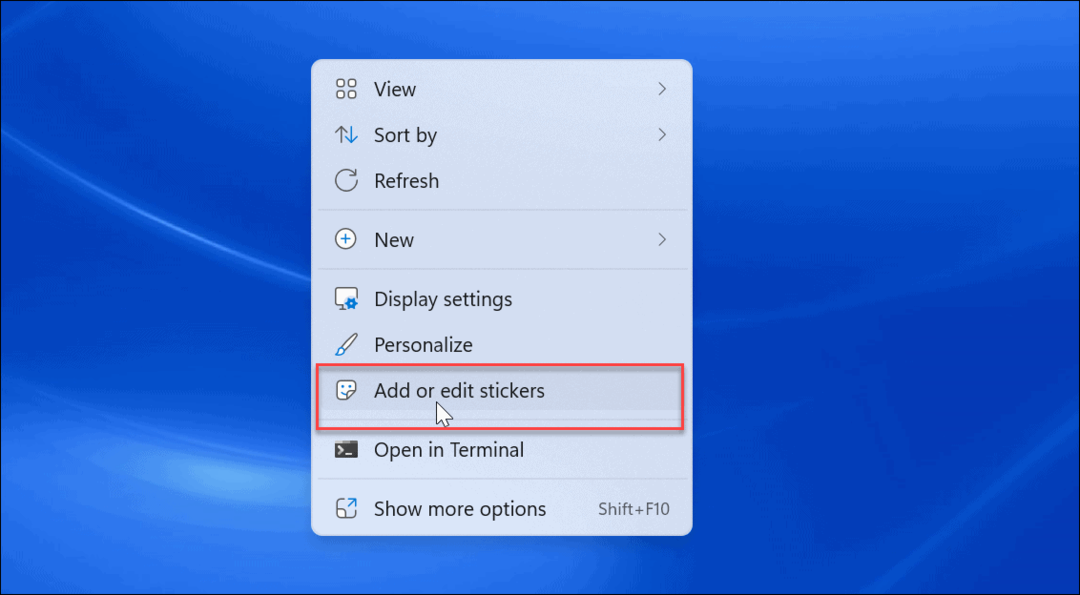
- A opção traz o Seletor de adesivos interface de usuário. Você pode selecionar entre vários adesivos diferentes para adicionar à área de trabalho. Você pode percorrer outras opções ou pesquisar tipos específicos de adesivos.
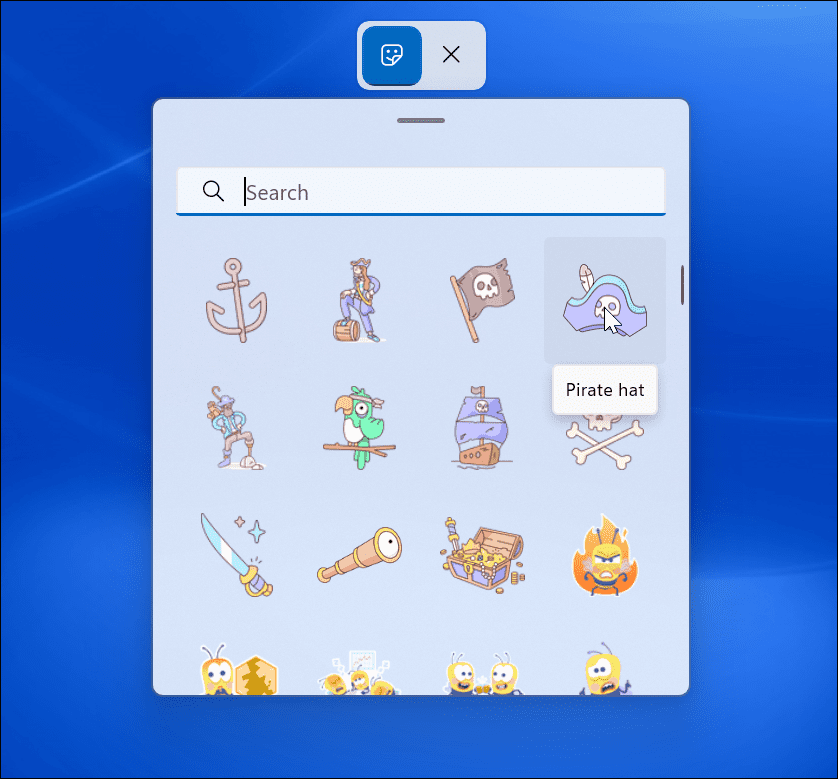
- Depois de selecionar um adesivo, ele o adiciona à área de trabalho, onde você pode redimensioná-lo e movê-lo para diferentes locais. Para remover o adesivo, clique no botão lixeira ícone.
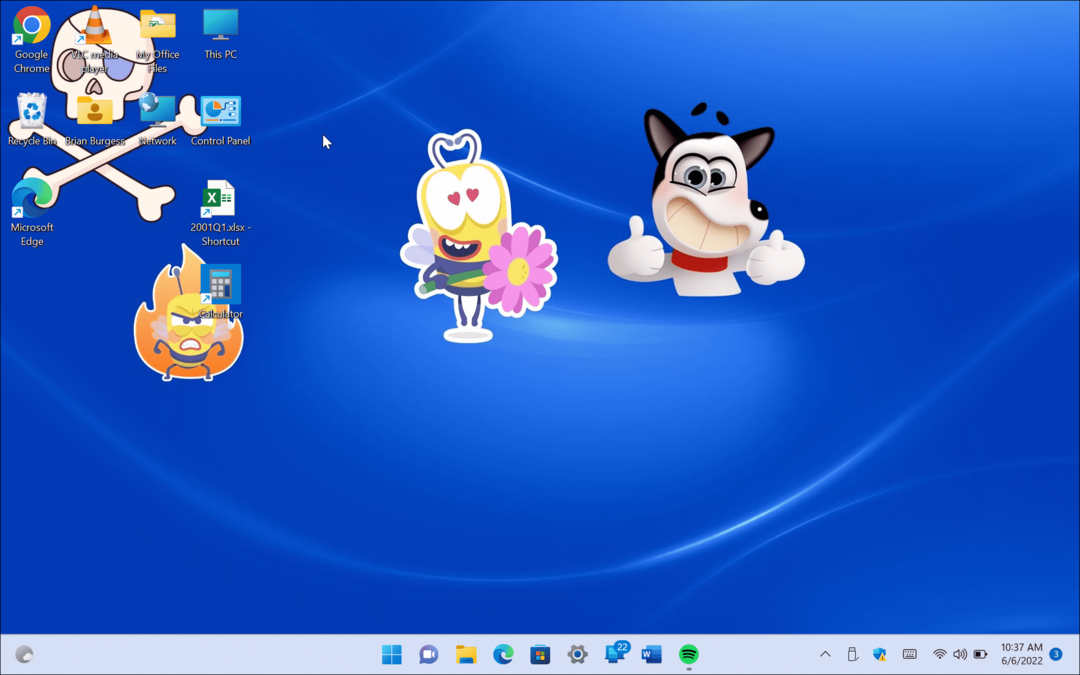
- Depois de adicionar adesivos, eles serão exibidos atrás dos ícones da área de trabalho como se fossem parte do papel de parede.
- Você também pode navegar para Iniciar > Configurações > Personalização > Plano de fundo para adicionar adesivos ao usar o Foto opção.
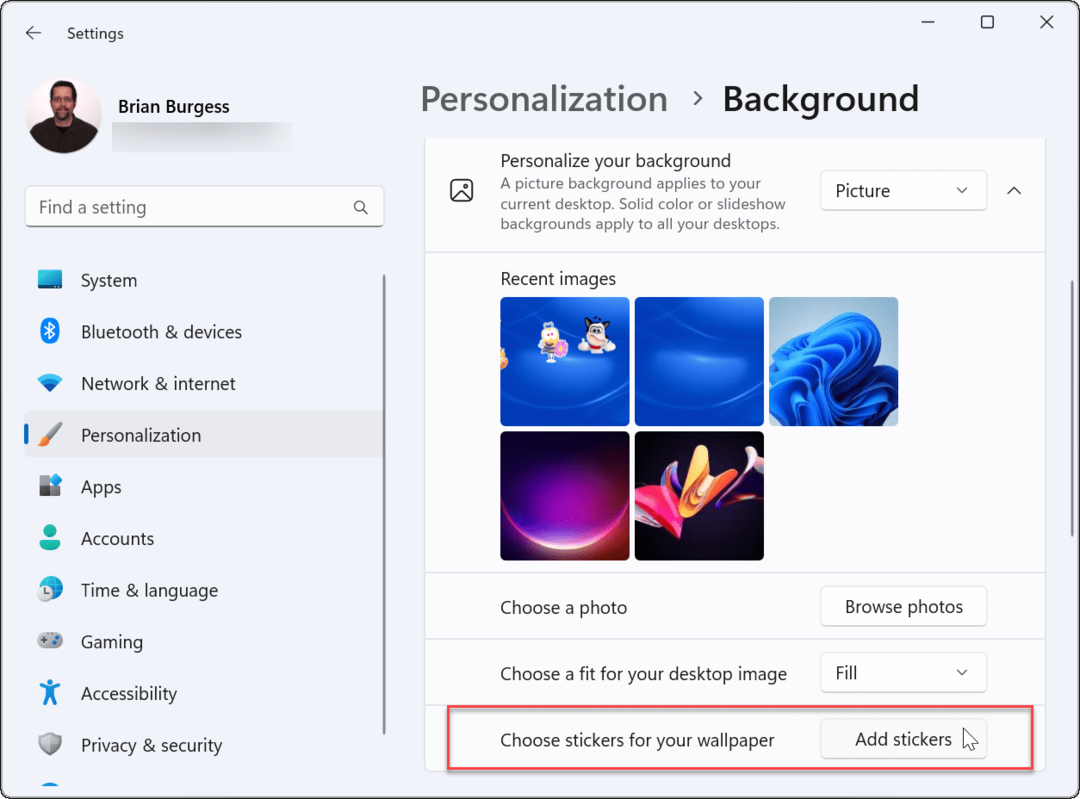
Usando adesivos da área de trabalho no Windows 11
É importante observar que os adesivos da área de trabalho no Windows 11 ainda são um recurso experimental. Como tal, o recurso nem sempre funciona como anunciado. Então, por exemplo, tivemos problemas para exibi-los na área de trabalho.
Quando você adiciona adesivos, os ícones da área de trabalho e a barra de tarefas não são exibidos ao escolher adesivos. Se você tiver algum problema, reinicie rapidamente o seu PC - ele deve resolvê-lo (a menos que seja um bug).
Não está claro se a Microsoft tornará isso um recurso permanente do Windows 11, mas você pode se divertir com isso por enquanto. Se você está procurando mais maneiras de personalizar a aparência do Windows 11, confira como personalizar o menu Iniciar. Para personalizações adicionais, você pode tentar Start11 do Stardock.
Como encontrar sua chave de produto do Windows 11
Se você precisar transferir sua chave de produto do Windows 11 ou apenas precisar fazer uma instalação limpa do sistema operacional,...
Como limpar o cache, cookies e histórico de navegação do Google Chrome
O Chrome faz um excelente trabalho ao armazenar seu histórico de navegação, cache e cookies para otimizar o desempenho do seu navegador online. O dela é como...
Correspondência de preços na loja: como obter preços on-line ao fazer compras na loja
Comprar na loja não significa que você tem que pagar preços mais altos. Graças às garantias de correspondência de preços, você pode obter descontos on-line enquanto faz compras em...
Como presentear uma assinatura Disney Plus com um cartão-presente digital
Se você está gostando do Disney Plus e deseja compartilhá-lo com outras pessoas, veja como comprar uma assinatura do Disney+ Gift para...