Como tornar o mouse canhoto no Windows 11 e 10
Microsoft Windows 10 Windows 11 Herói / / June 19, 2022

Última atualização em

Se você tiver um mouse padrão, poderá facilitar o uso de um canhoto ao tornar o mouse canhoto no Windows.
Você é canhoto e está procurando uma maneira de fazer o mouse funcionar melhor para você?
Por padrão, o Windows configurará o mouse para uma pessoa destra. Ele faz isso clicando com o botão esquerdo do mouse no botão principal. No entanto, se você for canhoto e precisar de uma melhor experiência com o mouse, poderá alterar o botão principal. Você pode alterá-lo usando o aplicativo Configurações ou através do Painel de Controle.
Se você ou outro usuário precisar alterar os botões esquerdo e direito primários, veja como tornar o mouse canhoto no Windows.
Como trocar os botões do mouse no Windows 10
Primeiro, vamos dar uma olhada na configuração do mouse para um usuário canhoto no Windows 10. Você pode fazer isso usando o menu Configurações ou o Painel de Controle mais antigo.
Usando configurações
Para trocar os botões do mouse no Windows 10 usando Configurações:
- Clique em Iniciar > Configurações.
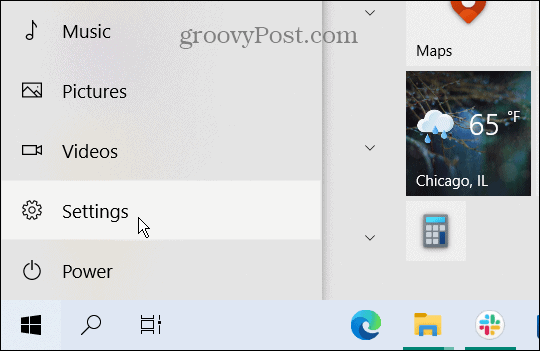
- Quando Definições abre, clique em Dispositivos > Rato e altere o botão principal de Deixei para Certo.
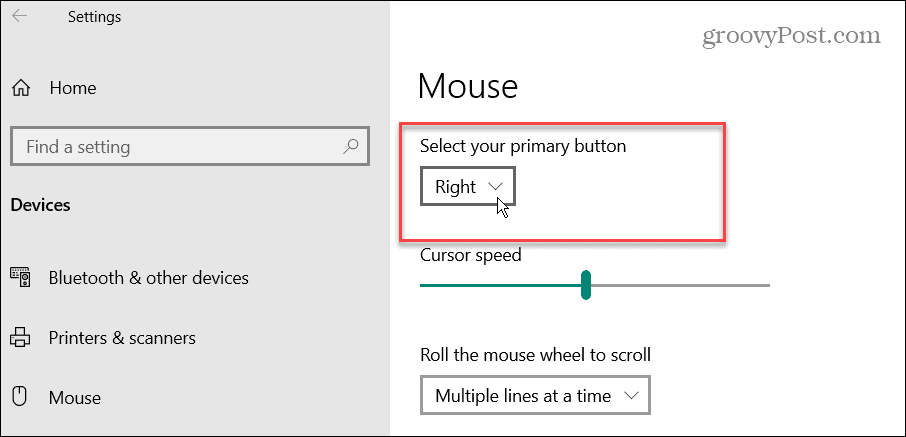
Usando o Painel de Controle
Para trocar os botões do mouse no Windows 10 usando o Painel de Controle:
- Para usar o Painel de Controle, abra o menu Iniciar e digite painel de controle.
- Selecione o resultado superior.
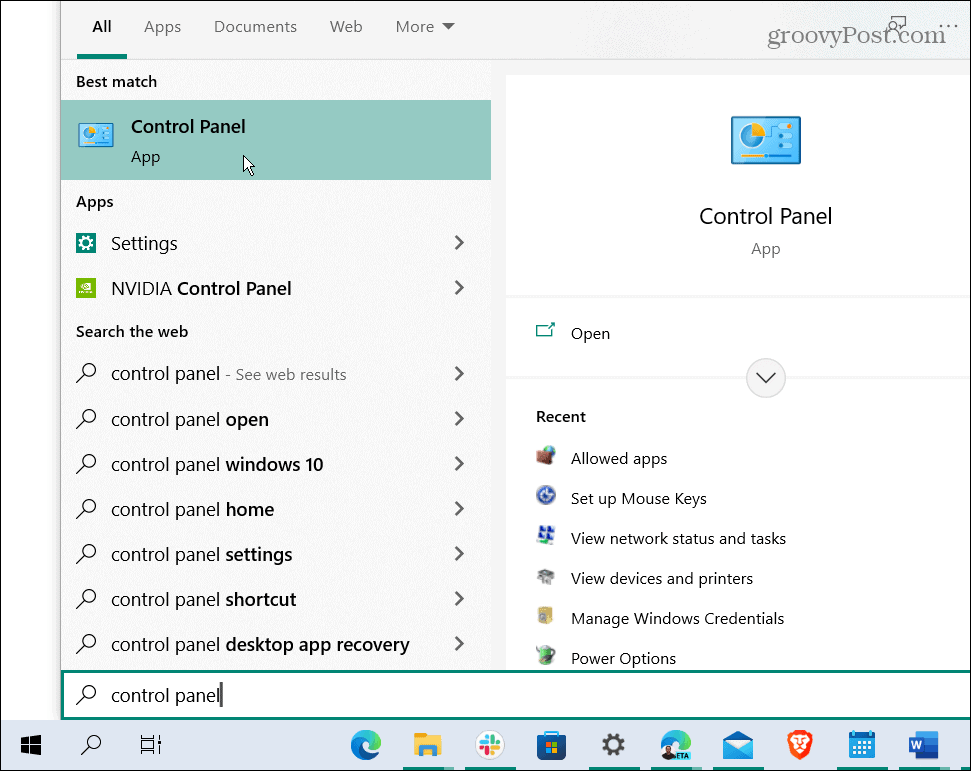
- Quando Painel de controle abre, clique no botão Hardware e som opção.
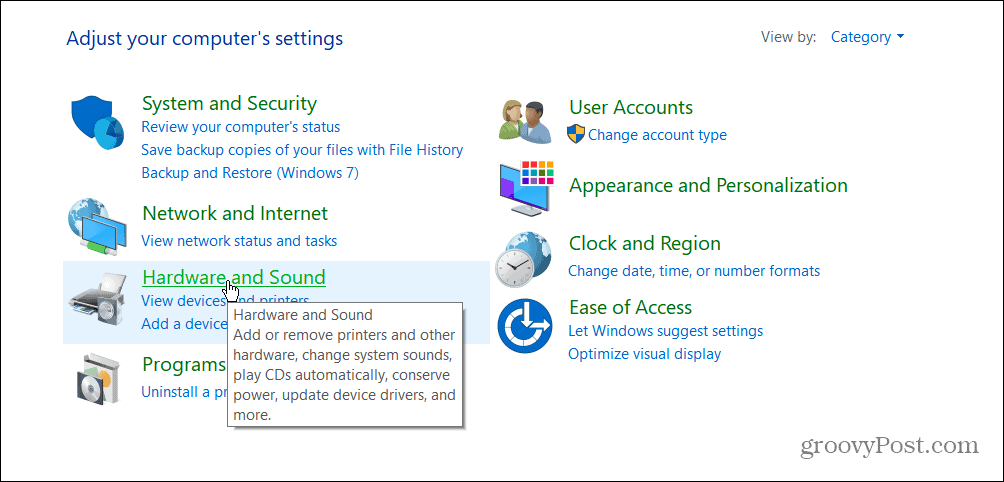
- Debaixo de Dispositivos e Impressoras seção, clique no botão Rato link.
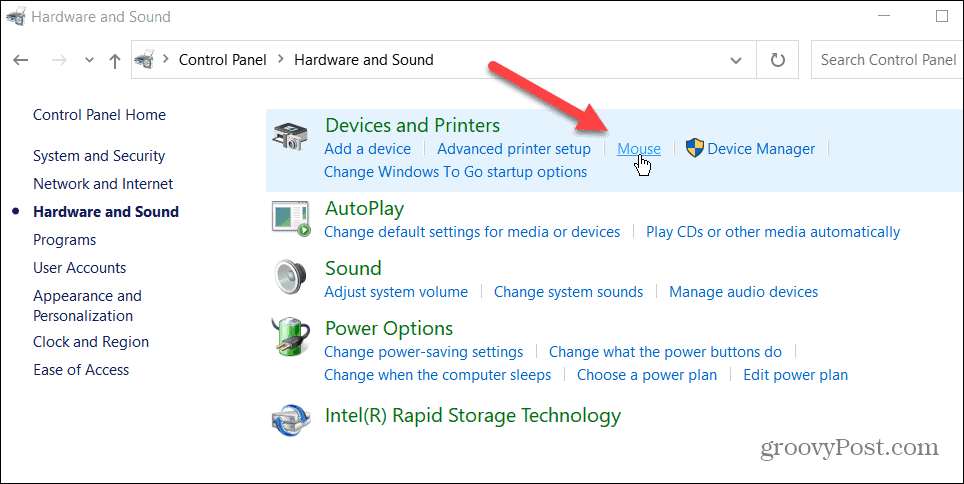
- Quando o Propriedades do mouse tela é aberta, verifique o Alternar botões primários e secundários opção e clique em OK.
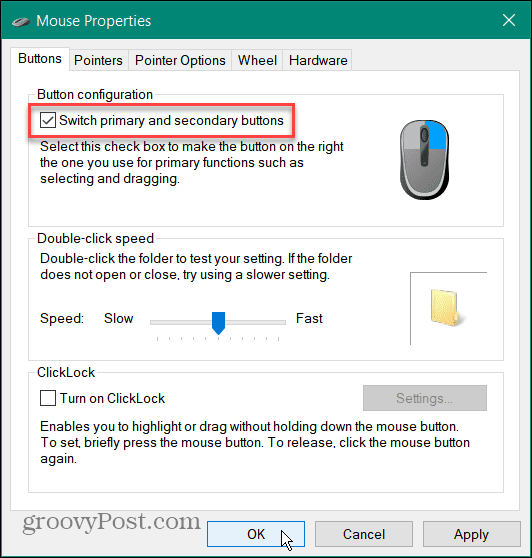
Como trocar os botões do mouse no Windows 11
No Windows 11, também há duas maneiras de alterar o botão principal para um usuário canhoto.
Para alterar o botão canhoto principal no Windows 11:
- Abra o menu Iniciar e clique em Definições.

- Dentro Definições, selecione Bluetooth e dispositivos no painel esquerdo e clique em Rato a direita.
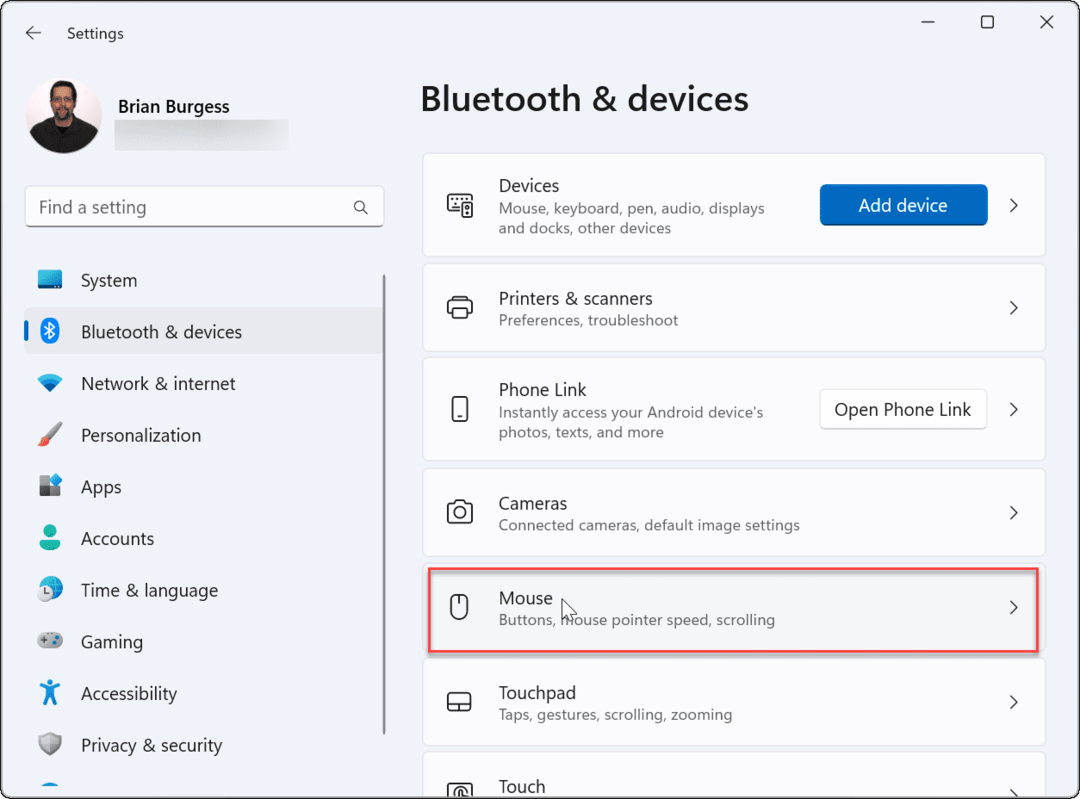
- Próximo ao Botão principal do mouse opção, altere-a de Esquerda para Certo.
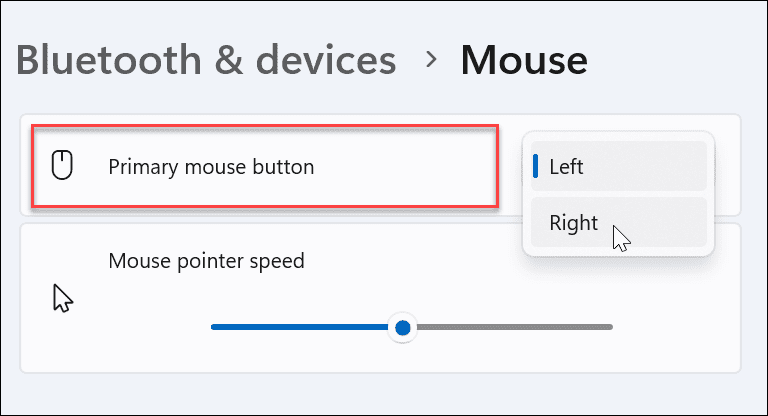
Usando o Painel de Controle
Você também pode usar o Painel de Controle no Windows 11 para alterar o botão principal do mouse no Windows 11.
- Abra o Começar menu e tipo cpl.
- Selecione o resultado superior.
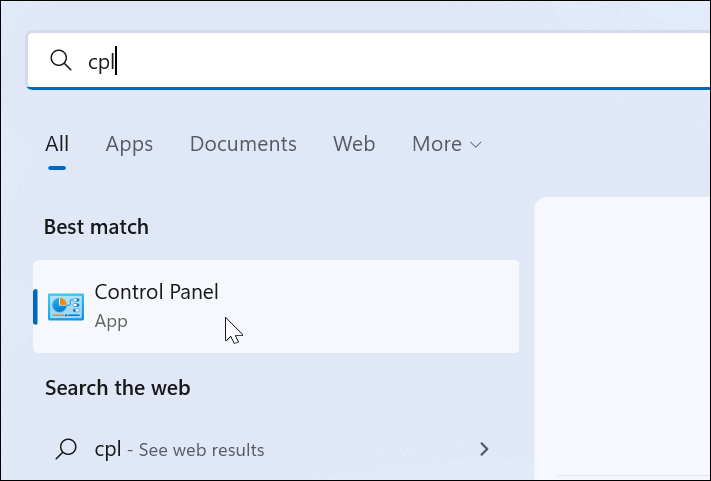
- Dentro Painel de controle, mudança Visto por para Ícones grandes no canto superior direito.
- Clique no Rato opção da lista de itens.
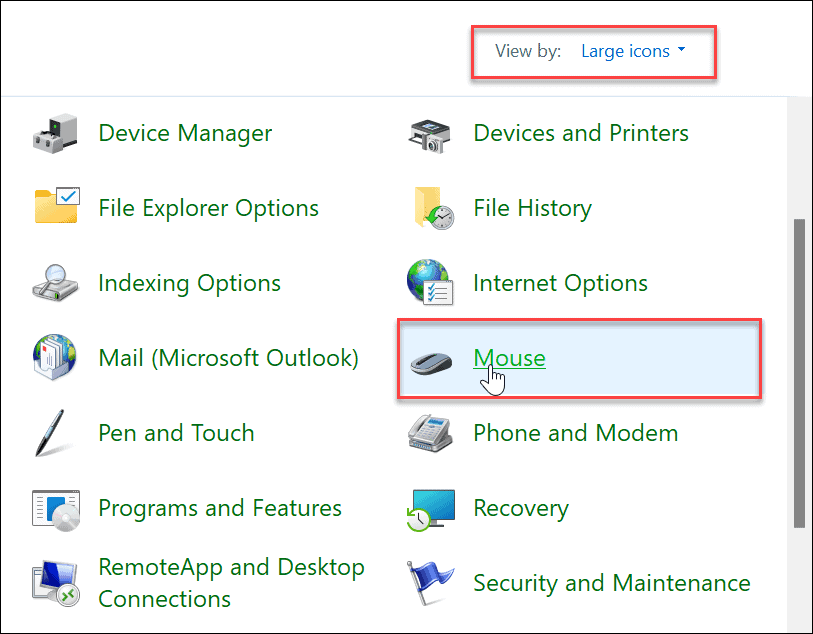
- Quando o Propriedades do mouse janela se abre, verifique a Alternar botões primários e secundários opção e clique em OK.
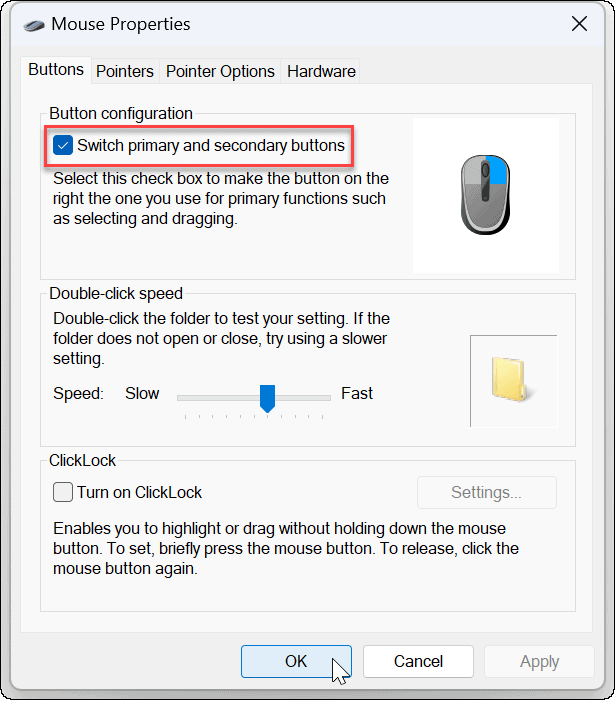
Alterando o botão principal do mouse no Windows
Se você precisar configurar um mouse para um usuário canhoto no Windows 11, altere o botão principal do mouse usando as etapas acima. É importante observar que isso não funciona apenas para um mouse conectado. Também são as etapas a serem seguidas se a pessoa usar um touchpad em um laptop.
Embora a alteração dos botões primários do mouse facilite o uso de um mouse padrão, você pode querer ver um mouse ergonômico projetado especificamente para usuários canhotos:



Preço da Amazon.com atualizado em 19-06-2022 - Podemos ganhar uma comissão por compras usando nossos links: mais informações
Outra coisa que você pode fazer é alterar a sensibilidade do mouse no Windows. Nas configurações do mouse, você também pode configurá-lo para ativar a tela aberta de um aplicativo passando o mouse sobre ele.
Como encontrar sua chave de produto do Windows 11
Se você precisar transferir sua chave de produto do Windows 11 ou apenas precisar fazer uma instalação limpa do sistema operacional,...
Como limpar o cache, cookies e histórico de navegação do Google Chrome
O Chrome faz um excelente trabalho ao armazenar seu histórico de navegação, cache e cookies para otimizar o desempenho do seu navegador online. O dela é como...
Correspondência de preços na loja: como obter preços on-line ao fazer compras na loja
Comprar na loja não significa que você tem que pagar preços mais altos. Graças às garantias de correspondência de preços, você pode obter descontos on-line enquanto faz compras em...
Como presentear uma assinatura Disney Plus com um cartão-presente digital
Se você está gostando do Disney Plus e deseja compartilhá-lo com outras pessoas, veja como comprar uma assinatura do Disney+ Gift para...



