Como adicionar o OneDrive ao menu Enviar para do Windows
Microsoft Janelas Onedrive / / March 18, 2020
Se você é um usuário ávido do OneDrive, deseja uma maneira fácil de enviar seus arquivos para o armazenamento em nuvem. Aqui está uma dica para ajudar, adicionando-a ao menu de contexto.
O OneDrive da Microsoft é bastante o serviço de armazenamento em nuvem, e com quantidades praticamente ilimitadas de armazenamento, com um Assinatura do Office 365, você pode colocar muitos dados. Você sempre pode arrastar e soltar padrão para fazer upload de conteúdo ou pode desejar uma maneira mais fácil.
É aí que a adição do OneDrive ao menu de contexto do Windows é útil. Observe que isso funciona com o Windows 7 e superior e você precisará do Aplicativo de desktop do OneDrive instalado. O Windows 8.1 e o Windows 10 têm o OneDrive instalado por padrão; portanto, é bom continuar sem baixar nada.
Adicionar o OneDrive ao enviar ao menu
Abra a caixa de diálogo Executar e tipo:shell: sendto e pressione Enter. No Windows 8, use o atalho de teclado Chave do Windows + R para abrir a caixa de diálogo.
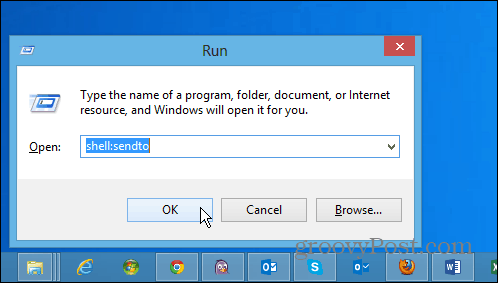
Isso abre a pasta SendTo e, a partir daqui, tudo o que você precisa fazer é arrastar o ícone do OneDrive para a pasta.
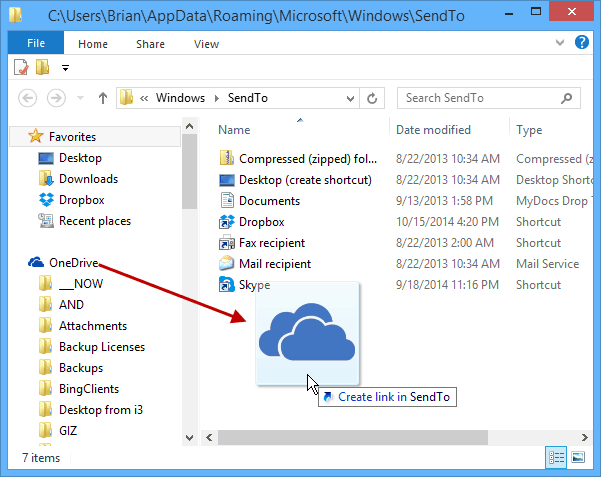
É tudo o que há para isso. Agora, quando você clica com o botão direito do mouse em um arquivo, tem a opção de enviá-lo para o OneDrive.
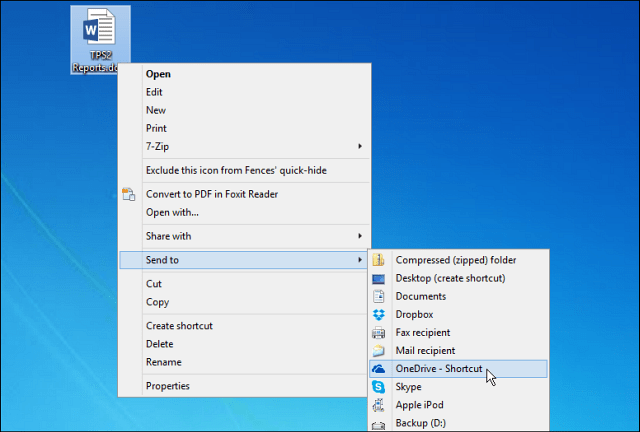
Isso enviará seu (s) arquivo (s) para a raiz do seu OneDrive. Mas você pode enviar certos arquivos para pastas específicas no seu OneDrive e pode. Basta criar atalhos dos locais mais usados na pasta SendTo.
Por exemplo, na foto abaixo, estou criando um atalho para minha pasta Música no OneDrive. Lembre-se de que não deseja mover a pasta, basta criar um atalho.
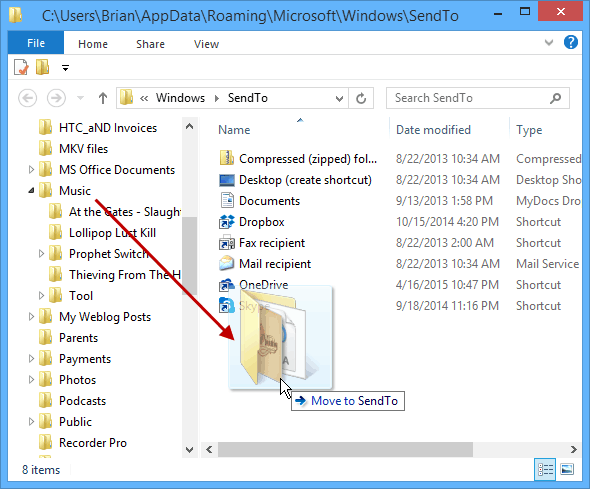
A maneira mais fácil de fazer isso é clicar com o botão direito do mouse na pasta e arrastá-la para SendTo. Quando você soltar o mouse, selecione Crie atalhos aqui.
Por exemplo, na captura de tela abaixo, adicionei atalhos para as pastas de documentos do Music e Office no OneDrive.
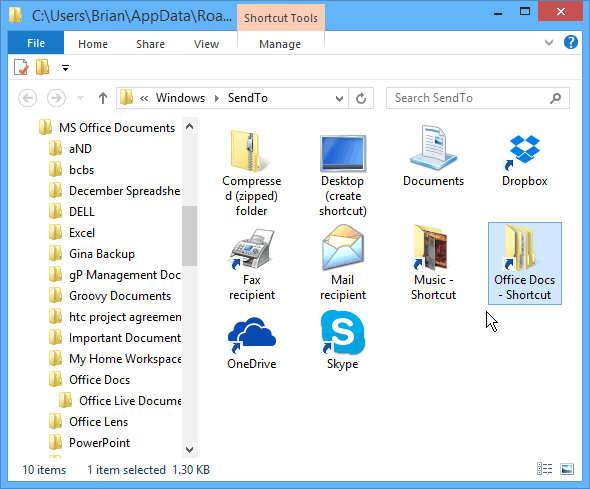
Você pode não querer se deixar levar, pois sua lista Enviar para pode ficar fora de controle. Além disso, convém limpar as coisas renomeando os atalhos e personalizando os ícones de pasta.
No exemplo abaixo, renomeei alguns atalhos e alterei as pastas para os ícones padrão incluídos no Windows.
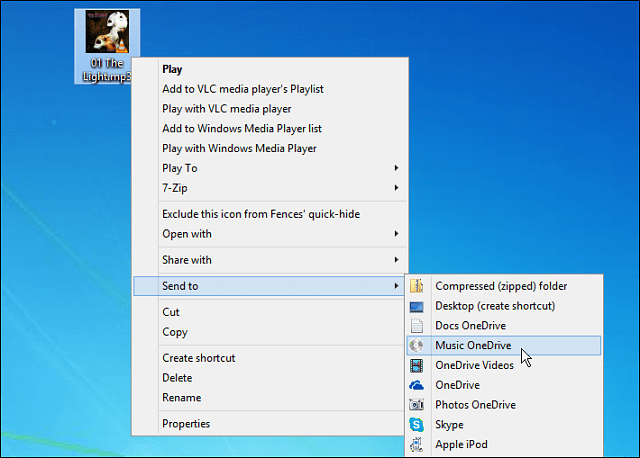
Se você estiver usando outros serviços de armazenamento em nuvem, também poderá adicioná-los ao menu Enviar para. Para mais detalhes, confira um dos artigos vinculados abaixo.
- Adicione o Google Drive ao menu Enviar para
- Adicionar Dropbox ao menu Enviar para



