Como definir papéis de parede diferentes em monitores duplos no Windows
Microsoft Windows 10 Windows 11 Herói / / June 24, 2022

Última atualização em

Tem um sistema de monitor duplo? Você pode querer personalizá-los separadamente. Veja como definir diferentes papéis de parede em monitores duplos no Windows 10 e 11.
Você pode querer ver diferentes papéis de parede em cada monitor de uma configuração de monitor duplo executando o Windows.
Ter um papel de parede diferente em cada monitor pode tornar sua área de trabalho mais atraente. Essa configuração está oculta, mas você pode configurar um PC com Windows para adicionar planos de fundo diferentes a cada monitor, se souber onde procurar.
Se você é alguém que coleciona papéis de parede e gosta de mudar as coisas de vez em quando, vai gostar desta dica. Veja como definir diferentes papéis de parede em monitores duplos no Windows.
Como definir papéis de parede diferentes para monitores duplos no Windows
Uma vez que seu sistema de monitor duplo está configurado, você pode colocar um papel de parede diferente em cada um.
Vale a pena notar que o procedimento para adicionar outro papel de parede a cada monitor é praticamente idêntico no Windows 10 e 11, mas existem algumas pequenas diferenças.
Configurando diferentes papéis de parede para monitores duplos no Windows 11
Para colocar um papel de parede diferente em cada monitor no Windows 11:
- Clique com o botão direito do mouse em uma área vazia da área de trabalho e selecione Personalizar no menu de contexto.
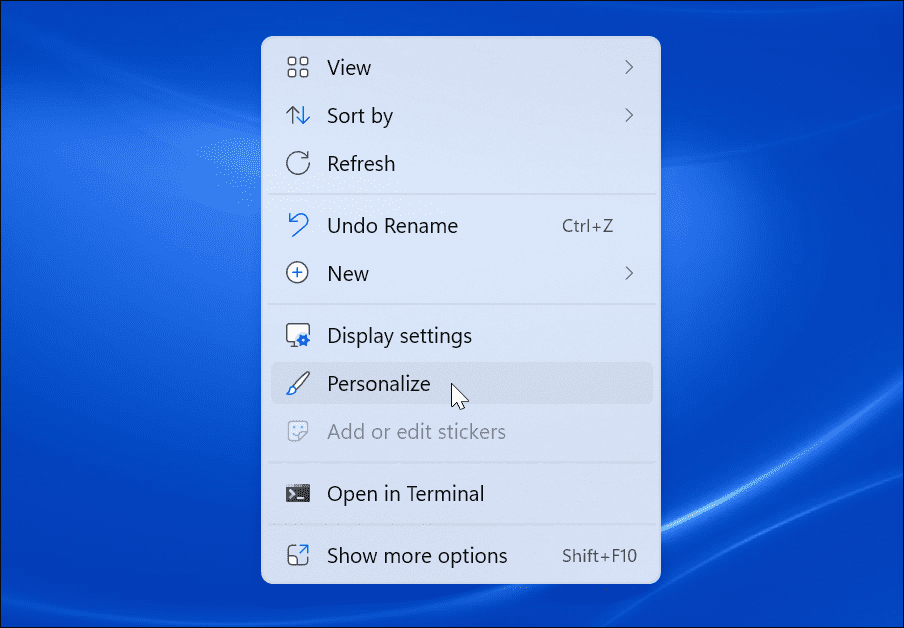
- Quando Personalização configurações abertas, role para baixo e clique no Fundo opção.
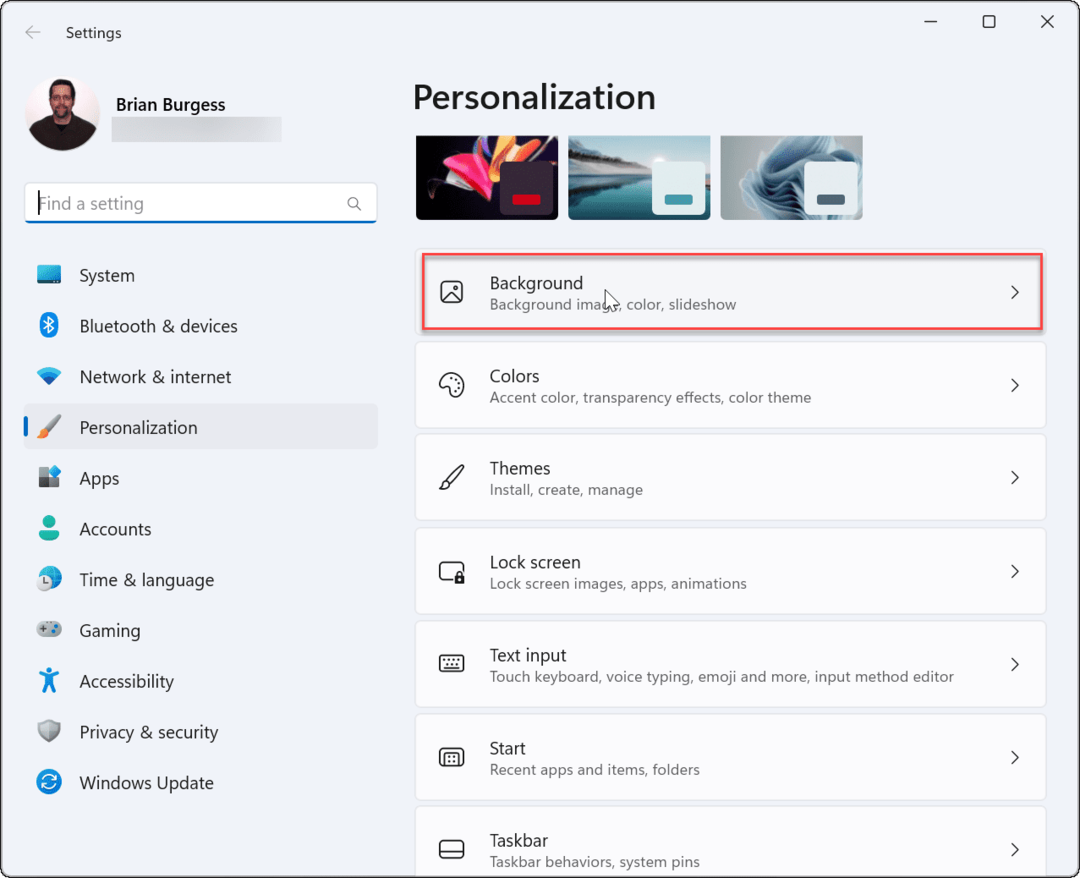
- Quando Configurações de plano de fundo abra, clique com o botão direito do mouse na imagem que deseja usar e escolha o monitor em que deseja exibi-la. Por exemplo, estamos definindo um papel de parede interno do Windows para exibir Monitor 2.
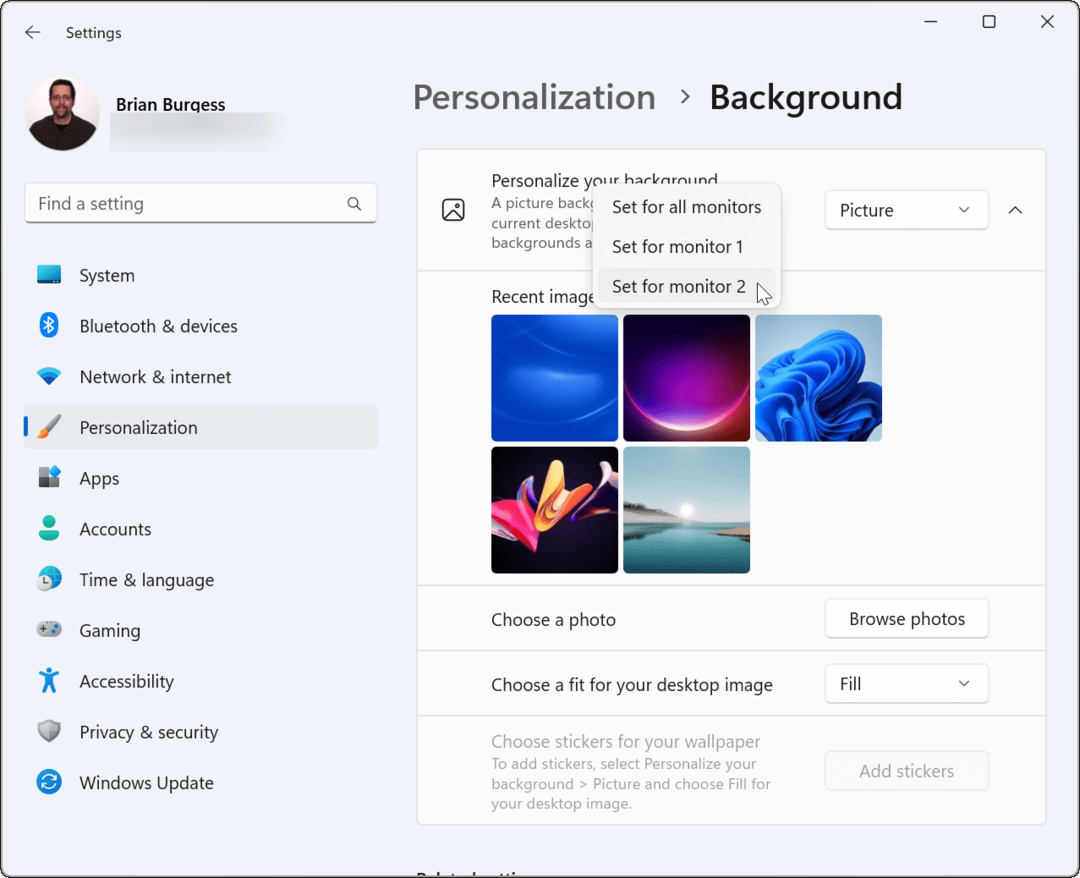
- Se você precisa saber qual monitor é qual, abra Configurações > Sistema > Tela e clique no Identificar botão. Um número para cada exibição aparecerá na tela.
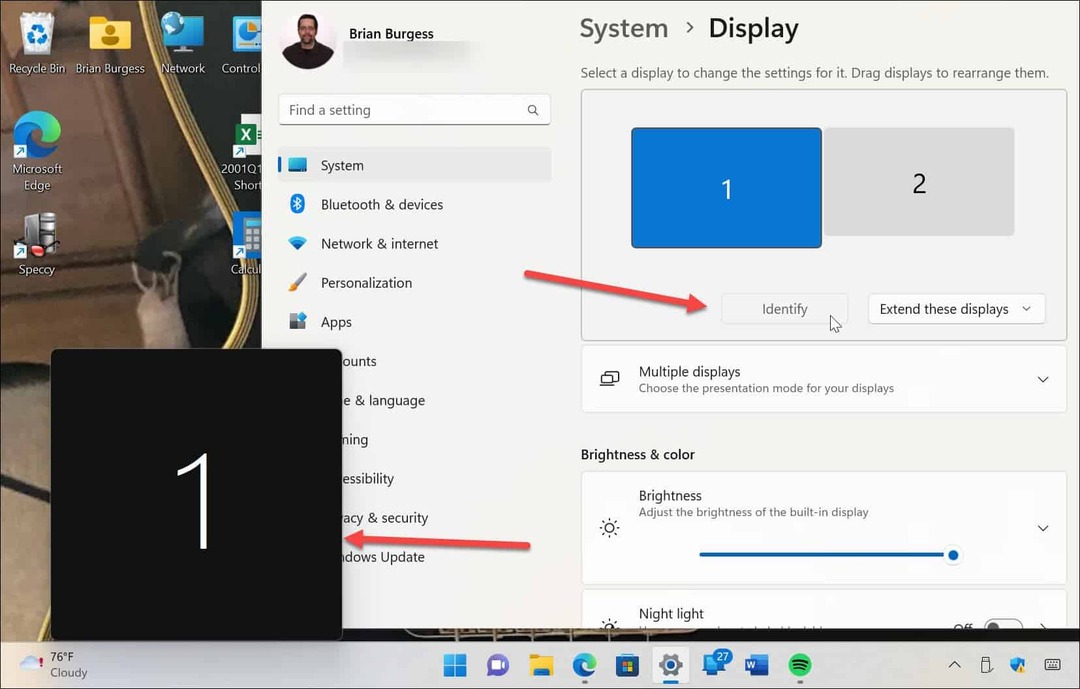
Configurando diferentes papéis de parede para monitores duplos no Windows 10
As etapas para atribuir um papel de parede diferente para monitores separados são ligeiramente diferentes em um PC com Windows 10.
Use as etapas a seguir para colocar papéis de parede diferentes em cada monitor no Windows 10:
- Clique com o botão direito do mouse em uma área vazia na área de trabalho e selecione Personalizar do cardápio.
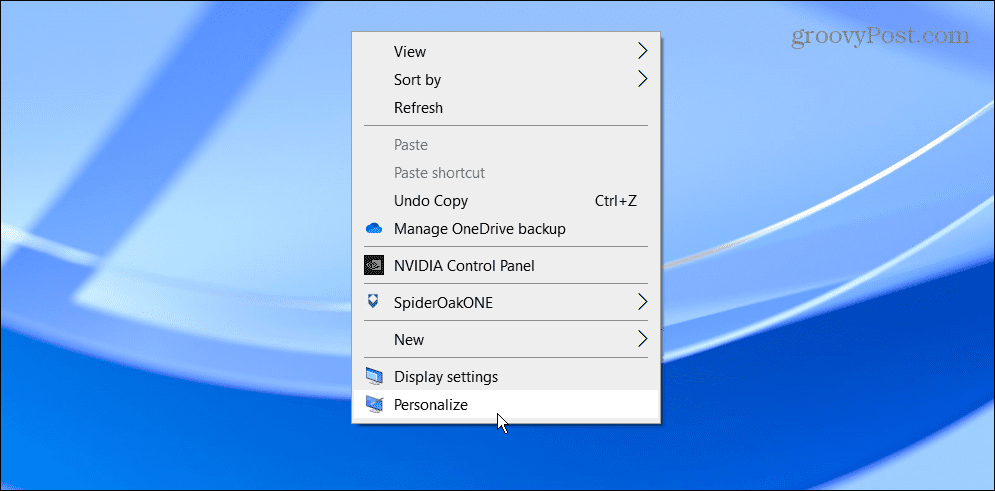
- Quando o Fundo página de configurações é aberta, clique com o botão direito do mouse no papel de parede desejado e escolha o monitor para colocá-lo.
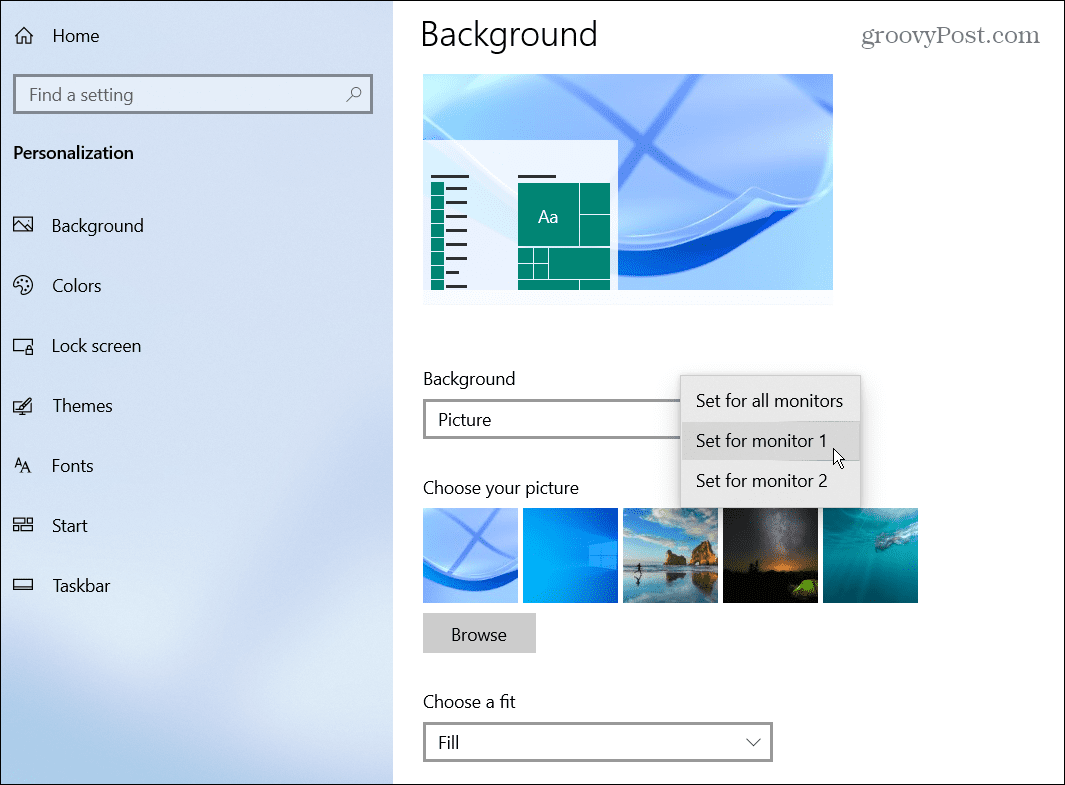
- Para identificar seus monitores, abra Configurações > Sistema > Tela e clique no Identificar botão. Assim como o Windows 11, o número de cada monitor será exibido por alguns segundos.
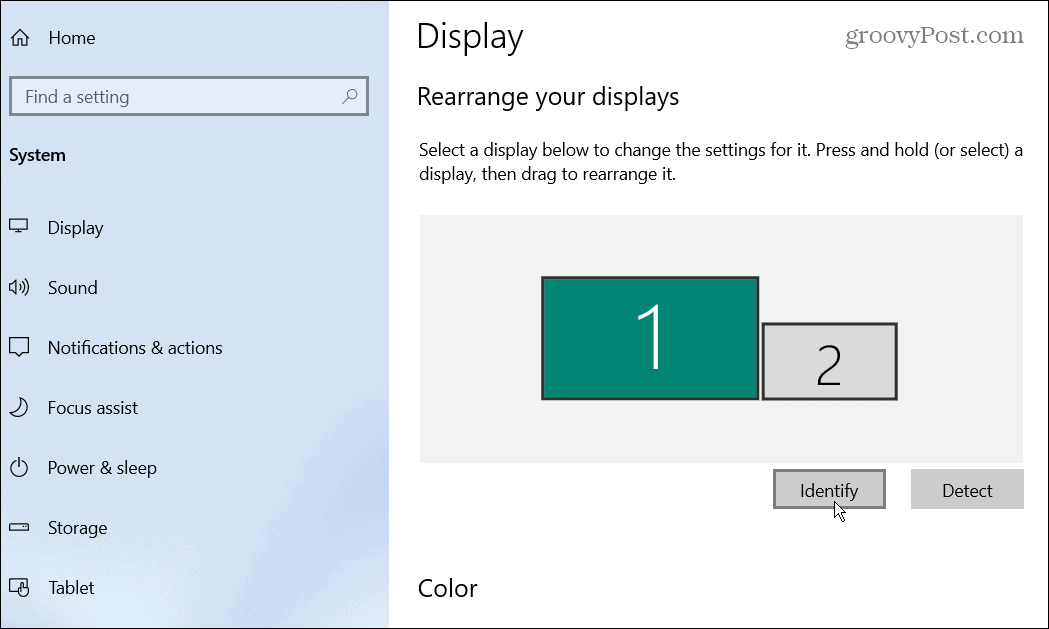
Personalizando monitores duplos no Windows
Use as etapas acima para personalizar monitores duplos com papéis de parede individuais no Windows 10 e 11. Você pode usar o papel de parede que quiser, seja algo que você baixou ou suas próprias fotos. Depois de pegar o jeito de colocar um papel de parede diferente em cada monitor, confira estes fundos panorâmicos para Windows.
Adicionar um papel de parede diferente em cada monitor não é a única maneira de personalizar sua experiência no Windows. Por exemplo, você pode alterar o fundo da tela de bloqueio. Você também pode habilitar Modo escuro no Windows 11, ou se você ainda não estiver no Windows 11, você pode habilitar Modo escuro no Windows 10.
O Windows tem outras ferramentas para gerenciar seu monitor, como alterando a taxa de atualização do monitor.
Como encontrar sua chave de produto do Windows 11
Se você precisar transferir sua chave de produto do Windows 11 ou apenas precisar fazer uma instalação limpa do sistema operacional,...
Como limpar o cache, cookies e histórico de navegação do Google Chrome
O Chrome faz um excelente trabalho ao armazenar seu histórico de navegação, cache e cookies para otimizar o desempenho do seu navegador online. O dela é como...
Correspondência de preços na loja: como obter preços on-line ao fazer compras na loja
Comprar na loja não significa que você tem que pagar preços mais altos. Graças às garantias de correspondência de preços, você pode obter descontos on-line enquanto faz compras em...
Como presentear uma assinatura Disney Plus com um cartão-presente digital
Se você está gostando do Disney Plus e deseja compartilhá-lo com outras pessoas, veja como comprar uma assinatura do Disney+ Gift para...



