Como separar nomes no Planilhas Google
Folhas Do Google Google Herói / / June 24, 2022

Última atualização em

Quer separar nomes em uma planilha do Google Sheets? Existem alguns métodos que você pode tentar. Este guia irá mostrar-lhe como.
Você deseja mala direta para enviar e-mails personalizados para sua lista de clientes. O problema é que todos os nomes de seus clientes são salvos no Planilhas Google com os dois nomes em uma única célula, e "Prezado John Smith" simplesmente não soa tão pessoal.
Felizmente, é fácil pegar essas células e dividir o nome e sobrenome para que você possa usá-los da maneira que desejar.
Se você quiser separar nomes no Planilhas Google, siga as etapas abaixo.
Como separar nomes usando SPLIT
o Função DIVIDIR no Planilhas Google permite dividir uma sequência de texto procurando um separador, como um espaço ou uma vírgula. Neste exemplo, vamos supor que seus dados de nome estão no formato Primeiro nome, ultimo nome, mas o método pode ser ajustado para trabalhar com outros formatos, como Sobrenome primeiro nome.
Para separar nomes no Google Docs usando SPLIT:
- Clique na célula onde você deseja que a primeira parte do nome apareça.
- Modelo =DIVIDIR( e selecione a célula que contém o nome.
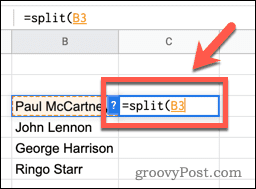
- Digite uma vírgula, seguida por um espaço entre aspas e, em seguida, um colchete fechado. Se o seu nome for separado por uma vírgula, você usará uma vírgula entre aspas em vez de um espaço.
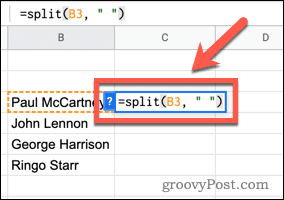
- Imprensa Digitar—seu nome aparecerá separado.
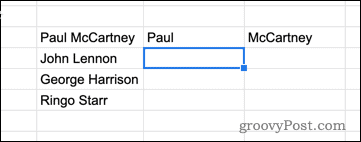
- Para aplicar sua fórmula aos outros nomes, clique na célula com sua fórmula e, em seguida, clique e segure o pequeno quadrado no canto inferior direito da célula.
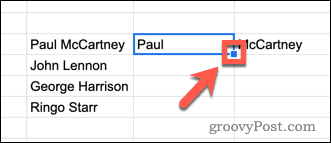
- Arraste para baixo para aplicar a fórmula às outras células.
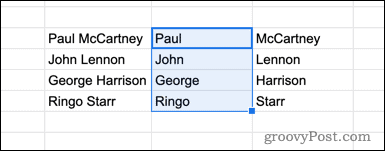
Como separar nomes usando o texto dividido em colunas
A função SPLIT cria duas novas colunas com os dados de nome separados e deixa o nome original intacto. Se você preferir substituir o nome original pelo nome separado, você pode usar o Dividir texto em colunas ferramenta.
Para separar nomes usando Dividir texto em colunas:
- Realce todas as células que contêm seus dados de nome.
- Imprensa Dados > Dividir texto em colunas.
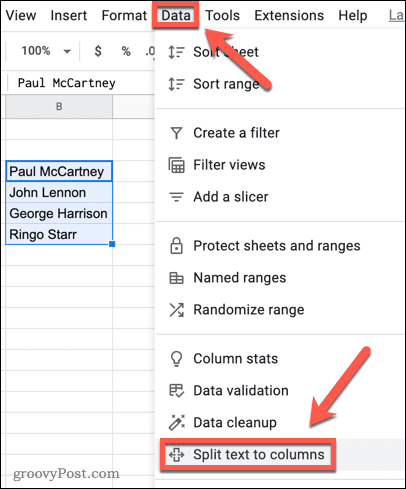
- Abra o Separador menu suspenso.
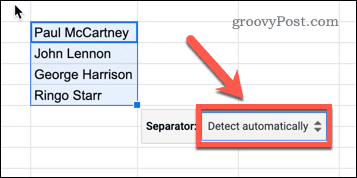
- Selecionar Espaço (ou escolha Vírgula se os dados do seu nome estiverem separados por vírgulas).
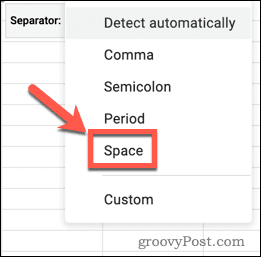
Como separar nomes usando funções de texto
Ambos os métodos acima criam duas colunas de dados, com uma para o nome e outra para o sobrenome. Em alguns casos, você pode querer extrair apenas o nome ou sobrenome por conta própria. Isso é possível no Planilhas Google combinando duas funções diferentes do Planilhas Google.
Primeiro, usamos FIND para nos dizer a posição do espaço dentro de nossa string de texto. Por exemplo, se o espaço fosse o quinto caractere, FIND retornaria 5. Em seguida, usamos LEFT para extrair um número definido de caracteres da esquerda de nossa string. Como não queremos incluir o espaço, selecionaremos um caractere a menos que o número retornado por FIND.
Extraindo um nome no Google Docs
Para extrair um nome no Google Docs usando funções de texto:
- Selecione uma célula vazia.
- Modelo =ESQUERDA( e clique na célula que contém os dados do seu nome.
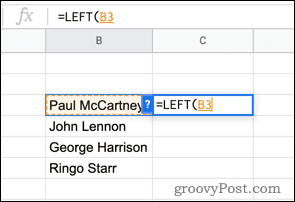
- Digite uma vírgula, seguida de ACHAR(" ", e, em seguida, clique novamente no que contém os dados do seu nome. Certifique-se de digitar um espaço entre as aspas.
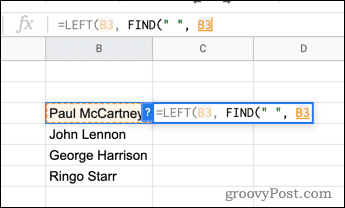
- Insira um colchete fechado, seguido por -1 e um colchete final fechado.
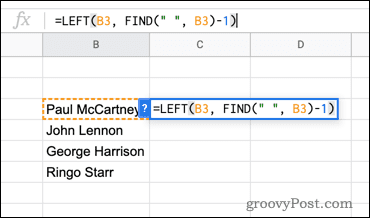
- Imprensa Digitar para extrair o primeiro nome.
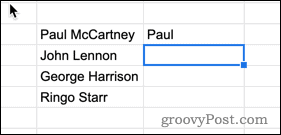
Você pode usar o técnica de preenchimento explicado acima para aplicar sua fórmula aos outros nomes.
Extraindo um segundo nome no Google Docs
A fórmula para extrair o segundo nome é um pouco mais complexa. Isso ocorre porque a função FIND nos informa o número de caracteres desde o início da string que o espaço aparece. Para o segundo nome, precisamos saber quantos caracteres do final ele aparece, então subtrairemos a posição do espaço do comprimento total da string de texto.
Para extrair um segundo nome no Google Docs usando funções de texto:
- Clique na célula onde você deseja que o segundo nome apareça.
- Modelo =DIREITO( e clique na célula que contém o nome.
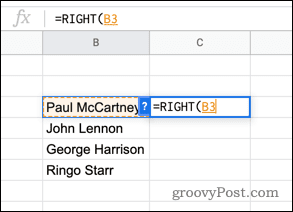
- Insira uma vírgula e digite LEN( antes de clicar na célula novamente.
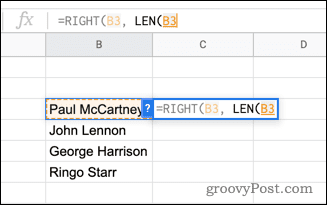
- Digite um colchete fechado, digite -ACHAR(" ", e clique na célula novamente. Certifique-se de digitar um espaço entre as aspas.
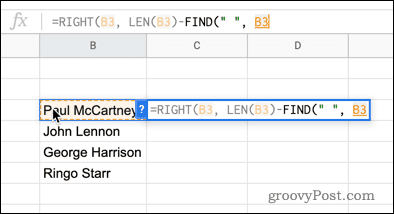
- Digite mais dois colchetes para completar a fórmula.
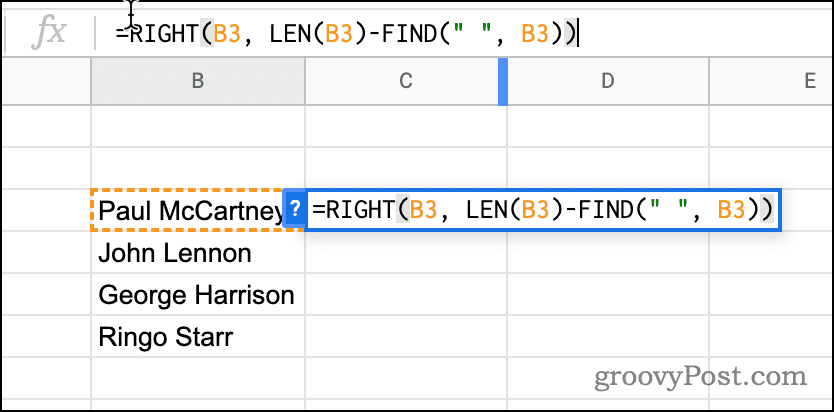
- Imprensa Digitar e o segundo nome é extraído.
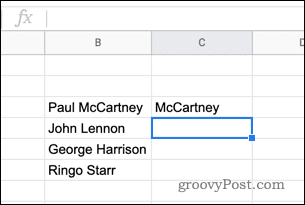
- Use a técnica de preenchimento fornecida acima para aplicar a fórmula às outras células.
Manipulando dados no Planilhas Google
Se você estiver tentando separar nomes no Planilhas Google, as etapas acima devem ajudá-lo a fazer o trabalho.
No entanto, existem outras maneiras de manipular seus dados no Planilhas Google. Você pode alfabetize seus dados para colocar tudo em ordem, ou destacar duplicatas para encontrar quaisquer dados repetidos. Você também pode usar outros regras de formatação condicional no Planilhas Google para destacar dados importantes ou usar visualizações de filtro para ver apenas os dados que deseja examinar.
Como encontrar sua chave de produto do Windows 11
Se você precisar transferir sua chave de produto do Windows 11 ou apenas precisar fazer uma instalação limpa do sistema operacional,...
Como limpar o cache, cookies e histórico de navegação do Google Chrome
O Chrome faz um excelente trabalho ao armazenar seu histórico de navegação, cache e cookies para otimizar o desempenho do seu navegador online. O dela é como...
Correspondência de preços na loja: como obter preços on-line ao fazer compras na loja
Comprar na loja não significa que você tem que pagar preços mais altos. Graças às garantias de correspondência de preços, você pode obter descontos on-line enquanto faz compras em...
Como presentear uma assinatura Disney Plus com um cartão-presente digital
Se você está gostando do Disney Plus e deseja compartilhá-lo com outras pessoas, veja como comprar uma assinatura do Disney+ Gift para...
