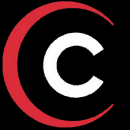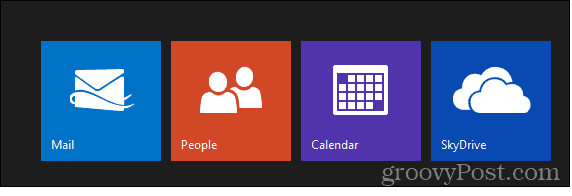Como verificar a temperatura da CPU no Windows 11
Microsoft Windows 11 Herói / / June 29, 2022

Última atualização em

Se você executa uma carga de trabalho pesada em seu PC, é aconselhável monitorar a temperatura da CPU. Veja como verificar a temperatura da CPU no Windows 11.
Executando muitos aplicativos no seu PC com Windows 11? Se a ventoinha da CPU estiver sempre ativa, talvez seja necessário verificar a temperatura da CPU no Windows 11.
É importante monitorar a temperatura da CPU do seu PC para verificar se você não está trabalhando demais. Se você é um jogador, designer ou executa vários aplicativos pesados simultaneamente, pode sobrecarregar sua CPU.
Você pode tentar algumas etapas fáceis para resfriar sua CPU. Por exemplo, se sua CPU ficar muito quente, você pode matar alguns processos no Gerenciador de Tarefas. Se continuar esquentando, sopre a poeira do gabinete, verifique se os ventiladores estão funcionando e considere investir em um sistema de refrigeração melhor.
Você precisará saber a temperatura da CPU primeiro, no entanto. Aqui estão alguns métodos para ajudá-lo a verificar a temperatura da CPU no Windows 11.
Verifique a temperatura da CPU no Windows 11
Você pode verificar a temperatura da sua CPU de dentro do seu menu BIOS/UEFI do sistema.
Para verificar a temperatura da CPU no BIOS/UEFI:
- Abra o menu Iniciar.
- Segure o Tecla Shift e clique Reiniciar ao mesmo tempo para inicialize no modo de segurança.
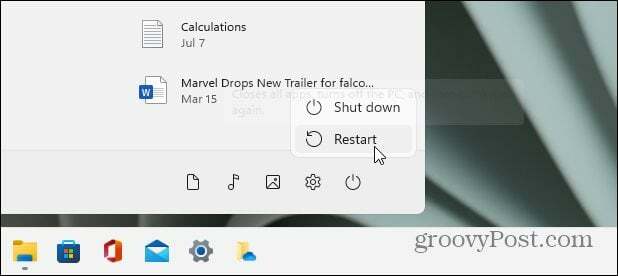
- Quando o Inicialização avançada tela aparecer, clique no botão Solucionar problemas opção.
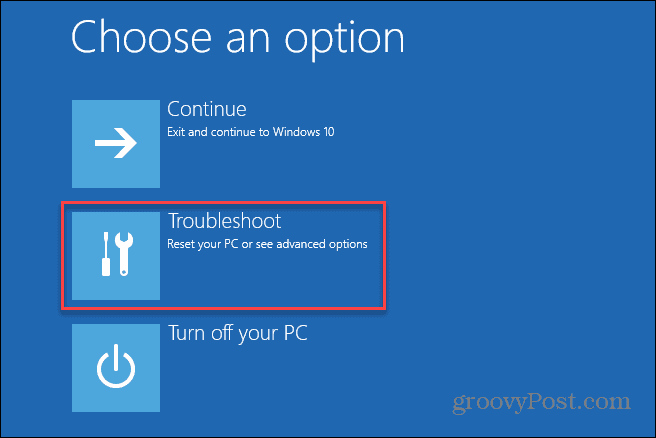
- Clique em AvançadoOpções > Configurações de Firmware UEFI.
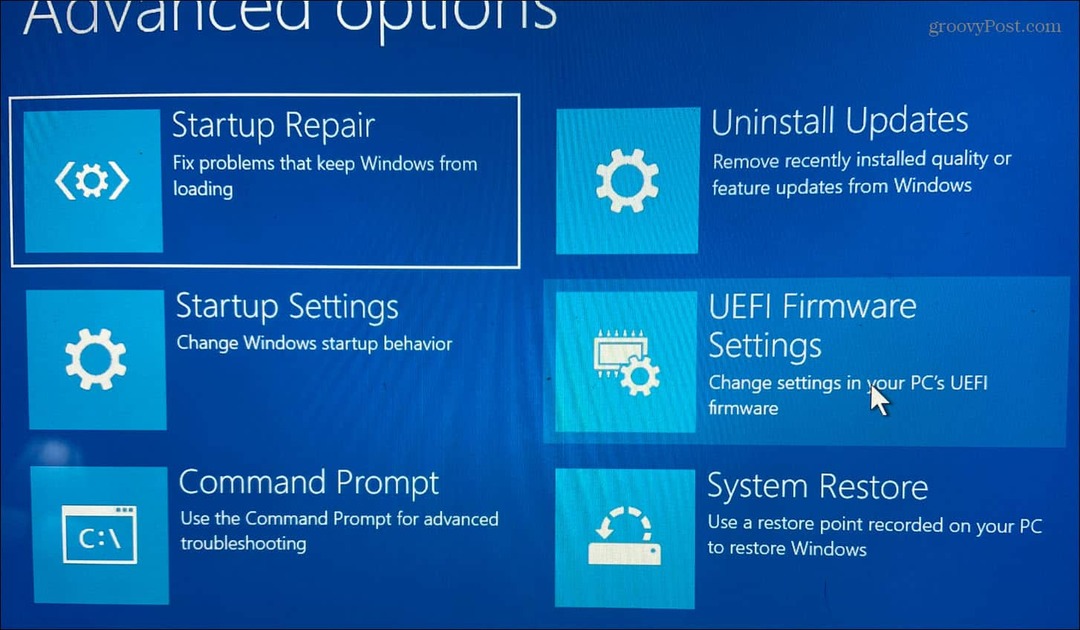
- Reinicie seu PC quando solicitado a entrar no BIOS/UEFI pressionando Reiniciar.
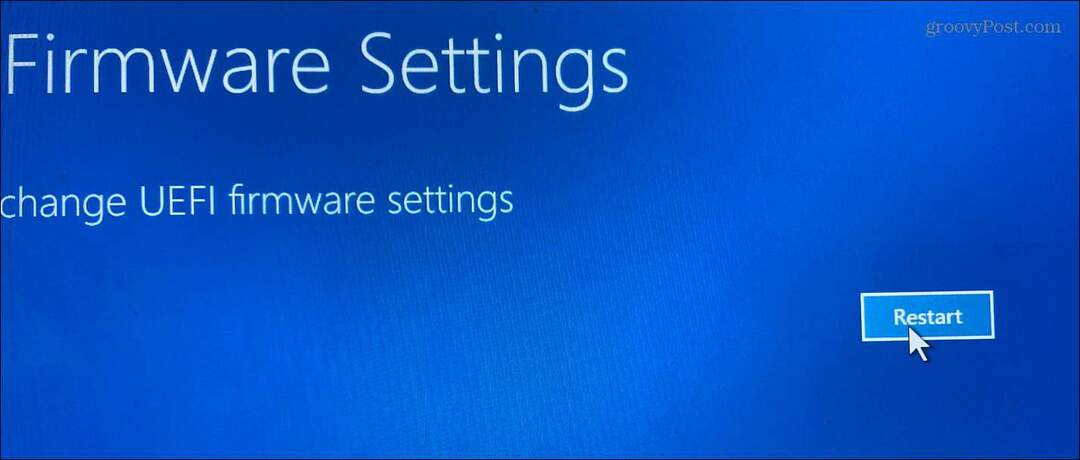
- Procure no seu BIOS/UEFI uma lista como Temperatura do núcleo da CPU.
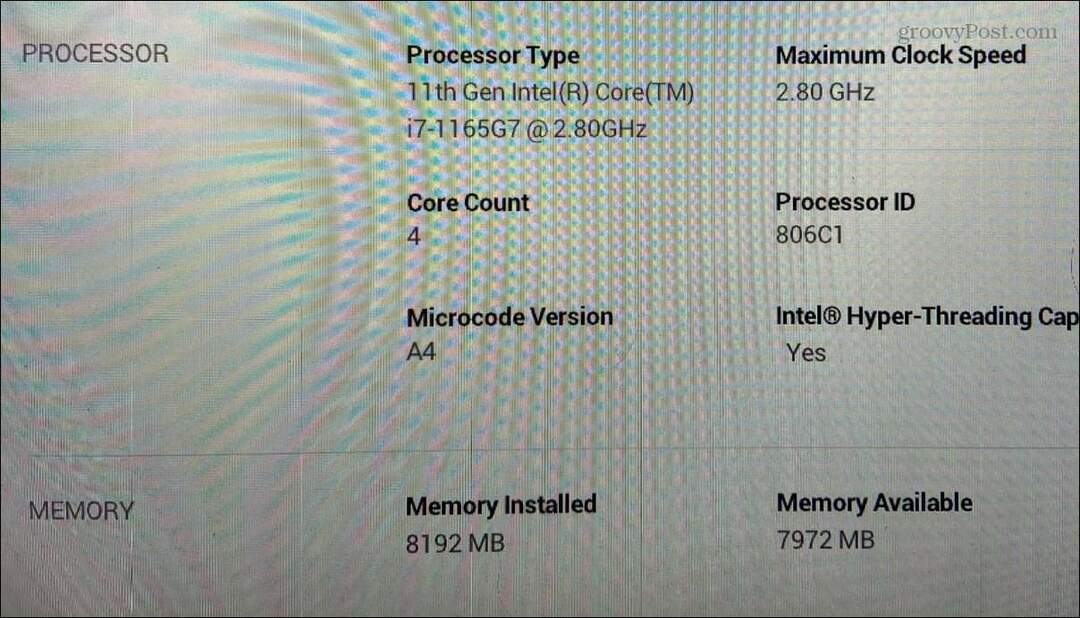
Cada BIOS/UEFI é diferente - alguns não incluem a temperatura da CPU, então procure sob o CPU ou Processador categoria. Se você não encontrar a temperatura da CPU no menu BIOS/UEFI, poderá usar um aplicativo de terceiros.
Como verificar a temperatura da CPU no Windows 11 usando um aplicativo de terceiros
Um dos aplicativos gratuitos mais fáceis para verificar o hardware do seu sistema é Espécie. Speccy é o software trazido a você pela Piriform, que desenvolve CCleaner.
Para verificar a temperatura da sua CPU com Speccy:
- Baixe e instale o Speccy do Piriform. O processo de instalação é simples e leva apenas alguns cliques.
- Inicie o Speccy e permita que ele faça um inventário do hardware do seu PC (incluindo a temperatura da CPU).
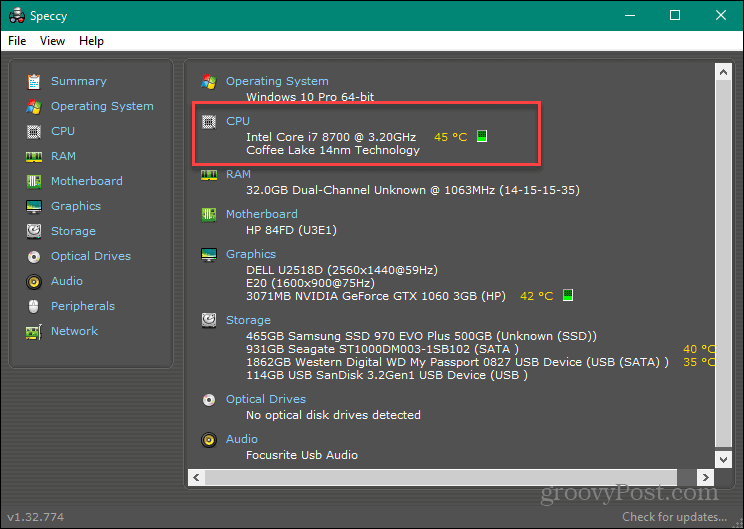
- Clique CPU à esquerda—você verá mais detalhes sobre a CPU, incluindo a temperatura média e a temperatura de cada núcleo.
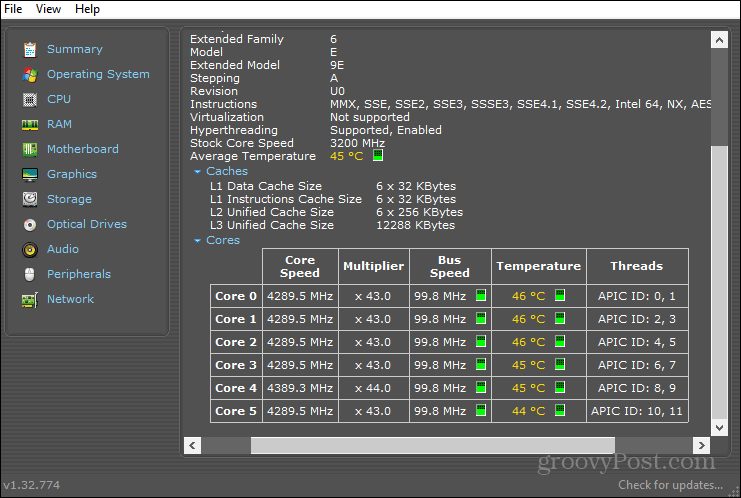
Use o Open Hardware Monitor para verificar a temperatura da CPU
Se você preferir um utilitário que olhe principalmente para a CPU, confira Abrir monitor de hardware.
Use as etapas a seguir para usar o Open Hardware Monitor:
- Após instalá-lo, o Open Hardware Monitor fornece todas as estatísticas em um só lugar.
- Expandir o CPU seção, que exibe Velocidade do ônibus e a temperatura de cada núcleo.
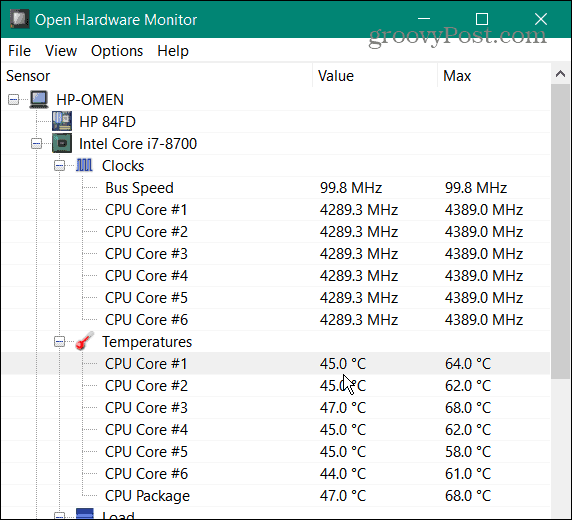
- Para exibir a temperatura da CPU na barra de tarefas para que você possa ficar de olho nela, clique com o botão direito do mouse na própria temperatura e selecione Mostrar na bandeja.
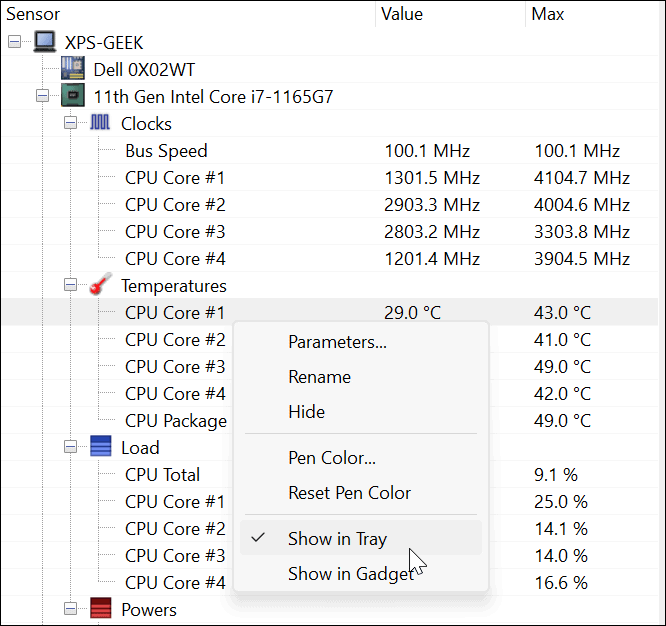
Além da temperatura da CPU, ele monitora a temperatura da GPU da placa gráfica, as voltagens e a velocidade do ventilador do sistema. É uma ótima ferramenta se você precisar ficar de olho em todas as temperaturas do seu sistema.
Monitorando as temperaturas da CPU no Windows 11
O Windows 11 não possui uma ferramenta que monitore a temperatura da sua CPU em tempo real e você não vai querer entrar no UEFI/BIOS o tempo todo para verificá-lo. Felizmente, existem utilitários gratuitos decentes disponíveis se você quiser verificar a temperatura da CPU no Windows 11.
Existem alguns outros utilitários por aí que exibirão a temperatura da CPU, mas você precisa ter cuidado com o que usa. O Core Temp, por exemplo, tenta instalar um jogo que você não quer no seu PC durante a instalação. Outros são para processadores específicos, como Mestre Ryzen, que é apenas para CPUs AMD Ryzen.
Se você ainda não está no Windows 11, confira como monitorar a temperatura da CPU no Windows 10. Também vale a pena notar que você pode verificar o desempenho geral do Windows executando um relatório de desempenho do sistema.
Como encontrar sua chave de produto do Windows 11
Se você precisar transferir sua chave de produto do Windows 11 ou apenas precisar fazer uma instalação limpa do sistema operacional,...
Como limpar o cache, cookies e histórico de navegação do Google Chrome
O Chrome faz um excelente trabalho ao armazenar seu histórico de navegação, cache e cookies para otimizar o desempenho do seu navegador online. O dela é como...
Correspondência de preços na loja: como obter preços on-line ao fazer compras na loja
Comprar na loja não significa que você tem que pagar preços mais altos. Graças às garantias de correspondência de preços, você pode obter descontos on-line enquanto faz compras em...
Como presentear uma assinatura Disney Plus com um cartão-presente digital
Se você está gostando do Disney Plus e deseja compartilhá-lo com outras pessoas, veja como comprar uma assinatura do Disney+ Gift para...