Como classificar por data no Planilhas Google
Folhas Do Google Google Herói / / June 29, 2022

Última atualização em

Você criou uma ótima planilha repleta de dados úteis. Há apenas um problema: suas datas não estão em ordem.
Se você está tentando analisar dados onde as datas são importantes, é importante poder classificar por data. Felizmente, o Planilhas Google facilita a classificação de seus dados em ordem de data.
Primeiro, você precisa ter certeza de que todas as suas datas estão em um formato de data válido. Feito isso, você pode classificar suas datas em segundos.
Se você não tiver certeza, veja o que você precisa fazer para classificar por data no Planilhas Google.
Como converter texto em datas no Planilhas Google
Antes de classificar por data no Planilhas Google, você precisa verificar se o Planilhas Google reconhece seus valores de data como datas (não como texto).
A maneira simples de identificar essas datas inválidas é pelo alinhamento. As datas válidas serão alinhadas à direita das células, enquanto o texto será alinhado à esquerda.
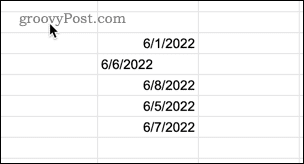
Quando você ordenar essas células, ter datas inválidas deixará seus dados fora de ordem.
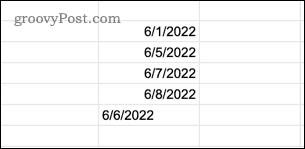
Se você encontrar datas inválidas, poderá convertê-las em datas para que sejam classificadas corretamente.
Para converter texto em datas no Planilhas Google:
- Abra o Formato cardápio.
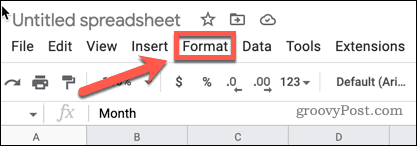
- Imprensa Número > Encontro.
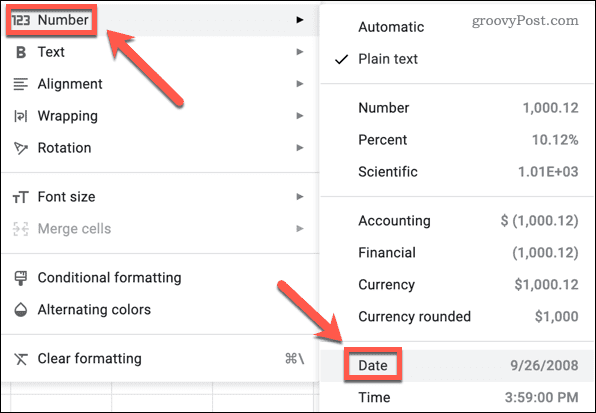
O Planilhas Google converterá automaticamente seu número em um valor de data válido (se o reconhecer como um).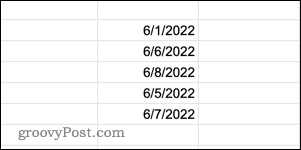
Como classificar dados no Planilhas Google usando a ferramenta de intervalo de classificação
Agora que você tem certeza de que todos os seus dados estão em um formato de data válido, você pode classificar seus dados por data no Planilhas Google. Uma boa maneira de fazer isso é use a ferramenta de intervalo de classificação. A maneira como você faz isso dependerá de como seus dados são dispostos.
Classificando dados por datas na primeira coluna
Se suas datas estiverem na primeira coluna dos dados selecionados, você poderá classificar seus dados com base nessa coluna com apenas alguns cliques.
Para classificar por datas na primeira coluna do Planilhas Google:
- Realce as células que você deseja classificar, com as datas na primeira coluna dos dados selecionados.
- Abra o Dados cardápio.
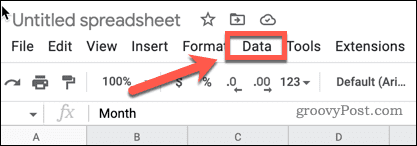
- Imprensa Intervalo de classificação > Classificar intervalo por coluna X (A a Z) para classificar do mais antigo para o mais recente ou Classificar intervalo por coluna X (Z a A) para classificar do mais recente para o mais antigo. o X mudará, dependendo da letra da primeira coluna nas células selecionadas.
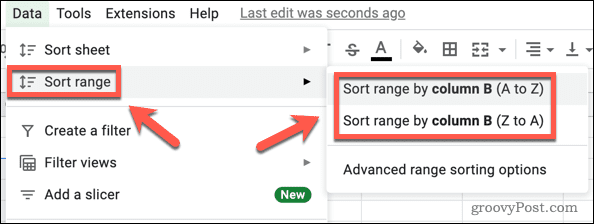
Classificando dados por datas que não estão na primeira coluna
Se você quiser classificar por data, mas as datas não estiverem na primeira coluna dos dados que deseja classificar, será necessário usar um método um pouco diferente.
Para classificar por datas usando qualquer coluna no Planilhas Google:
- Realce as células que você deseja classificar.
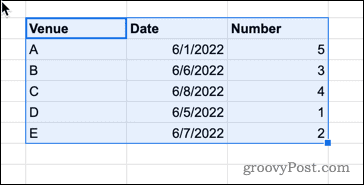
- Abra no Dados cardápio.
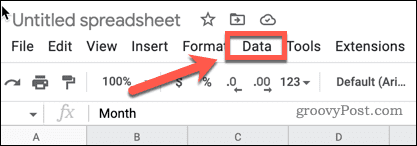
- Imprensa Intervalo de classificação > Opções avançadas de classificação de intervalo.
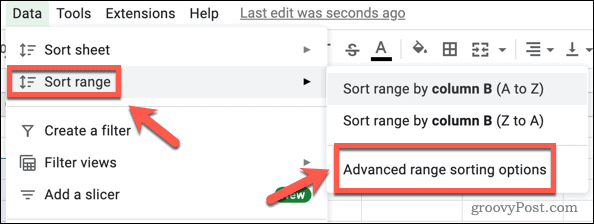
- Se seus dados tiverem cabeçalhos de coluna, pressione o botão Dados têm linha de cabeçalho caixa de seleção.
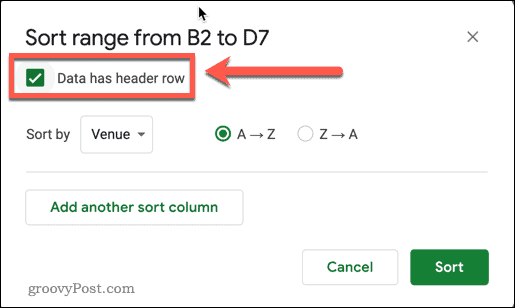
- Abra o Ordenar por suspenso.
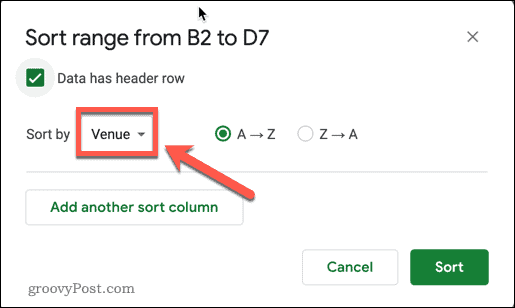
- Selecione o título da coluna que contém suas datas.
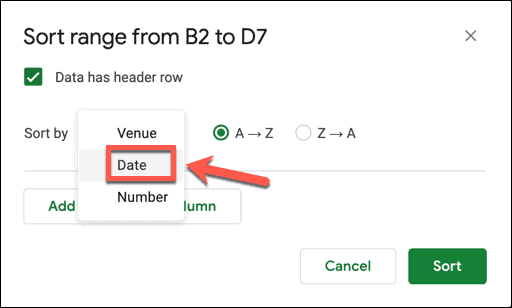
- Se você quiser as datas em ordem crescente, selecione A-Z. Se desejar as datas em ordem decrescente, selecione Z-A.
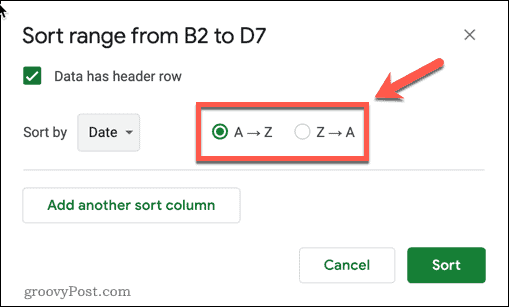
- Clique Ordenar.
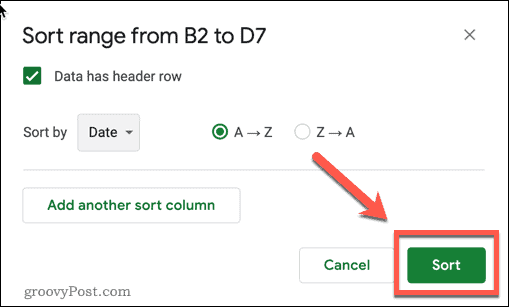
Como classificar dados no Planilhas Google usando a função SORT
Se você quiser deixar seus dados originais intactos, mas criar uma nova tabela na ordem de data, poderá usar o função ORDENAR. Isso adicionará os dados classificados à sua planilha, começando na célula onde você digita a fórmula.
Para classificar dados usando a função SORT:
- Clique na célula onde você deseja que o valor superior esquerdo dos novos dados apareça.
- Modelo =ORDENAR( e digite seu intervalo de dados (ou selecione as células usando o mouse).
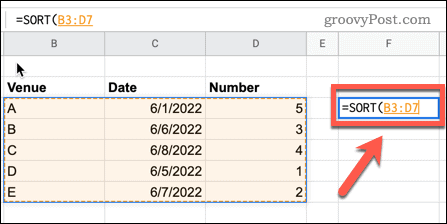
- Digite uma vírgula, o número da coluna que contém suas datas e outra vírgula. Por exemplo, se suas datas estiverem na segunda coluna de seus dados destacados, você digitaria ,2,
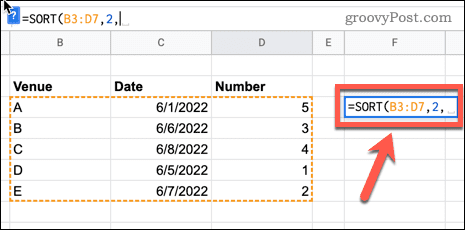
- Se você quiser ordenar suas datas em ordem crescente, digite VERDADE. Para ordem decrescente, digite FALSO. Digite um colchete fechado para completar sua fórmula.
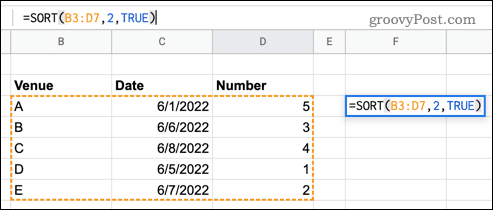
- Imprensa Digitar e seus dados classificados aparecerão.
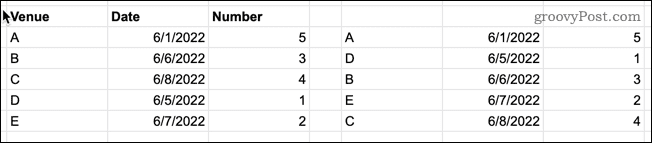
Organizando seus dados do Planilhas Google
Precisa reorganizar seus dados? Saber como classificar por data no Planilhas Google é uma boa maneira de começar seguindo as etapas acima.
No entanto, existem outras maneiras de usar o Planilhas Google para classificar seus dados. Por exemplo, você poderia alfabetizar dados no Planilhas Google ou classifique seus dados usando formatos de números personalizados.
Se você quiser ver dados específicos sem a necessidade de classificá-los, considere usando filtros do Planilhas Google. Você também poderia usar formatação condicional no Planilhas Google para destacar automaticamente quaisquer dados de seu interesse.
Como encontrar sua chave de produto do Windows 11
Se você precisar transferir sua chave de produto do Windows 11 ou apenas precisar fazer uma instalação limpa do sistema operacional,...
Como limpar o cache, cookies e histórico de navegação do Google Chrome
O Chrome faz um excelente trabalho ao armazenar seu histórico de navegação, cache e cookies para otimizar o desempenho do seu navegador online. O dela é como...
Correspondência de preços na loja: como obter preços on-line ao fazer compras na loja
Comprar na loja não significa que você tem que pagar preços mais altos. Graças às garantias de correspondência de preços, você pode obter descontos on-line enquanto faz compras em...
Como presentear uma assinatura Disney Plus com um cartão-presente digital
Se você está gostando do Disney Plus e deseja compartilhá-lo com outras pessoas, veja como comprar uma assinatura do Disney+ Gift para...



