Como adicionar barras de erro no Planilhas Google
Folhas Do Google Google Herói / / June 30, 2022

Última atualização em
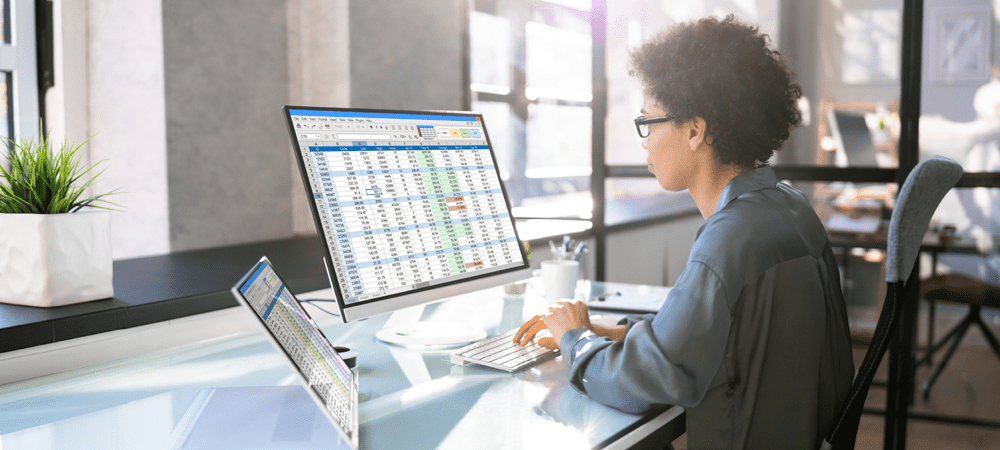
Se você deseja mostrar rapidamente as projeções de erro, pode usar uma barra de erro. Veja como adicionar barras de erro a uma planilha do Planilhas Google.
Se você estiver trabalhando com números projetados no Planilhas Google, pode ser útil mostrar alguma margem de erro. O uso de barras de erro em seus gráficos permite que você indique o intervalo provável de possíveis erros, em vez de ficar com um único número - um número que pode estar errado.
Inserir barras de erro no Planilhas Google é bastante simples e você pode personalizá-las para atender às suas necessidades. Veja como adicioná-los à sua planilha.
Como inserir um gráfico de colunas no Planilhas Google
Antes de adicionar barras de erro a um gráfico, você precisará adicionar seu gráfico em primeiro lugar. Adicionar um gráfico de colunas leva apenas alguns cliques.
Para inserir um gráfico de colunas no Planilhas Google:
- Realce os dados que você deseja transformar em um gráfico. Se você incluir os títulos das colunas, eles se tornarão os rótulos dos seus eixos.
- Imprensa Inserir > Gráfico.
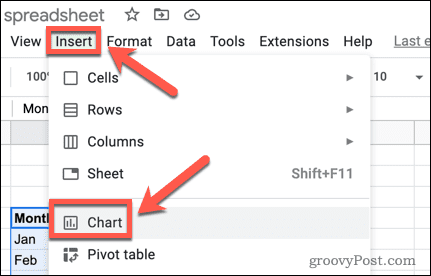
- No Editor de gráfico à direita da tela, abra o Tipo de Gráfico suspenso.
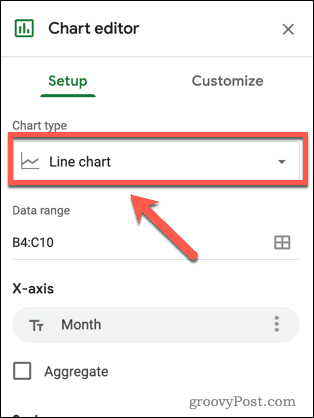
- Selecione um gráfico de colunas para criar seu gráfico.
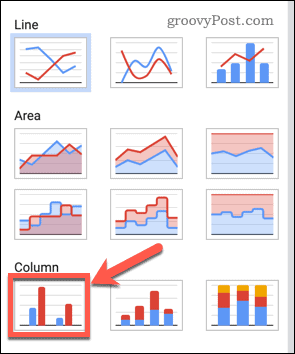
Como adicionar barras de erro no Planilhas Google
Agora que você tem seu gráfico de colunas, pode adicionar barras de erro a ele. Há vários tipos diferentes de barras de erro que você pode escolher no Planilhas Google.
Para adicionar barras de erro no Planilhas Google:
- Clique duas vezes em seu gráfico para iniciar o Editor de gráfico à direita da sua tela.
- No Customizar guia, pressione Series.
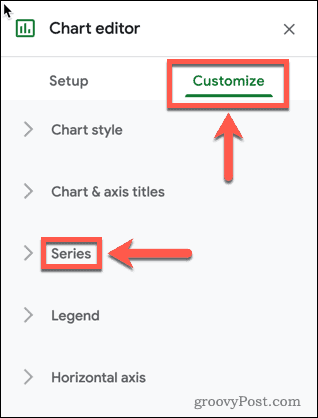
- Na parte inferior do Series opções, certifique-se de que o Barras de erro opção está habilitada.
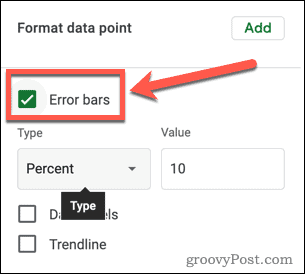
- A seguir, abra o Modelo suspenso.
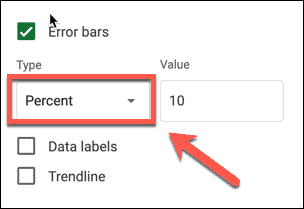
- Escolher Constante se você quiser que as barras de erro sejam um valor definido acima e abaixo de cada coluna. Por exemplo, para uma coluna com altura de 100, uma barra de erro constante com um valor de 10 mostraria o intervalo de 90 a 110.
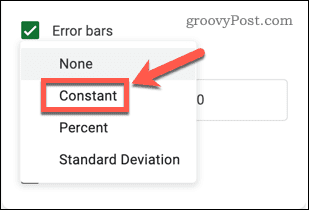
- Escolher Por cento se você quiser que as barras de erro estejam em uma porcentagem definida acima e abaixo de cada coluna. Por exemplo, se você definir suas barras de erro para 10%, elas mostrarão de 90 a 100% do valor de cada coluna.
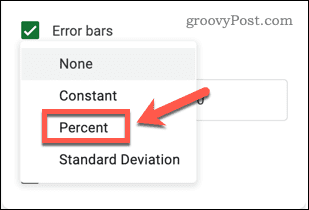
- Escolher Desvio padrão se você quiser que as barras de erro mostrem o desvio padrão para seus dados. Estes aparecerão na mesma posição para cada coluna.
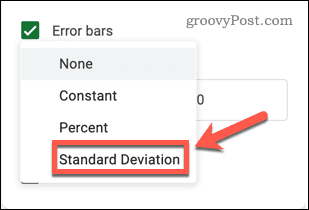
- Escolher Nenhum se você quiser remover as barras de erro do seu gráfico.
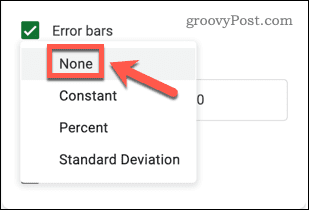
- Defina o valor que você deseja que suas barras de erro mostrem.
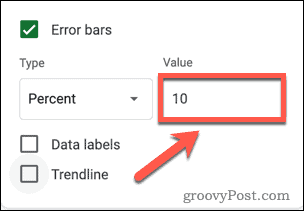
- Depois de fazer sua escolha, suas barras de erro serão exibidas em seu gráfico. Você pode fechar o Editor de gráfico a menos que você queira fazer mais edições em seu gráfico.
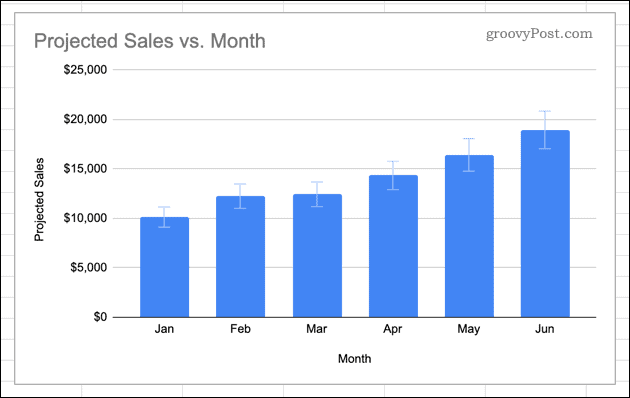
Como usar gráficos no Planilhas Google
Saber como adicionar barras de erro no Google Sheets permite que você mostre uma margem de erro em suas figuras.
Adicionar barras de erro é apenas uma maneira de criar e personalizar gráficos no Planilhas Google. Se você não quiser usar um gráfico inteiro, você pode inserir e personalizar minigráficos no Planilhas Google para fornecer uma indicação visual simples das tendências em seus dados.
Se você criar um gráfico que deseja compartilhar com o mundo, poderá incorporar uma planilha do Google em um site para exibi-lo.
Como encontrar sua chave de produto do Windows 11
Se você precisar transferir sua chave de produto do Windows 11 ou apenas precisar fazer uma instalação limpa do sistema operacional,...
Como limpar o cache, cookies e histórico de navegação do Google Chrome
O Chrome faz um excelente trabalho ao armazenar seu histórico de navegação, cache e cookies para otimizar o desempenho do navegador online. O dela é como...
Correspondência de preços na loja: como obter preços on-line ao fazer compras na loja
Comprar na loja não significa que você tem que pagar preços mais altos. Graças às garantias de correspondência de preços, você pode obter descontos on-line enquanto faz compras em...
Como presentear uma assinatura Disney Plus com um cartão-presente digital
Se você está gostando do Disney Plus e deseja compartilhá-lo com outras pessoas, veja como comprar uma assinatura do Disney+ Gift para...



