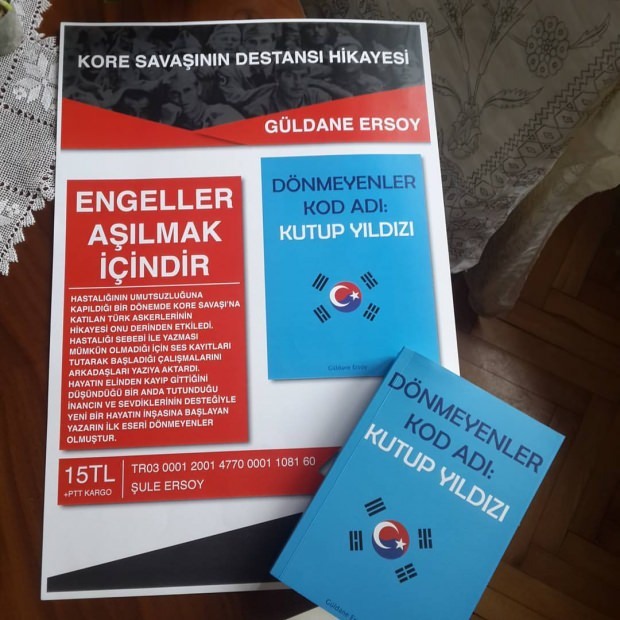Microfone não funciona no Chromebook: 7 correções
Google Herói Chromebook / / July 01, 2022

Última atualização em

Se o microfone do seu Chromebook parar de funcionar, ele limitará sua funcionalidade. Para corrigir um microfone que não funciona em um Chromebook, experimente estas correções.
Seu microfone no Chromebook não está funcionando? Um microfone que não funciona reduz a funcionalidade do seu Chromebook.
Por exemplo, você não pode fazer chamadas em conferência no Zoom ou no Google Meet. Você também não poderá usar outros aplicativos de bate-papo por voz em seu Chromebook.
Felizmente, temos algumas etapas de solução de problemas que você pode seguir para corrigir o problema se o microfone não estiver funcionando em um Chromebook. Aqui estão sete correções para tentar, seja o microfone embutido ou um microfone externo que você conecta via USB.
1. Reinicie seu Chromebook
Se o microfone integrado não estiver funcionando no Chromebook, há algumas etapas básicas de solução de problemas que você pode tentar. Uma solução rápida e fácil é desligar o Chromebook e ligá-lo novamente.
Para reiniciar seu Chromebook:
- Desconecte todos os microfones externos conectados e clique no botão area de notificação no canto direito da barra de tarefas (onde está o relógio).
- Quando o menu aparecer, clique no botão Botão de energia para desligar o Chromebook.
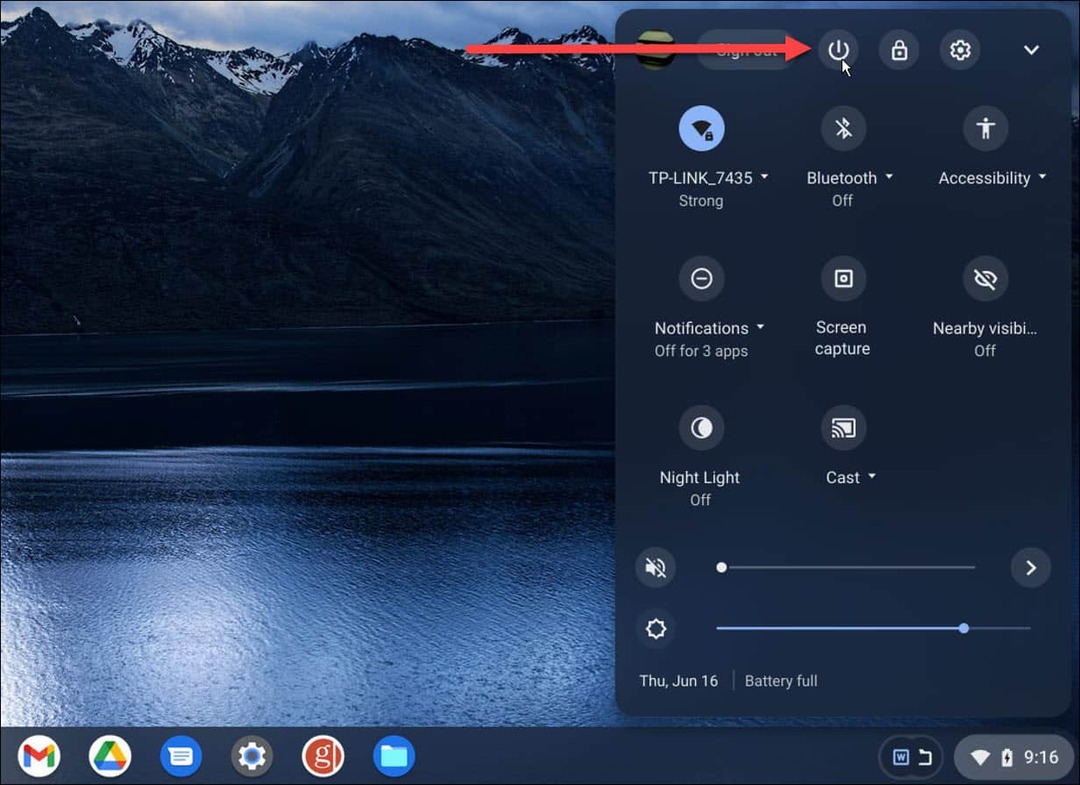
- Aguarde cerca de 30 segundos, ligue o Chromebook novamente e faça login na sua conta do Google.
Depois disso, inicie um aplicativo que use o microfone e veja se está funcionando. Se você estiver usando um microfone externo, recoloque-o depois de reiniciar desconectando-o da porta USB ou micro-USB do Chromebook e conectando-o novamente. Se ainda não funcionar, tente usar uma porta diferente, se houver uma disponível em seu Chromebook.
Ainda não funciona? Você precisará tentar as seguintes etapas de solução de problemas a seguir.
2. Atualize seu Chromebook
O Chrome OS é atualizado silenciosamente em segundo plano, incluindo patches de segurança e estabilidade. Mesmo que ele seja atualizado automaticamente, não faz mal atualize seu Chromebook manualmente se o seu microfone não estiver funcionando.
Para atualizar seu Chromebook manualmente:
- Clique no três pontos botão no canto superior direito e escolha Definições.
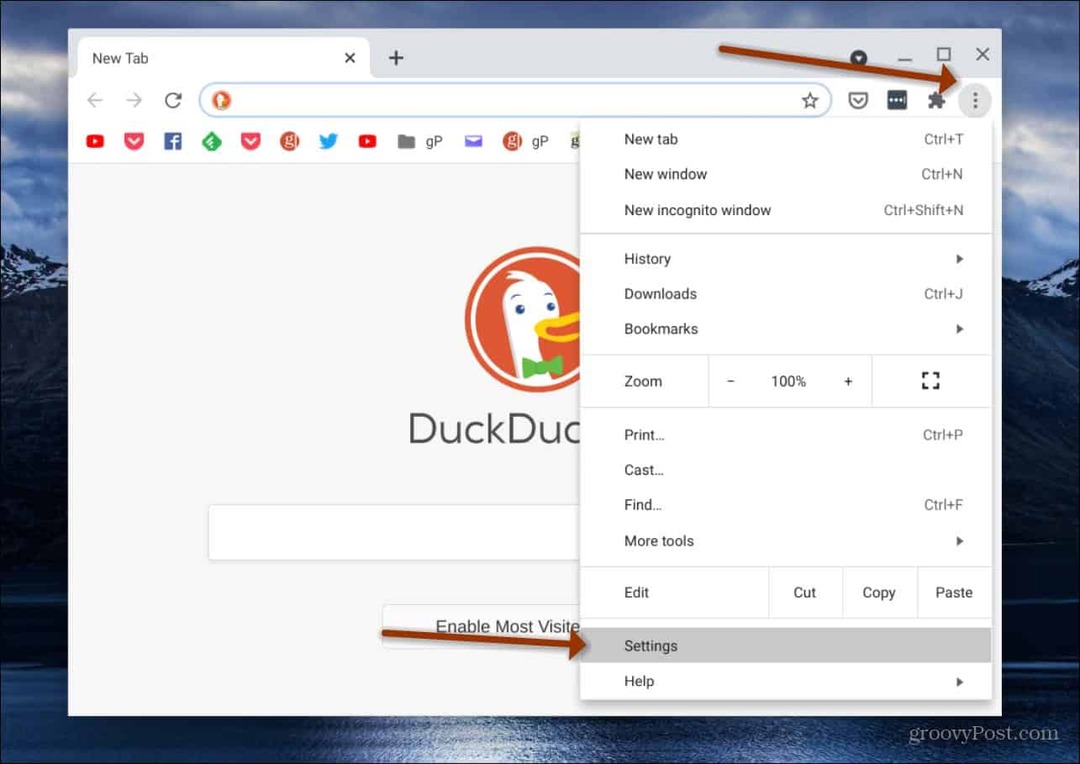
- Selecionar Sobre o Chrome OS e clique no Verifique se há atualizações botão.
- Se uma atualização estiver disponível, aguarde a instalação. Uma reinicialização provavelmente será necessária para concluir a atualização.
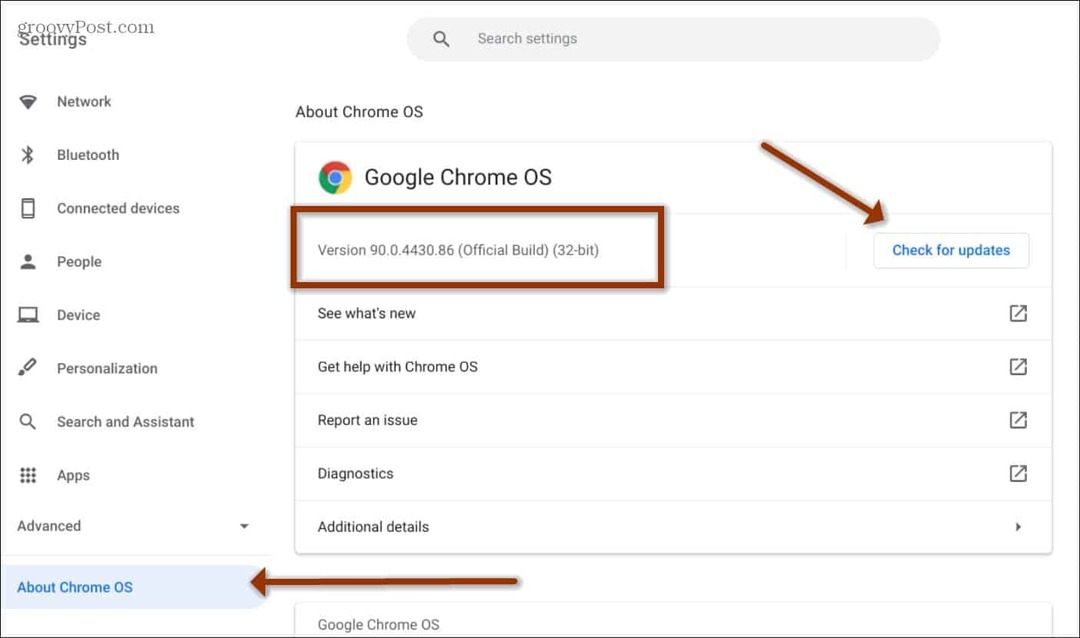
3. Verifique as configurações de entrada de áudio no Chromebook
Para que o microfone funcione corretamente, as configurações de entrada de áudio em seu Chromebook devem ser ativadas e ajustadas adequadamente.
Para verificar as configurações de entrada do microfone em um Chromebook:
- Clique no area de notificação no lado direito da barra de tarefas.
- Selecione os Configurações de áudio ícone de seta ao lado do controle deslizante de volume.
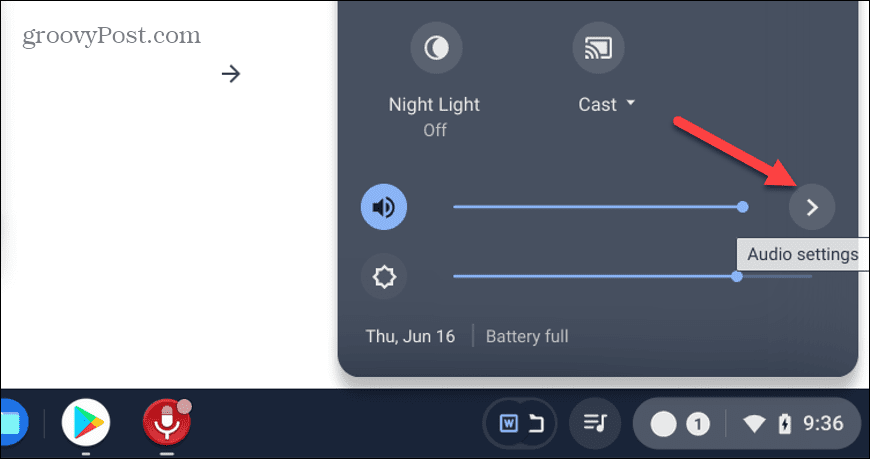
- Você pode ajustar o controle deslizante de volume do microfone e verifique se está funcionando. Se funcionar, haverá uma marca de seleção circulada ao lado do microfone listado.
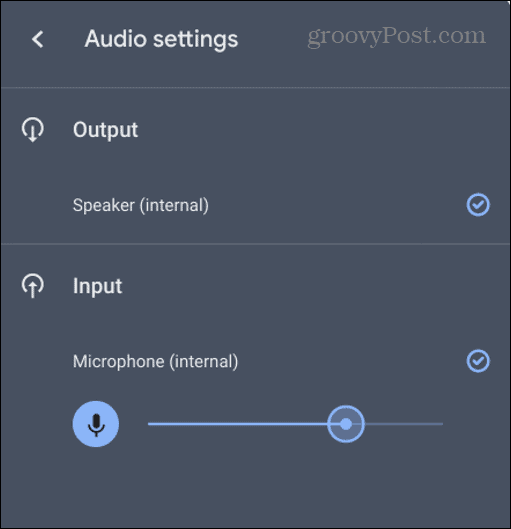
4. Desativar extensões conflitantes no Chromebook
Se você tiver muitas extensões instaladas, uma ou mais podem entrar em conflito com a outra e fazer com que o microfone pare de funcionar no Chromebook.
Isso é especialmente verdadeiro para extensões que interagem de alguma forma com seu microfone ou câmera.
Para desativar uma extensão do Chromebook:
- Abra o Google Chrome e clique no botão Ícone de extensões na barra de ferramentas.
- Selecionar Gerenciar extensões do cardápio.
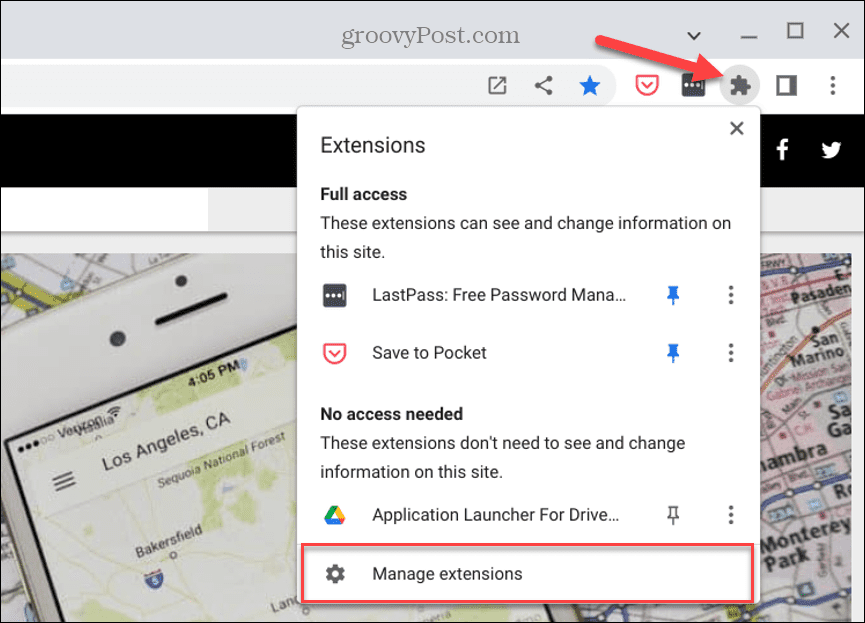
- Primeiro, você pode desabilitar um ramal de cada vez e ver se o microfone começa a funcionar. Como alternativa, desative todas as extensões e ative-as uma a uma até encontrar o culpado.
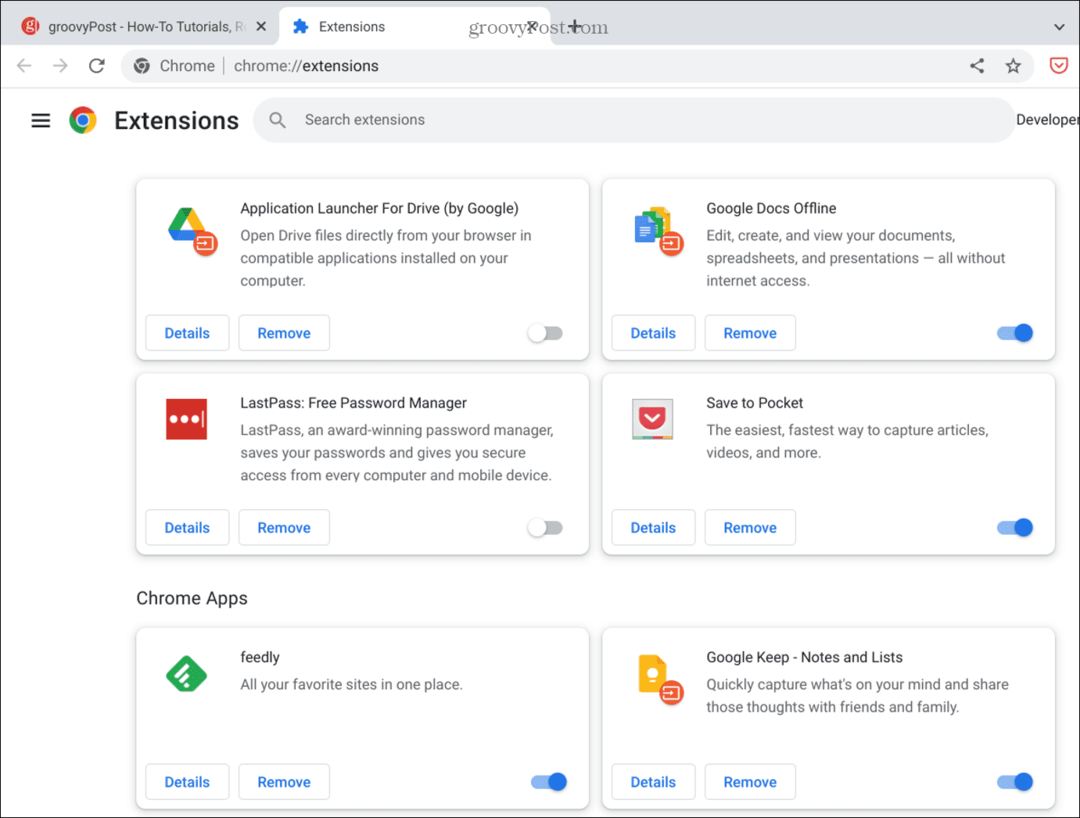
Se você achar que uma extensão específica está fazendo com que o microfone não funcione, mantenha-a desabilitada ou desinstale-a completamente se não for necessariamente necessária.
5. Entre no modo visitante no Chromebook
Outra opção é ative o modo convidado no seu Chromebooke use-o para encontrar uma extensão ou aplicativo problemático.
Quando você entra no modo convidado, as extensões são desativadas. Está livre de aplicativos ou extensões que possam estar sequestrando a entrada de áudio.
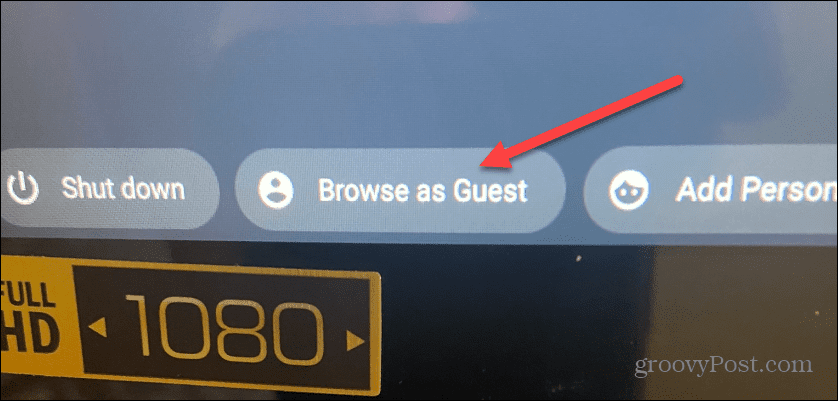
Se o microfone funcionar no modo convidado, você poderá sair como convidado, fazer login novamente como de costume e encontrar o aplicativo ou a extensão que está fazendo com que o microfone não funcione.
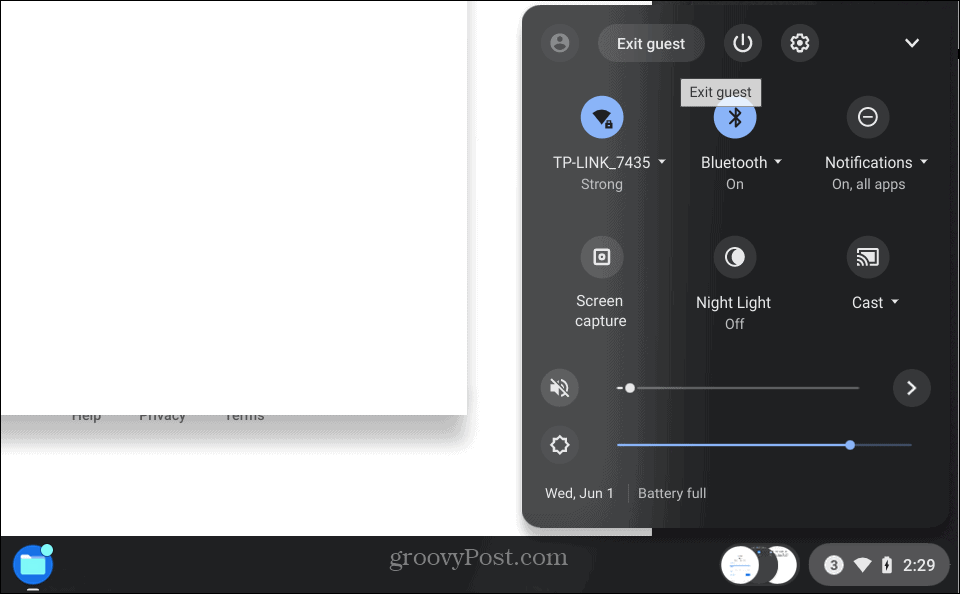
6. Experimente um aplicativo diferente para o microfone do seu Chromebook
Se você estiver tendo problemas apenas com o microfone ao usar o Zoom ou o Google Meet, tente um aplicativo diferente e veja se funciona. O aplicativo que você está usando pode estar fazendo com que o microfone pare de funcionar no seu Chromebook.
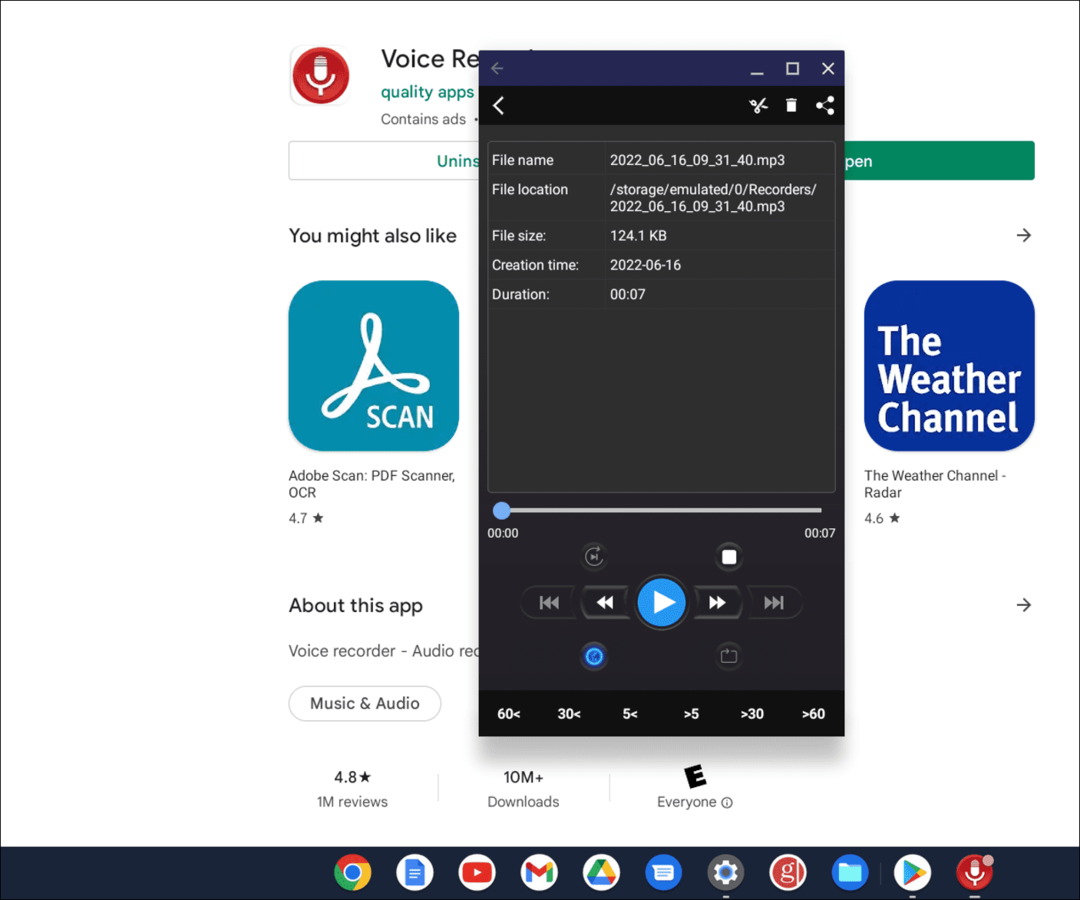
Instale um aplicativo simples para testar seu microfone como Gravador de voz. É gratuito e fácil de usar - clique no botão Botão Gravar e diga uma breve mensagem. Se funcionar, provavelmente há um problema com as configurações de entrada de áudio de outro aplicativo.
Cada aplicativo varia, mas você deve poder acessar as configurações do aplicativo, encontrar as configurações de entrada de microfone e áudio e ajustá-las.
7. Redefinir o Chromebook para as configurações de fábrica com o Powerwash
Se o microfone ainda não estiver funcionando no Chromebook, como recurso final, você pode use o recurso Powerwash para redefini-lo para as configurações de fábrica. O processo Powerwash removerá todas as contas de usuário e redefinirá seu dispositivo como ele veio quando você o tirou da caixa.
Para fazer Powerwash em seu Chromebook:
- Abrir Configurações > Configurações avançadas > Redefinir configurações e clique no Redefinir botão.
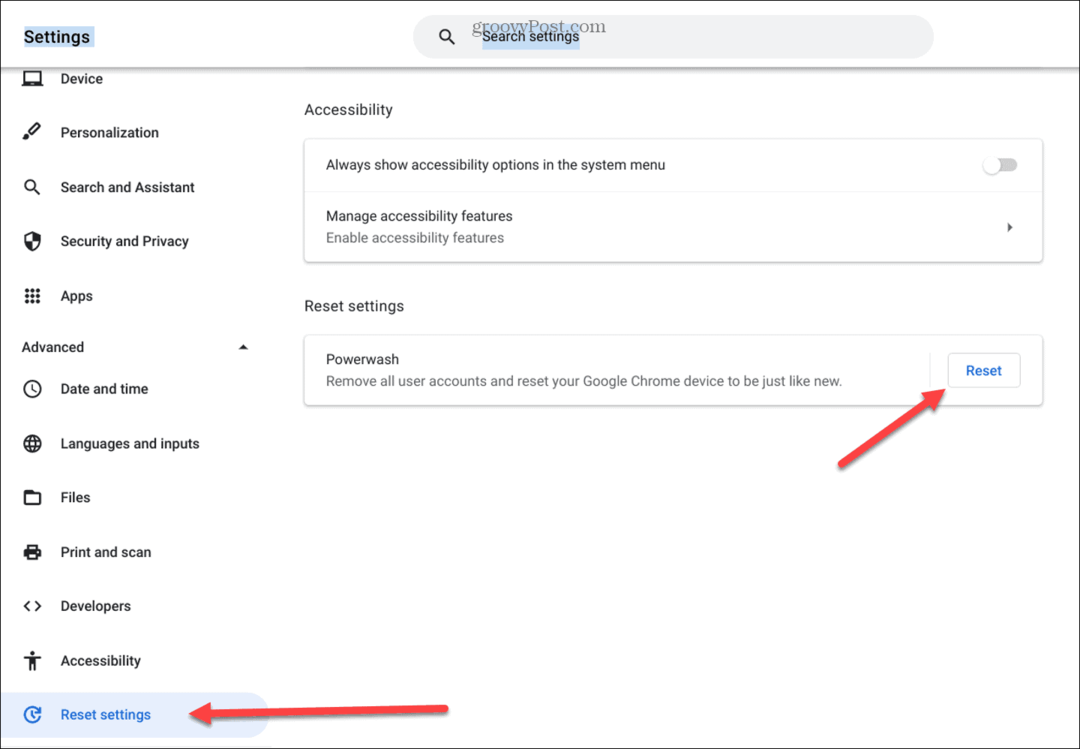
- Para iniciar o recurso Powerwash, você precisa reiniciar o Chromebook—clique no Botão reiniciar e siga as instruções na tela.
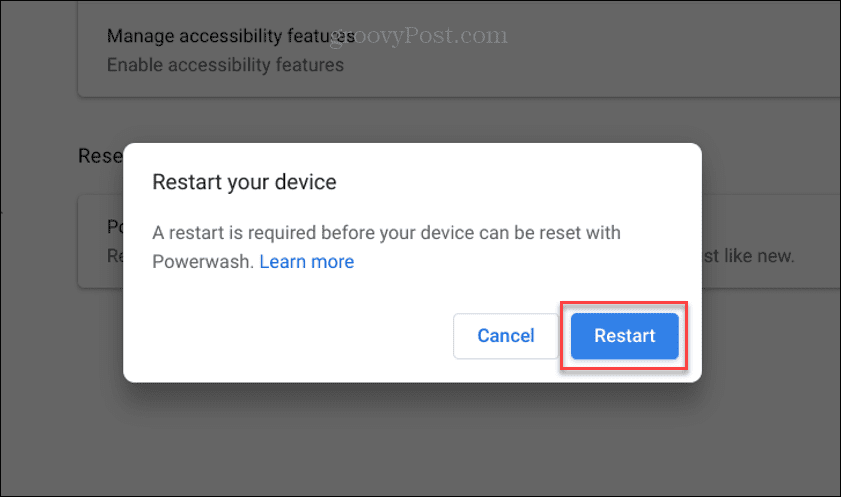
O tempo necessário varia e seu Chromebook será reiniciado algumas vezes enquanto retorna às configurações de fábrica.
Este deve ser o último recurso, mas se o microfone não funcionar após uma redefinição de fábrica, pode estar com defeito. Verifique sua garantia e ligue para o suporte técnico para obter mais informações. Se estiver na garantia, talvez seja necessário falar com o revendedor de quem o comprou em primeiro lugar.
Solução de problemas de um microfone que não funciona em um Chromebook
Se o microfone do seu Chromebook não estiver funcionando, uma ou mais opções acima devem fazê-lo funcionar novamente. Experimente um microfone externo se o microfone embutido não funcionar após um Powerwash. Com alguma sorte, não chegará a isso e você poderá corrigi-lo ajustando as configurações de entrada de áudio ou desativando uma extensão.
Se você é novo no Chromebook, há outras coisas em que você pode se interessar. Por exemplo, você sabia que pode colocar um Chromebook no modo avião? Você também pode adicionar um segundo usuário em seu Chromebook.
Se o seu dispositivo estiver manchado e sujo, aprenda como limpar uma tela do Chromebook.
Como encontrar sua chave de produto do Windows 11
Se você precisar transferir sua chave de produto do Windows 11 ou apenas precisar fazer uma instalação limpa do sistema operacional,...
Como limpar o cache, cookies e histórico de navegação do Google Chrome
O Chrome faz um excelente trabalho ao armazenar seu histórico de navegação, cache e cookies para otimizar o desempenho do navegador online. O dela é como...
Correspondência de preços na loja: como obter preços on-line ao fazer compras na loja
Comprar na loja não significa que você tem que pagar preços mais altos. Graças às garantias de correspondência de preços, você pode obter descontos on-line enquanto faz compras em...
Como presentear uma assinatura Disney Plus com um cartão-presente digital
Se você está gostando do Disney Plus e deseja compartilhá-lo com outras pessoas, veja como comprar uma assinatura do Disney+ Gift para...