
Última atualização em

Você está cansado das mesmas bolhas azuis ou verdes para o seu iMessage? Continue lendo para saber como alterar a cor do iMessage.
“Qualquer cliente pode ter um carro pintado da cor que quiser, desde que seja preto.” Esta citação atribuída a Henry A Ford pode se aplicar igualmente à Apple se você trocar “carro” por “iMessage” e “preto” por “verde, azul ou cinza”.
Se você está um pouco cansado de todas as mensagens do seu iPhone aparecendo nessas cores, a boa notícia é que é possível fazer com que suas bolhas do iMessage apareçam em uma variedade de cores diferentes, embora você precise instalar um aplicativo fazer isso.
Continue lendo para saber como alterar a cor do iMessage.
Quais são as cores padrão do iMessage?
Se você usa o iMessage, provavelmente verá três cores diferentes de bolhas de texto.
As mensagens que você envia do seu iPhone para outro usuário do iOS têm bolhas azuis.
As mensagens que você envia do seu iPhone para alguém que não está no iOS ou que foram enviadas via SMS têm bolhas verdes.

As mensagens que você recebe têm bolhas cinzas.
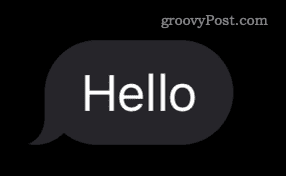
Atualmente, não existe um método nativo para alterar essas cores, mas existem algumas maneiras de enviar mensagens diferentes das três cores padrão.
Como alterar a cor do iMessage usando o aplicativo Color Text Bubbles
A melhor maneira de alterar a cor das bolhas do iMessage é usar um aplicativo. Existem vários aplicativos que oferecem funções semelhantes, mas a maioria deles exige uma assinatura para alterar a cor da bolha. Se você preferir não pagar por um desses aplicativos, Color Text Bubbles no iMessage permite alterar a cor da bolha gratuitamente, embora você precise tolerar alguns anúncios.
Para alterar a cor do iMessage usando o aplicativo Color Text Bubbles:
- Baixe e instale o Bolhas de texto colorido no iMessage aplicativo.
- Inicie o Mensagens aplicativo.
- Clique em uma conversa existente ou clique no Nova mensagem ícone para iniciar um novo chat.
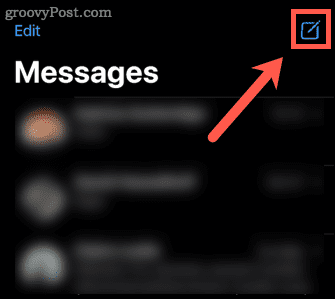
- Toque e segure na linha de aplicativos logo acima do teclado.
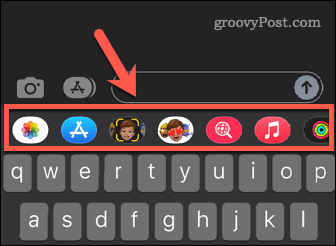
- Ainda tocando a tela, deslize para a esquerda até ver o Bolha de texto colorido aplicativo.
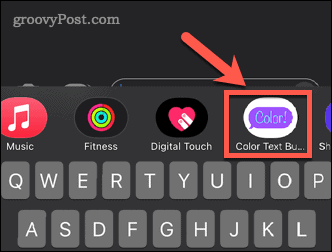
- Toque neste aplicativo e uma lista de estilos de bolha aparecerá.
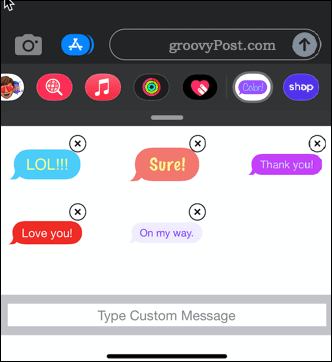
- Você pode escolher um dos estilos e mensagens predefinidos ou tocar em Digite mensagem personalizada para criar o seu próprio.
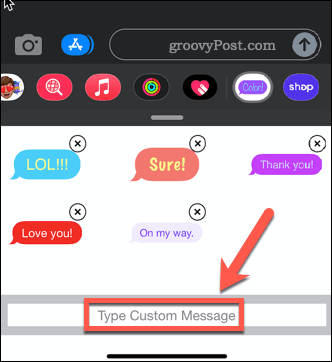
- Se você não vê o Digite mensagem personalizada botão, tente tocar no espaço onde deve aparecer.
- Digite seu texto personalizado.
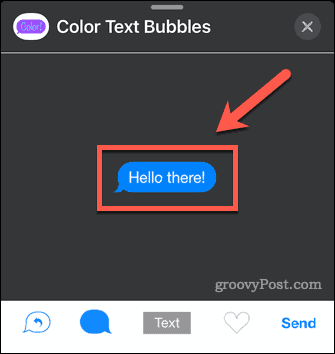
- Toque em Cor da bolha ícone.
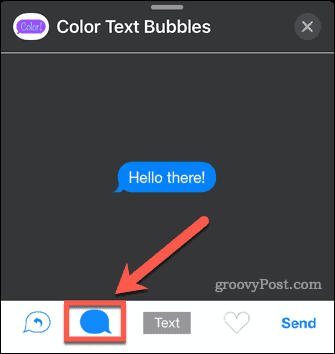
- Escolha a cor da sua bolha. Os usuários gratuitos têm 12 opções de cores e 12 de tons de cinza.
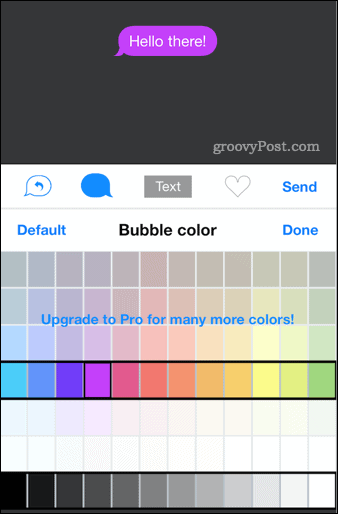
- Toque Mandar.
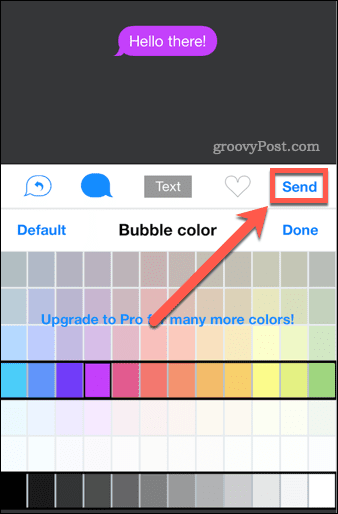
- Você pode ver um anúncio ou uma oferta de upgrade. Aguarde um pouco e clique no botão X para fechar um anúncio ou Mais tarde para fechar a oferta de upgrade.
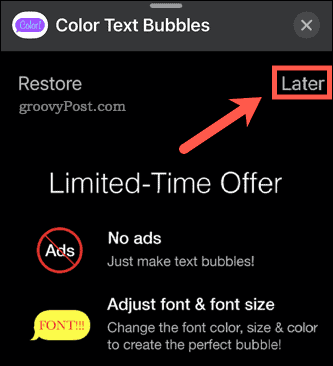
- Toque em Mandar flecha.
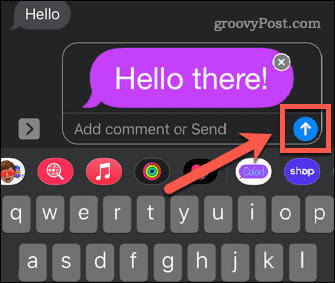
- Seu balão de texto colorido personalizado foi enviado.
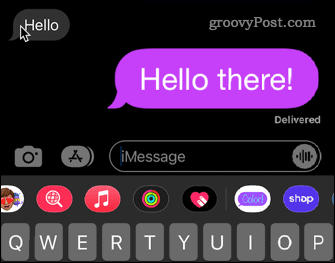
Como deixar as bolhas do iMessage em um azul mais escuro
Se você não deseja instalar um aplicativo, é possível alterar a cor das bolhas azuis do iMessage para que fiquem em um azul mais escuro. No entanto, isso não afetará como outras pessoas veem suas mensagens.
Para tornar as bolhas do iMessage em um azul mais escuro:
- Inicie o Definições aplicativo.
- Role para baixo e toque em Acessibilidade.
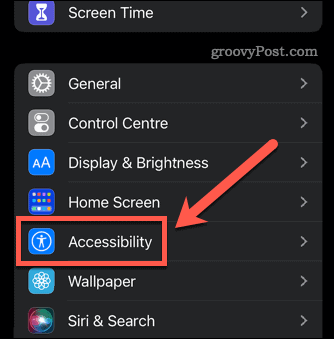
- No Visão seção, toque Tamanho de exibição e texto.
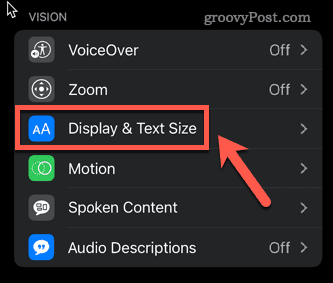
- Alternar Aumentar contraste para a posição ligada.
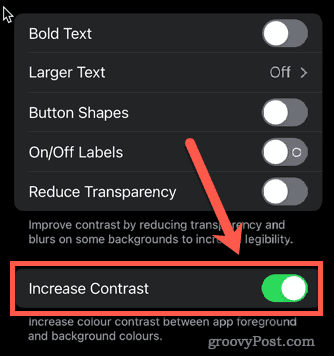
- O texto azul em suas iMessages agora ficará um pouco mais escuro.
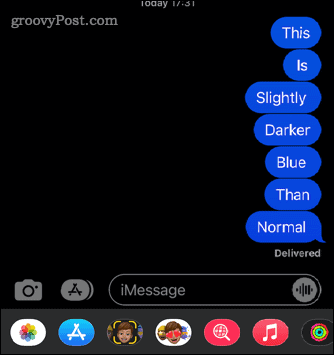
Personalize seu iPhone
Aprender a alterar a cor do iMessage é uma maneira de personalizar seu iPhone. Tradicionalmente, a Apple mantinha um controle bastante estrito sobre o que você poderia mudar. Com lançamentos mais recentes, widgets personalizáveis deram aos usuários do iPhone muito mais controle sobre sua aparência. Agora também é possível adicione fontes personalizadas ao seu iPhone ou ativar o modo escuro para um visual completamente diferente. Você pode personalizar seu Centro de controle no seu iPhone para acessar suas configurações mais importantes rapidamente.
Como encontrar sua chave de produto do Windows 11
Se você precisar transferir sua chave de produto do Windows 11 ou apenas precisar fazer uma instalação limpa do sistema operacional,...
Como limpar o cache, cookies e histórico de navegação do Google Chrome
O Chrome faz um excelente trabalho ao armazenar seu histórico de navegação, cache e cookies para otimizar o desempenho do seu navegador online. O dela é como...
Correspondência de preços na loja: como obter preços on-line ao fazer compras na loja
Comprar na loja não significa que você tem que pagar preços mais altos. Graças às garantias de correspondência de preços, você pode obter descontos on-line enquanto faz compras em...
Como presentear uma assinatura Disney Plus com um cartão-presente digital
Se você está gostando do Disney Plus e deseja compartilhá-lo com outras pessoas, veja como comprar uma assinatura do Disney+ Gift para...



