O som do Chrome não funciona: 8 correções
Google Chrome Google Herói / / July 07, 2022

Última atualização em

Se o áudio parar durante o uso do Chrome, você poderá realizar diferentes etapas de solução de problemas. Aqui estão oito correções para o som do Chrome não funcionar.
Com cada vez mais áudio, vídeo e outras mídias on-line, você se deparou com uma situação em que o som do Chrome não está funcionando?
Se você tiver um problema com o som do Chrome não funcionando, convém corrigir o problema. Existem várias etapas de solução de problemas que você pode seguir para que o som funcione. Às vezes, o som funciona em uma guia, mas não em outra.
Se você está tendo um problema com o som do Chrome não funcionando, aqui estão oito correções para tentar corrigi-lo.
1. Verifique os problemas de hardware da placa de som
Observação: Neste sistema de teste, estamos usando o EarTrumpet porque facilita o gerenciamento de áudio. Os menus variam um pouco, mas as etapas são praticamente as mesmas.
Quando o Chrome para de reproduzir áudio, é um excelente primeiro passo desativá-lo. Depois disso, abra um navegador diferente e tente reproduzir o áudio. Se não for reproduzido no outro navegador, não é um problema específico do Chrome. Em vez disso, é mais provável que seja um problema com sua placa de som.
Você pode resolver o problema desconectando o dispositivo de som e conectando-o novamente – especialmente se você tiver uma placa externa. Você também pode substituir o dispositivo de som de saída ou atualizar o driver da placa de som.
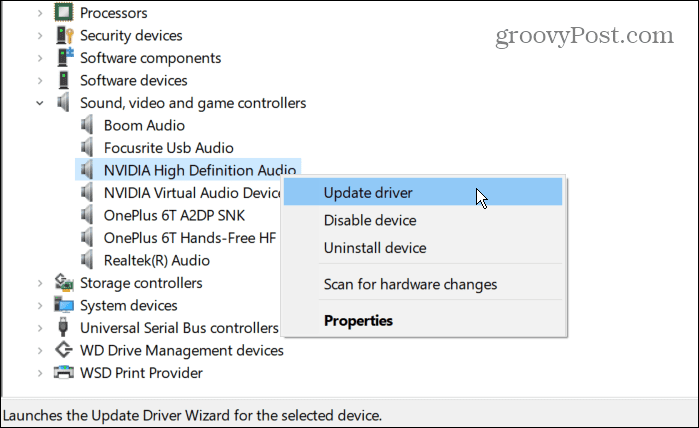
Também vale a pena notar que, se você tiver vários dispositivos de saída de som, desative-os um de cada vez e veja se o volume funciona. Isso pode ajudar a diminuir o hardware defeituoso.
2. Ativar o som do site no Chrome
Outra coisa simples que você pode fazer é verificar se a guia Chrome está definida como Mudo. Cada guia pode ser silenciada, mas você deve verificar aquela com saída de som zero.
Clique com o botão direito do mouse no site que você está tentando obter áudio e selecione Ativar mudo do cardápio. Se não estiver silenciado, clique em Silenciar site e depois Ativar mudo caso o áudio fique preso na página.
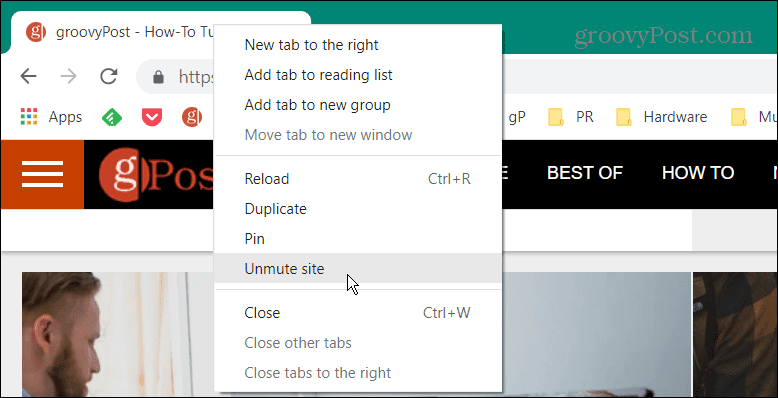
Outro passo que você pode dar é simplesmente recarregar a página e ver se o som começa a funcionar no Chrome.
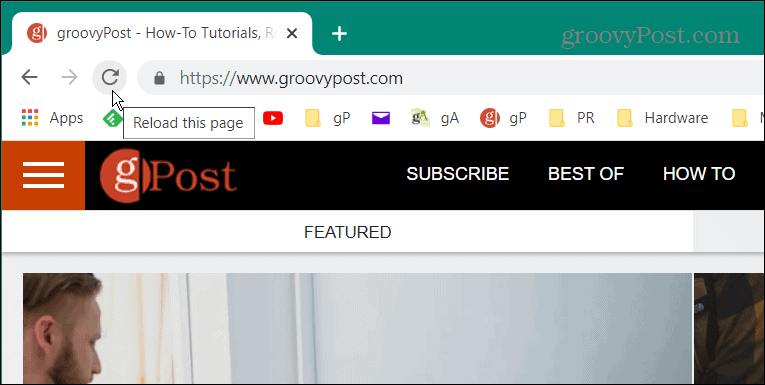
3. Verifique os níveis de volume do computador
Você pode não obter som do Chrome porque o volume do seu computador está muito baixo.
Para verificar o volume do seu PC, faça o seguinte:
- Clique com o botão direito do mouse ícone de alto-falante no canto inferior direito da barra de tarefas.
- Abrir Misturador de Volume.
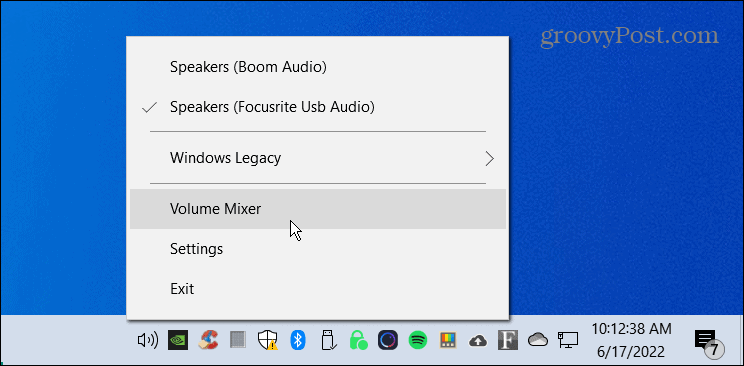
- Verifique se o volume está passando pelo controle deslizante do Chrome e aumente-o para obter o volume ideal.
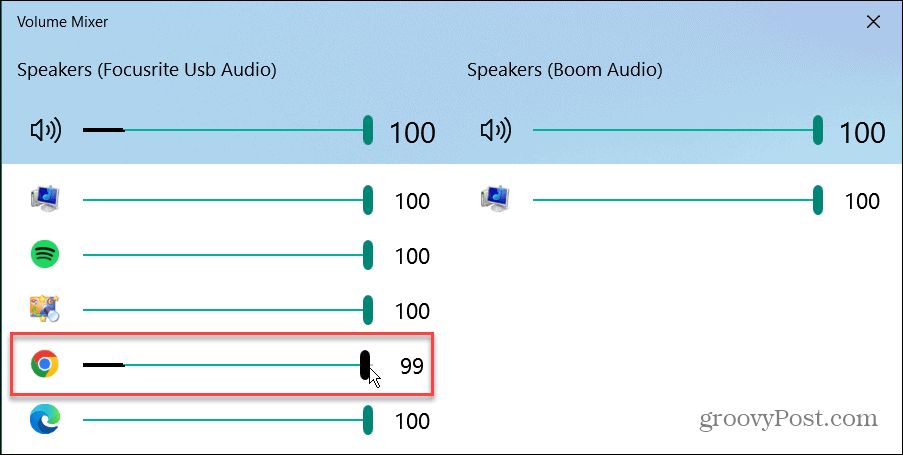
4. Alterar dispositivos de saída
Por exemplo, se você tiver mais de um dispositivo de saída, como fones de ouvido e o áudio do sistema, eles podem estar em conflito. Portanto, alternar os dispositivos de saída pode ajudar a corrigir o som do Chrome que não está funcionando.
Para alterar os dispositivos de saída de áudio, siga estas etapas:
- Clique com o botão direito do mouse no ícone do alto-falante no canto inferior direito da barra de tarefas e selecione Definições de som.
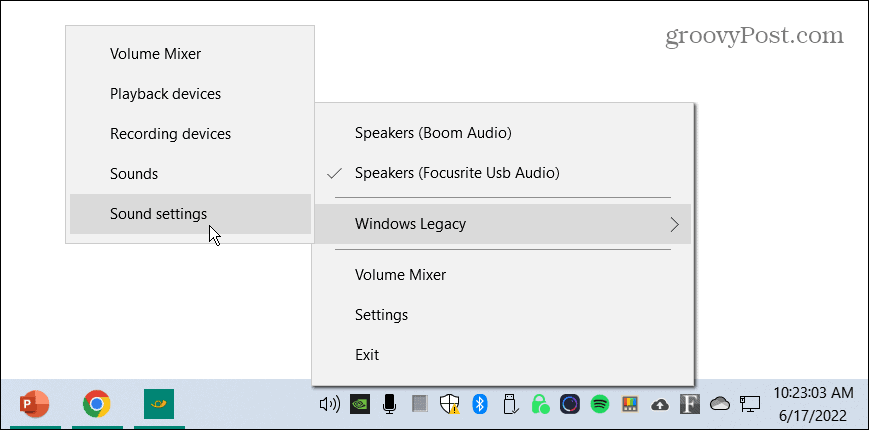
- No Definições de som tela, escolha o dispositivo de saída correto na Escolha seu dispositivo de saída menu suspenso.
- Garantir a Controle deslizante de volume principal está definido para 100 por cento.
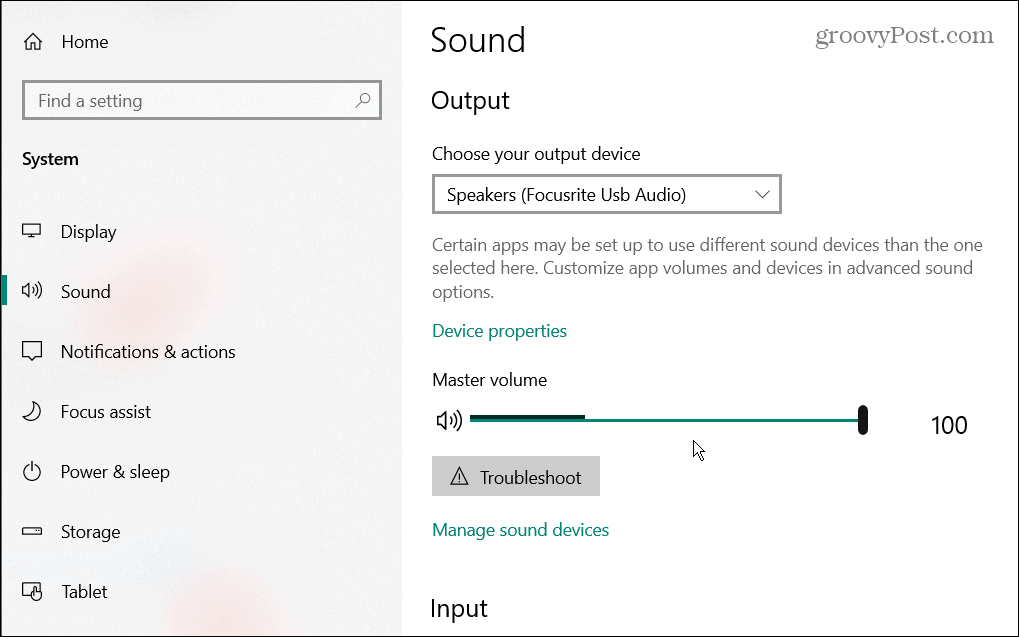
5. Verifique as configurações de som do Google Chrome
Se você ainda não está recebendo áudio do Chrome, outra coisa a verificar são as configurações de som.
Verifique as configurações de som do Google seguindo as etapas a seguir:
- Lançar cromada, Clique no cardápio de três pontos no canto superior direito e escolha Definições.
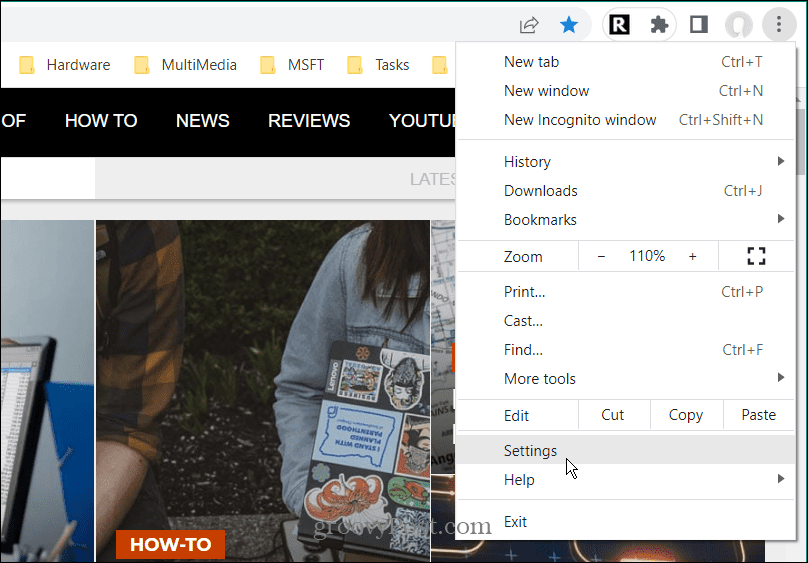
- Clique Privacidade e segurança do painel à esquerda.
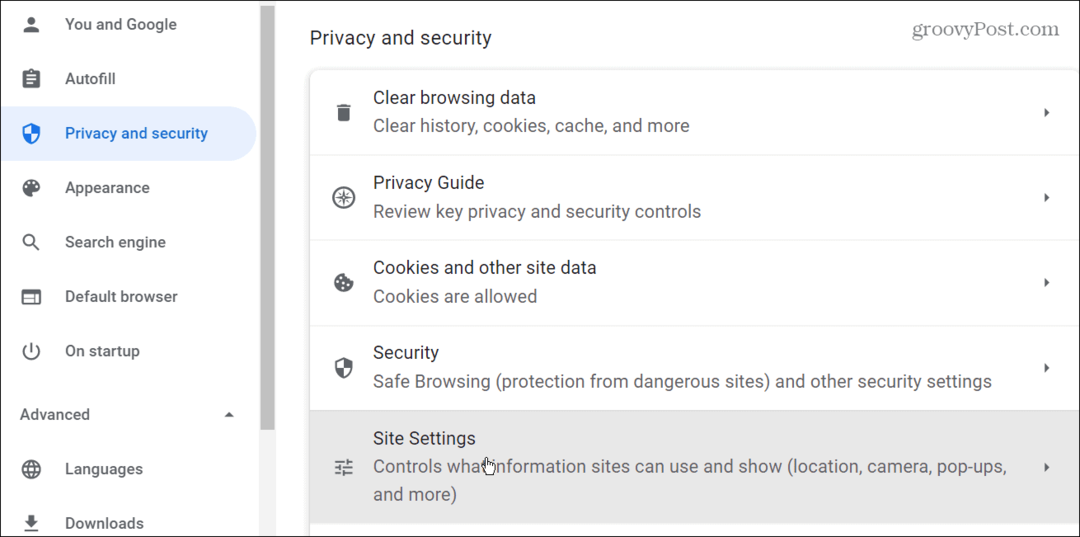
- A seguir, clique no Configurações do site opção do menu.
- Role para baixo e clique no Microfone opção da lista.
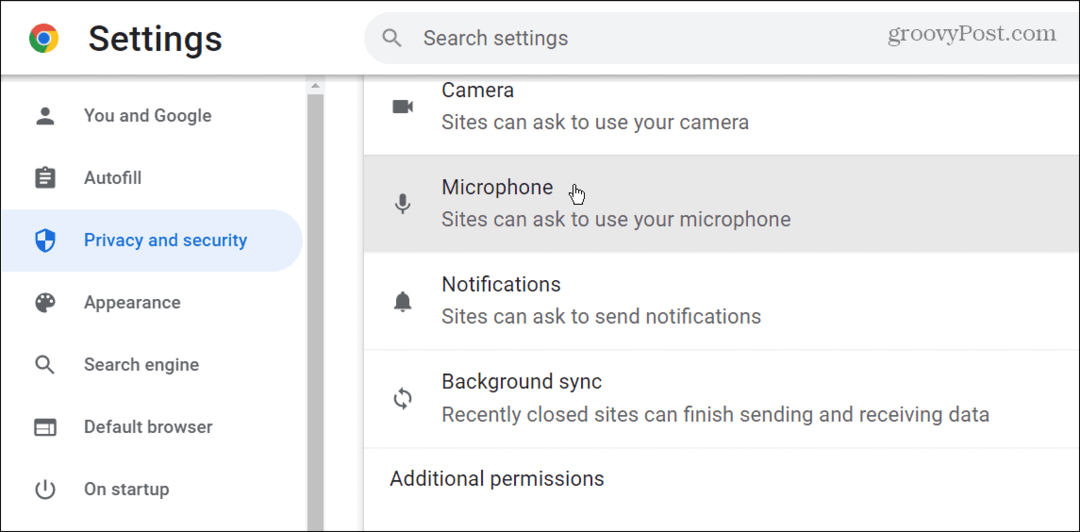
- Defina seu microfone padrão no menu suspenso e sob o Comportamento padrão seção, certifique-se Os sites podem pedir para usar seu microfone é selecionado.
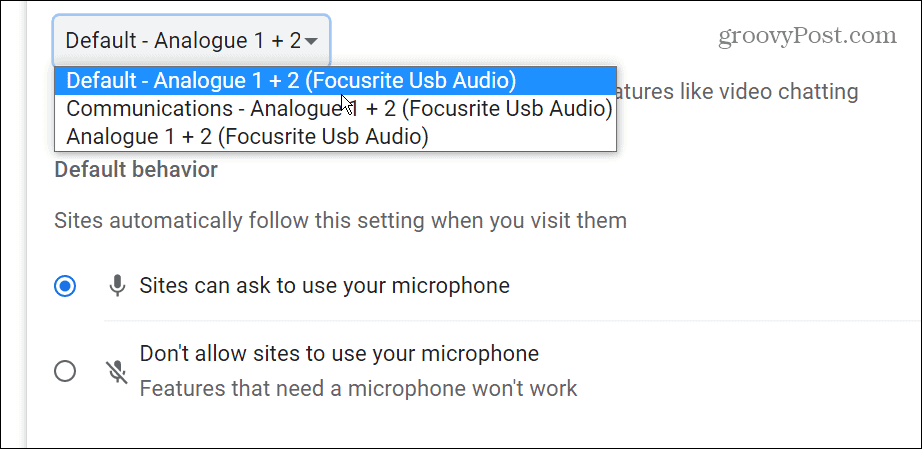
6. Atualizar o Google Chrome
O Google atualiza o Chrome regularmente, trazendo novos recursos, segurança e outros patches. Geralmente, ele é atualizado automaticamente, mas se você estiver tendo problemas com o som do Chrome não funcionando, poderá atualizar o Chrome manualmente.
Para atualizar o Chrome manualmente, siga estas etapas:
- Inicie o navegador e clique no botão três pontos botão no canto superior direito.
- Escolher Ajuda > Sobre o Google Chrome do cardápio.
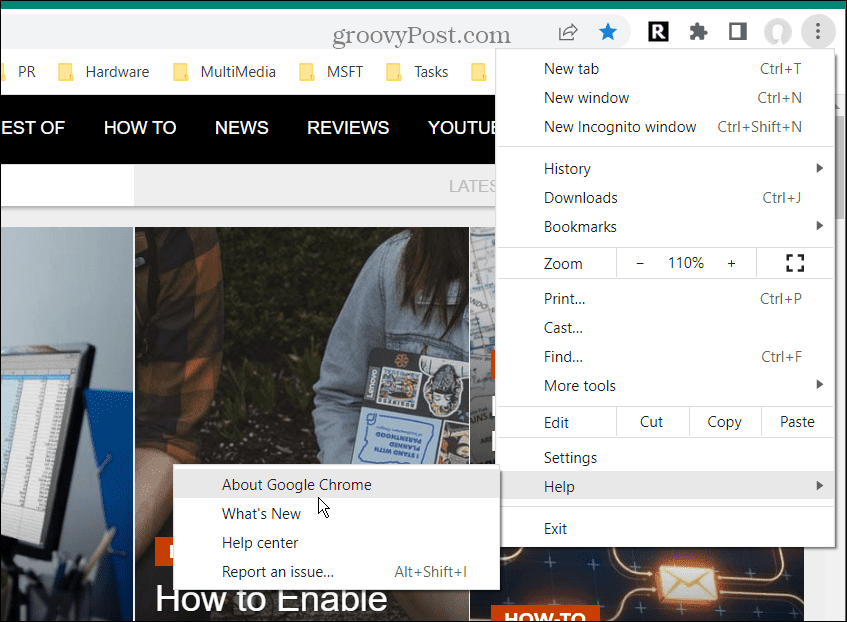
- Quando a página Sobre o Chrome for aberta, ele baixará automaticamente uma atualização, se houver uma disponível. Depois disso, você deve reiniciar o navegador para concluir o processo de atualização.
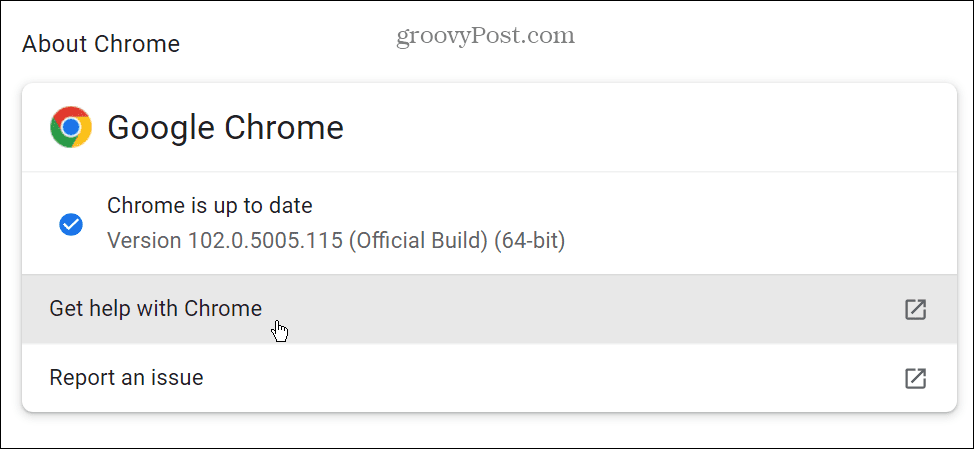
7. Desativar extensões do Chrome
Uma de suas extensões do Chrome pode estar fazendo com que o som do Chrome não funcione – especialmente se você instalou muito. Infelizmente, muitas extensões podem causar conflito entre elas.
Para desabilitar extensões, use as seguintes etapas:
- Clique no botão de extensão no canto superior direito – parece uma peça de quebra-cabeça e clique em Gerenciar extensões.
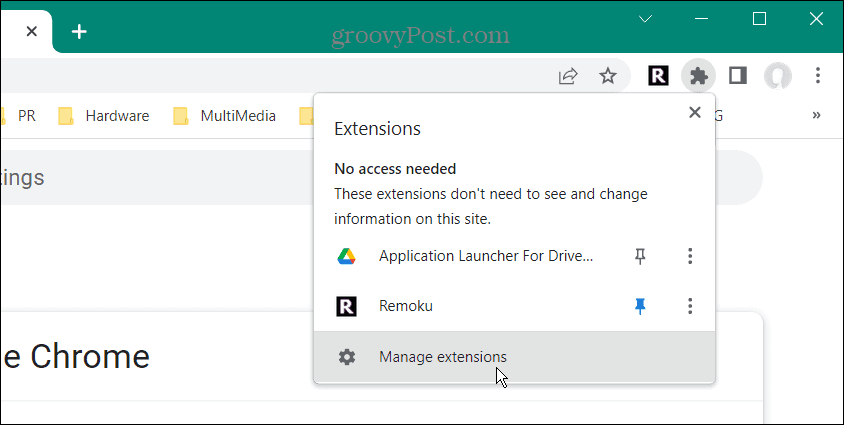
- Para obter melhores resultados, desative todas as extensões e ative-as uma a uma até encontrar a extensão problemática que faz com que o som não funcione.
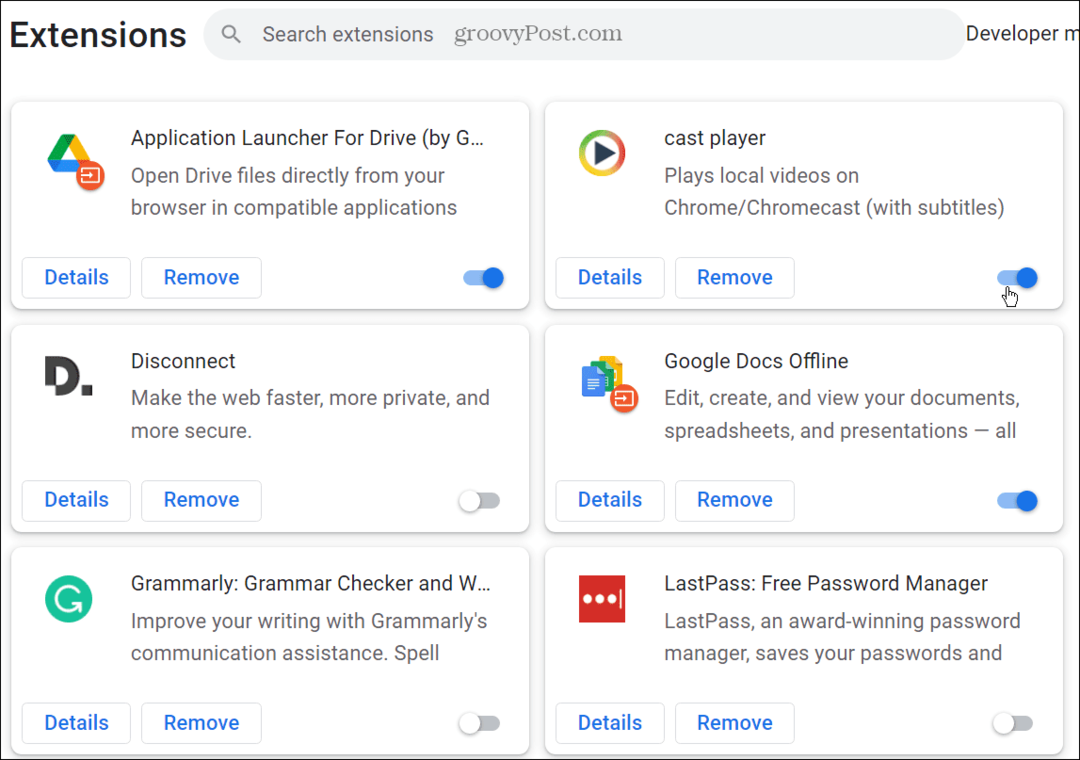
8. Redefinir o navegador Chrome
Se você ainda tiver um problema com o som do Chrome não funcionar, poderá redefinir seu navegador.
Use estas etapas para redefinir o Chrome:
- Clique no três pontos cardápio e abrir Definições.
- Selecionar Avançado no painel esquerdo e escolha Redefinir e limpar.
- Clique na opção Restaurar configurações para seus padrões originais no lado direito.
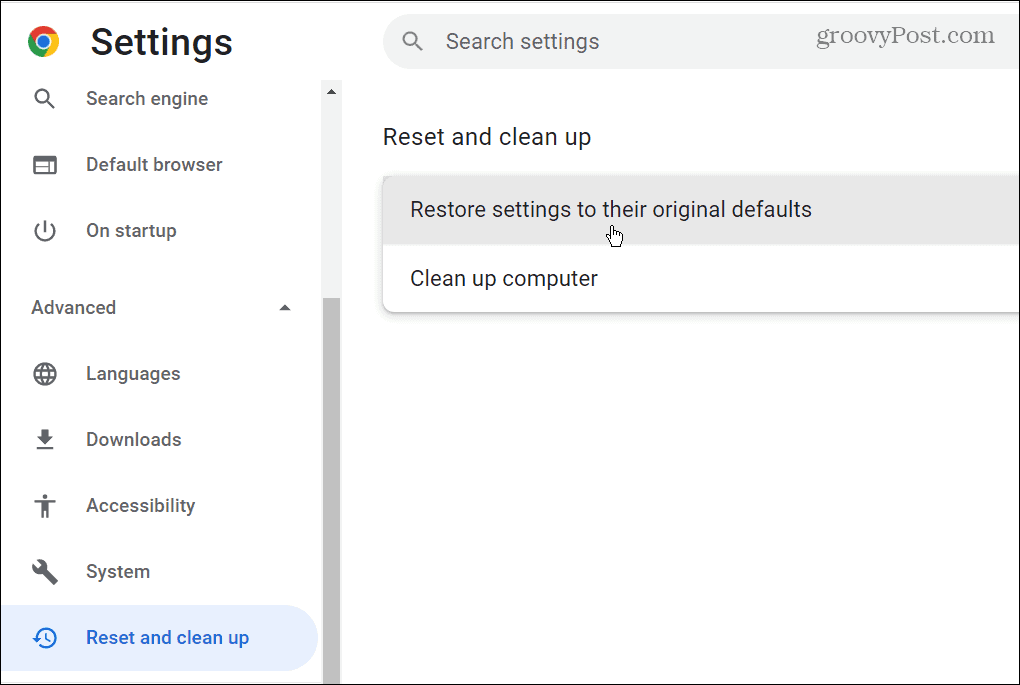
- Quando a mensagem de verificação de redefinição for exibida, clique no botão Redefinir as configurações botão.
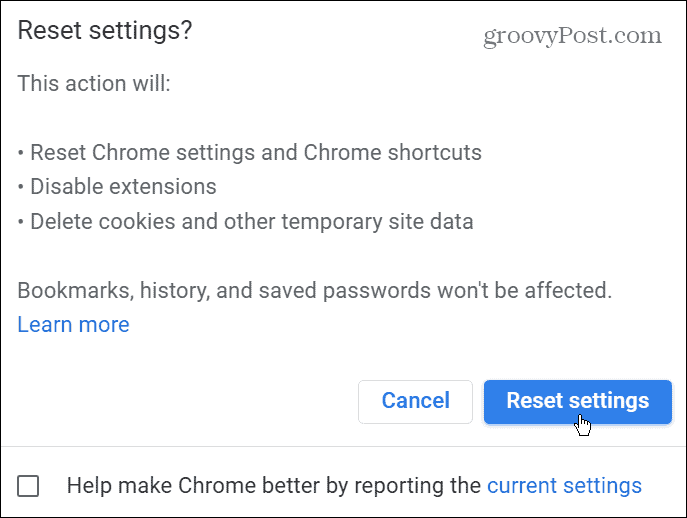
A redefinição do Chrome restaura a configuração do navegador para os padrões e o único som do Chrome não deve funcionar. Também melhorará o desempenho geral do navegador. No entanto, todas as suas personalizações desapareceram e você precisará começar de novo.
Corrigir o som do Chrome não está funcionando
Se você não estiver recebendo som do Google Chrome, uma das etapas de solução de problemas acima deve fazê-lo funcionar novamente. Seja ou não dentro do navegador ou um problema com o computador, corrigi-lo é simples.
Há outras coisas que você pode precisar corrigir no Chrome. Por exemplo, você pode corrigir Err_Cache_Miss no Chrome ou um botão Home ausente no Google Chrome.
O navegador Chrome em si não é o único lugar onde você encontrará problemas. Então, por exemplo, confira essas sete maneiras de corrigir o microfone que não funciona no Chromebook.
Como encontrar sua chave de produto do Windows 11
Se você precisar transferir sua chave de produto do Windows 11 ou apenas precisar fazer uma instalação limpa do sistema operacional,...
Como limpar o cache, cookies e histórico de navegação do Google Chrome
O Chrome faz um excelente trabalho ao armazenar seu histórico de navegação, cache e cookies para otimizar o desempenho do seu navegador online. O dela é como...
Correspondência de preços na loja: como obter preços on-line ao fazer compras na loja
Comprar na loja não significa que você tem que pagar preços mais altos. Graças às garantias de correspondência de preços, você pode obter descontos on-line enquanto faz compras em...
Como presentear uma assinatura Disney Plus com um cartão-presente digital
Se você está gostando do Disney Plus e deseja compartilhá-lo com outras pessoas, veja como comprar uma assinatura do Disney+ Gift para...
