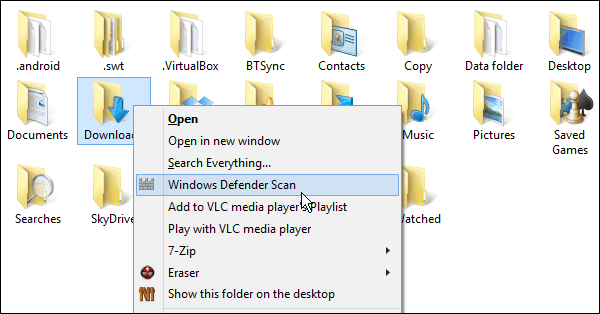Dica do Windows 8.1: adicione o Windows Defender ao menu de contexto
Segurança Microsoft Windows 8 / / March 18, 2020
O Windows 8 adiciona um antivírus interno, anteriormente Microsoft Security Essentials, e agora o chama de Windows Defender. Veja como adicioná-lo ao menu Contexto.
O Windows Defender é o utilitário de segurança antivírus e antimalware interno do Windows 8.1, e não é nada parecido nas versões anteriores do Windows. Inclui nosso utilitário antivírus favorito da Microsoft Microsoft Security Essentials (MSE) e inclui a detecção de malware que agora é chamada simplesmente proteção do Windows no Windows 8 e acima.
Isso torna o Windows Defender uma solução antivírus e malware totalmente gratuita e integrada ao sistema operacional. As definições de vírus são atualizadas regularmente em segundo plano e oferecem proteções em tempo real contra invasores.
Digitalizar pastas individuais com o Windows Defender
Portanto, enquanto o Windows Defender no Windows 8.1 é uma ótima proteção em tempo real contra vírus e outros malwares, convém verificar duas unidades (as unidades removíveis vêm à mente principalmente aqui) ou pastas.
Primeiro lançamento proteção do Windows no menu Iniciar, e enquanto estiver lá, clique com o botão direito do mouse e adicione-o à barra de tarefas.
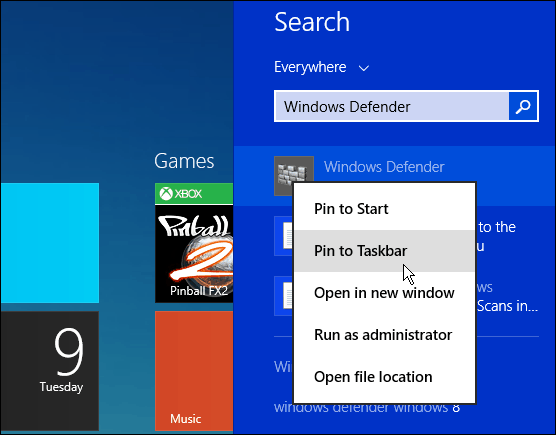
Na guia Página inicial, selecione Personalizado e clique em Digitalizar agora. Isso abrirá o File Explorer para que você possa selecionar a unidade ou pasta que deseja digitalizar - clique em OK.
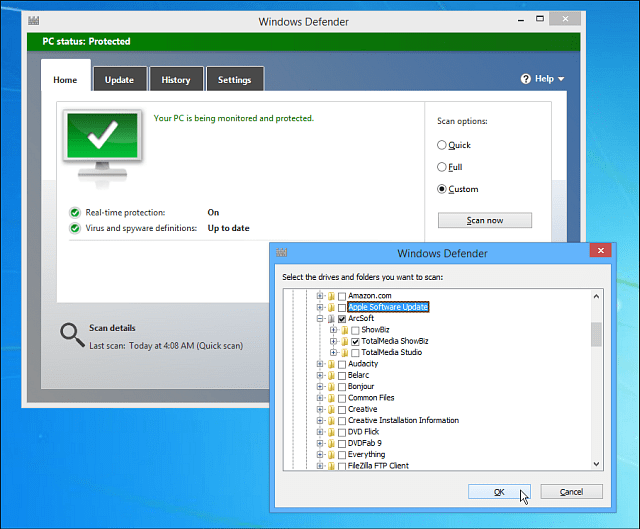
Embora você não possa digitalizar arquivos individuais com o Windows Defender, como você pode com MSE, ele verifica todos os arquivos localizados em uma pasta. Se você deseja digitalizar um arquivo individual, confira VirustTotal que verifica seu arquivo (até 65 MB) em mais de 40 programas antivírus diferentes.
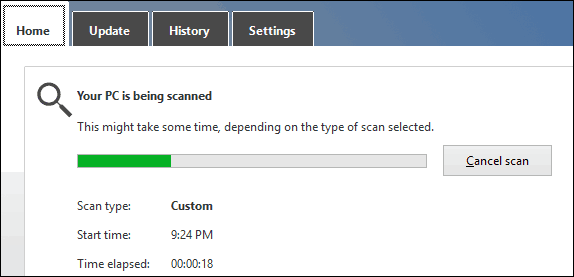
Adicionar Windows Defender ao menu de contexto
Se você deseja um acesso mais rápido ao Windows Defender, adicione-o ao botão direito do mouse em Menu de Contexto. Isso permite que você clique com o botão direito do mouse em uma pasta e use o Windows Defender para fazer a verificação rápida de possíveis ameaças.
Abra o registro e navegue até HKEY_CLASSES_ROOT \ Pasta \ shell e crie uma subchave chamada: Proteção do Windows
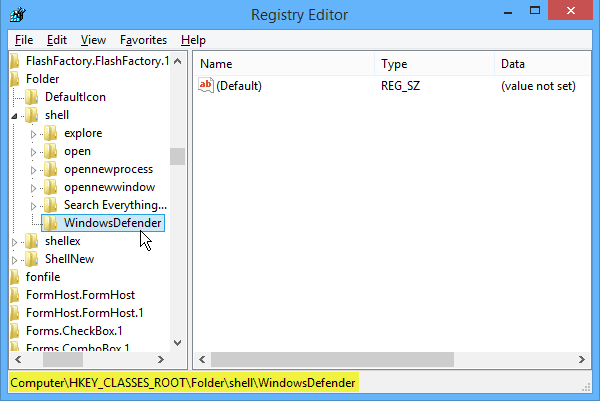
Em seguida, clique na chave WindowsDefender que você acabou de criar e, no painel direito, crie um novo Valor da String e nomeie-o Ícone e para o tipo de dados Value: % ProgramFiles% \\ Windows Defender \\ EppManifest.dll
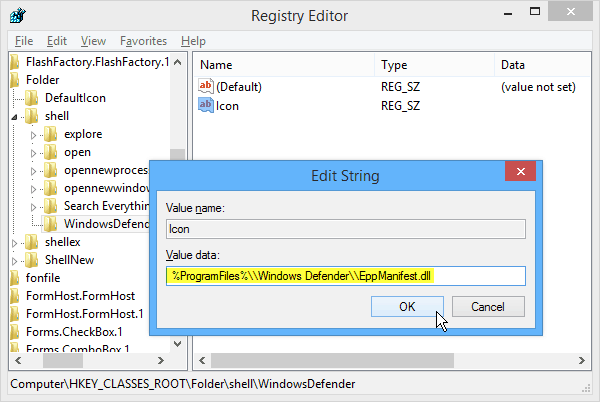
Em seguida, crie outro Valor da String e nomeie-o MUIVerb e defina os Dados do valor como Verificação do Windows Defender.
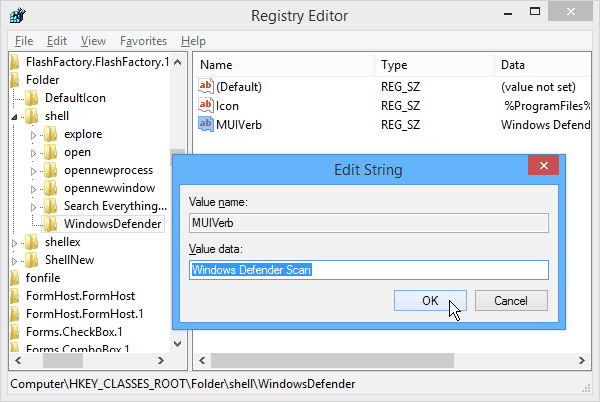
Por fim, você precisa criar outra nova chave no Windows Defender criada anteriormente. Defina o valor padrão da string como "C: \ Arquivos de programas \ Windows Defender \ MSASCui.exe" - QuickScan
Nota: Se você copiar e colar o comando, altere as aspas (“) diretamente no campo Dados do valor para que sejam aspas simples - não aspas inteligentes.
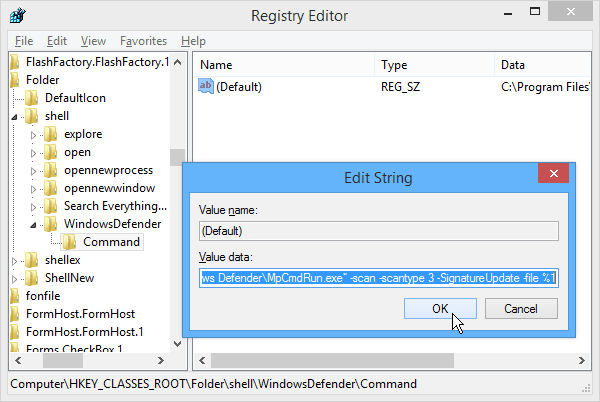
Clique em OK e feche o Editor do Registro. E é isso! Agora, sempre que você clicar com o botão direito do mouse em uma pasta, terá a opção de digitalizá-la com o Windows Defender.