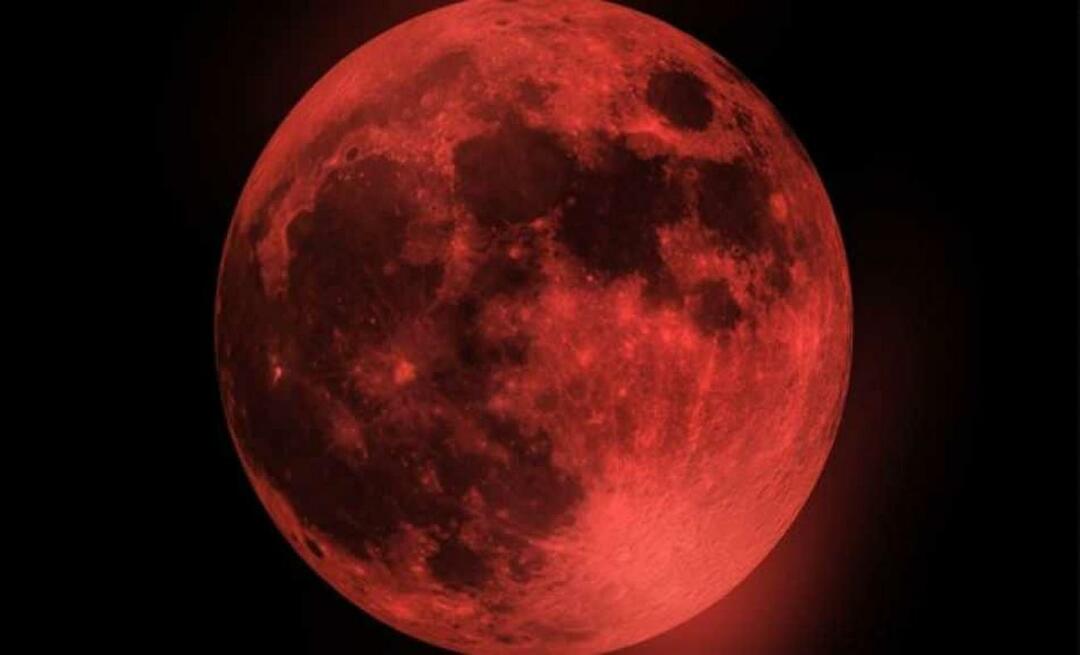Correio do Windows 11 não funciona: 7 correções
Microsoft Windows 11 Herói / / July 11, 2022

Última atualização em
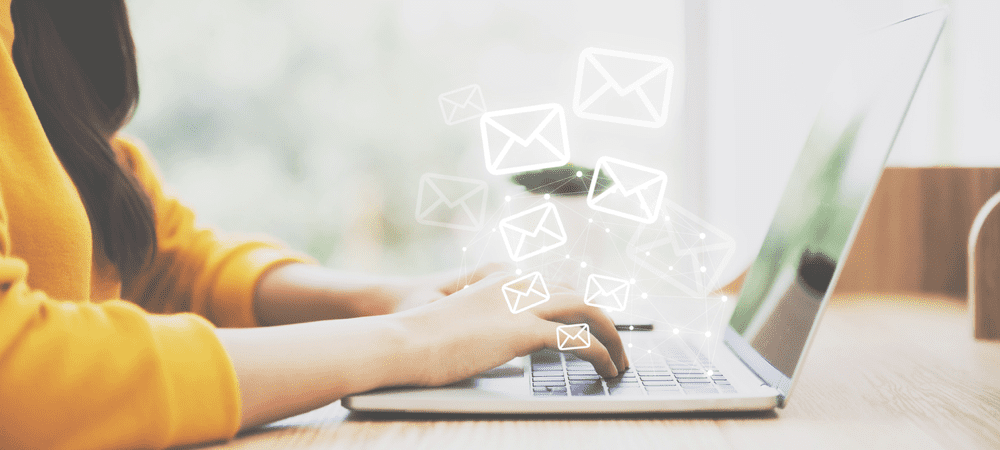
O e-mail ainda é uma ferramenta importante para a comunicação online. Se você se deparar com uma situação com o Windows 11 Mail não funcionando, aqui estão 7 correções.
Mesmo com mensagens de texto, mídias sociais e aplicativos de colaboração como Folga, o e-mail continua sendo uma ferramenta essencial para a comunicação.
Se você estiver usando o aplicativo de email interno no Windows 11, às vezes poderá ter problemas com ele. Por exemplo, pode não ser iniciado, pode não estar sincronizando seu e-mail e ter outros problemas.
Não importa o problema, você pode ter o Windows 11 Mail não funcionando. Em caso afirmativo, aqui estão sete correções que você pode usar para colocá-lo novamente em funcionamento.
Reinicie seu PC
Uma das etapas de solução de problemas que você deve tentar é reiniciando o Windows 11. Leva apenas um momento e limpará o cache e os aplicativos possivelmente em conflito com o Mail.
Para reiniciar o PC, clique com o botão direito do mouse no Botão de início e selecione Desligar ou sair > Reiniciar.

Após a reinicialização, inicie o Aplicativo de e-mail e veja se voltou a funcionar. Se não estiver, continue com as etapas abaixo.
Execute o solucionador de problemas do aplicativo
A Microsoft desenvolve o aplicativo Mail e o Windows 11 tem um solucionador de problemas que você pode executar para resolver problemas.
Para executar o solucionador de problemas do aplicativo, faça o seguinte:
- Clique no Botão de início ou bater o Tecla do Windows para abrir o Menu Iniciar e clique Definições.

- Quando as configurações forem abertas, clique em Sistema à esquerda e o Solucionar problemas opção à direita.
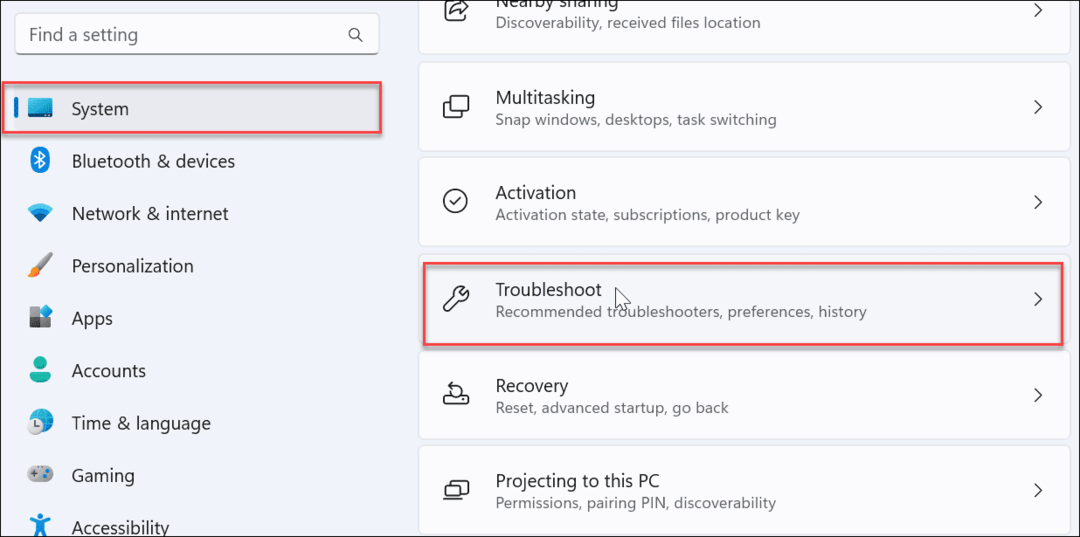
- Selecionar Outros solucionadores de problemas debaixo de Opções seção.
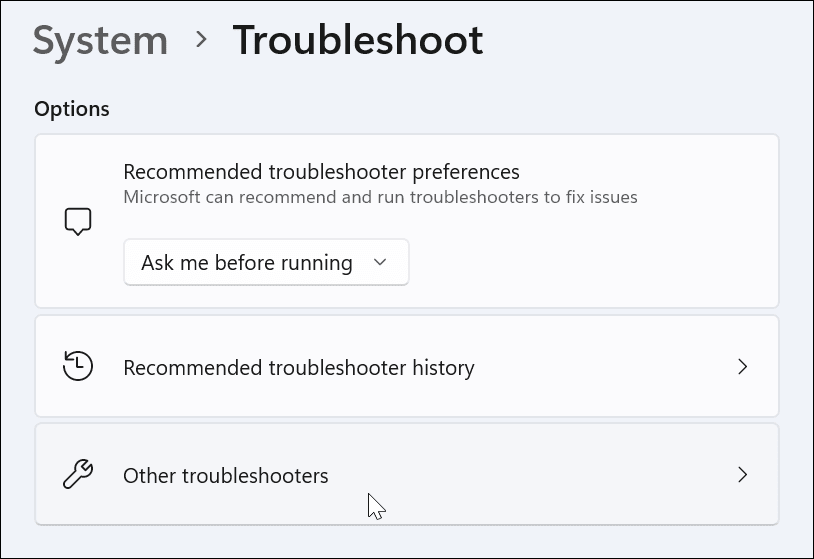
- Clique no Corre botão ao lado Aplicativos da Windows Store e siga as instruções na tela.
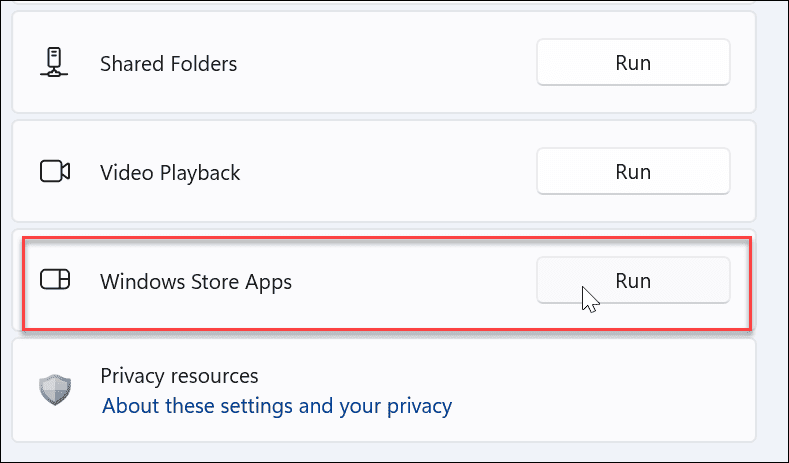
Depois de executar o solucionador de problemas, veja se o aplicativo Mail funciona agora.
Verifique as configurações de sincronização de e-mail
Você pode verificar as configurações de sincronização se o aplicativo Mail não estiver fornecendo novas notificações de e-mail ou não estiver sincronizando corretamente.
Para verificar as configurações de sincronização de e-mail, use as seguintes etapas:
- Use o atalho de teclado Tecla Windows + I abrir Definições.
- Quando as configurações forem abertas, clique em Contas no painel esquerdo e o Contas de e-mail opção à direita.
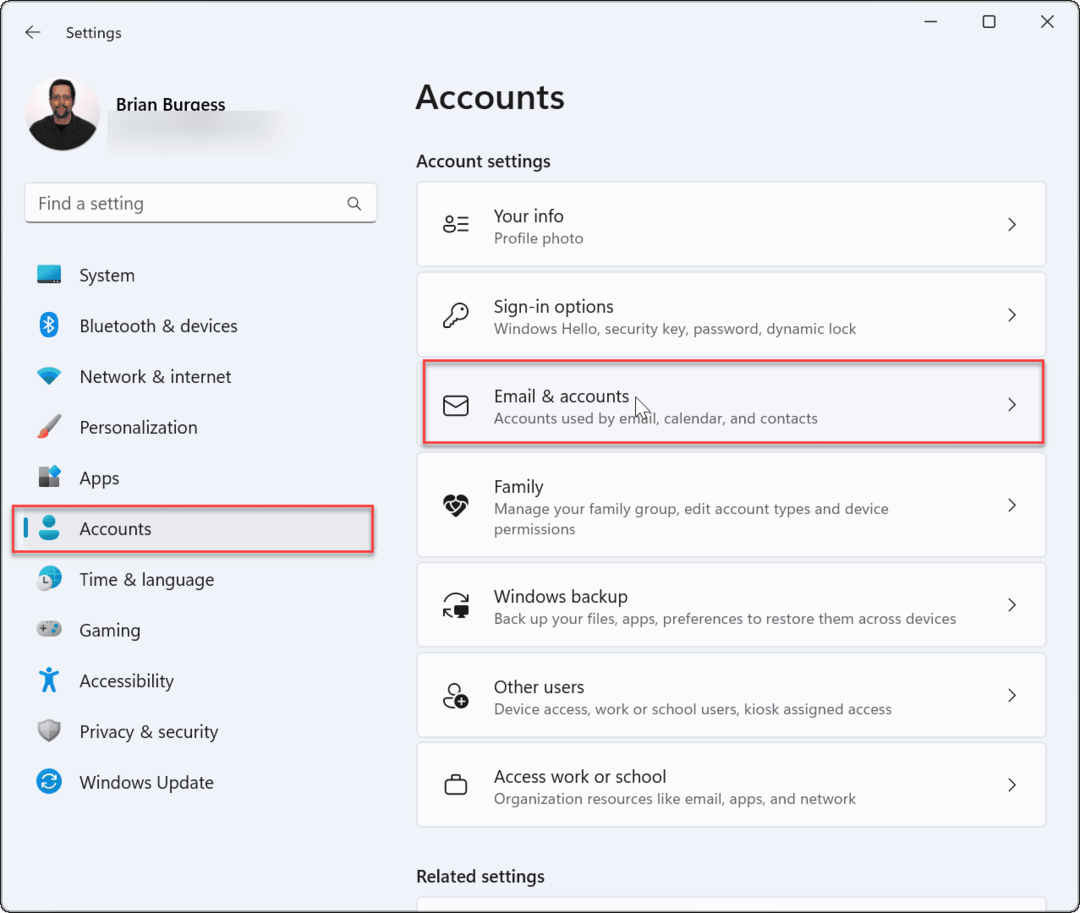
- Expanda sua conta de e-mail e clique no botão Gerenciar botão.
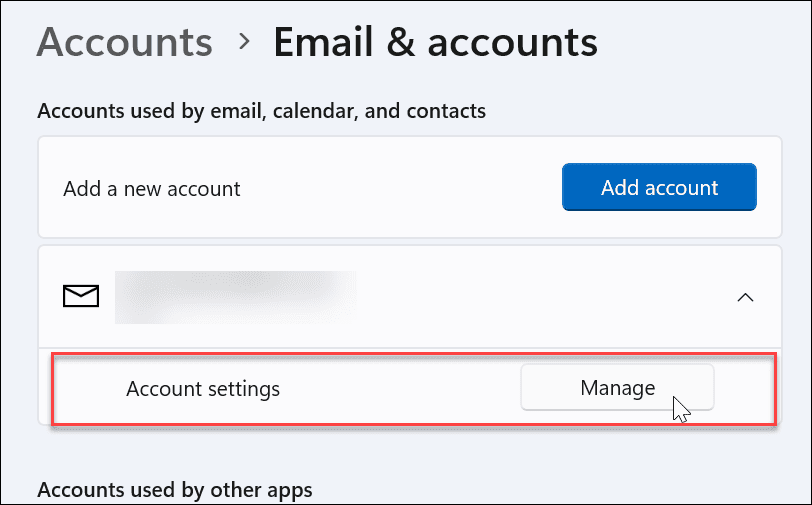
- Quando o Configurações da conta janela aparecer, clique Alterar as configurações de sincronização da caixa de correio.
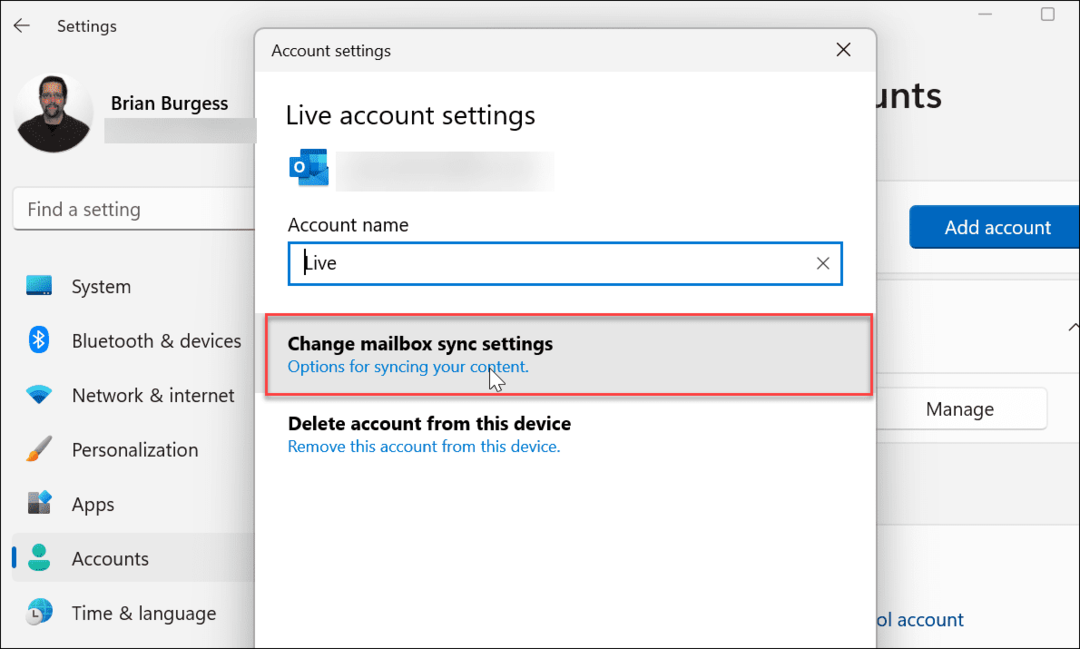
- Certificar-se de que Baixar novo conteúdo está configurado para conforme os itens chegam e certifique-se de que cada opção de sincronização seja alternada Sobre. Ao concluir, clique no botão Feito botão na parte inferior da tela.
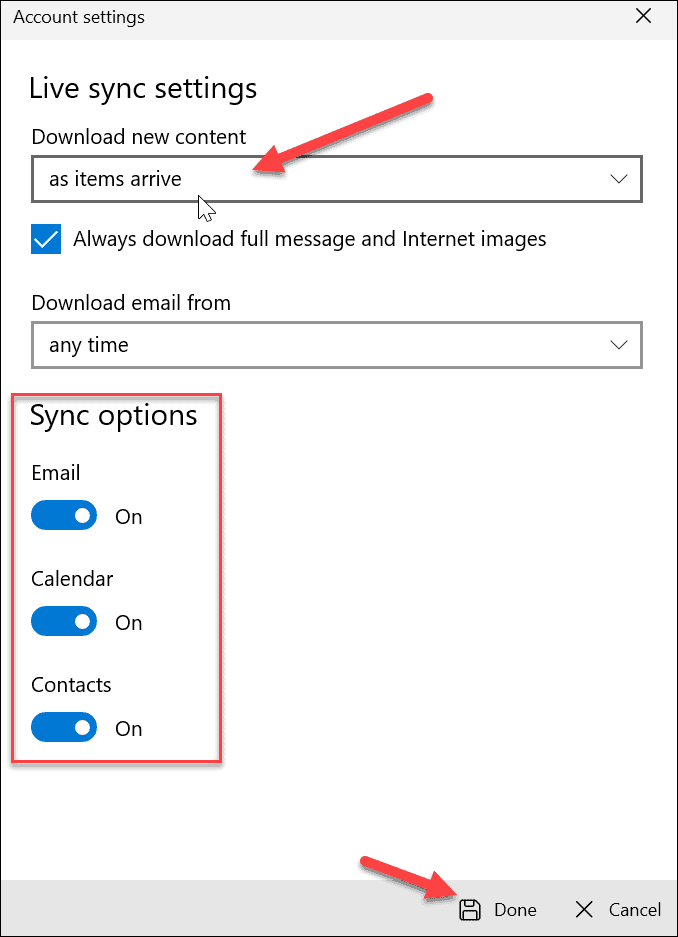
Verificar configurações de privacidade de e-mail
Se você ainda tiver problemas com o aplicativo Mail, verifique as configurações de privacidade do e-mail. Você precisa garantir que o aplicativo Mail esteja acessando e-mails.
Use as etapas a seguir para verificar as configurações de privacidade de e-mail:
- Usar Tecla Windows + I abrir Definições.
- Ao abrir, clique Privacidade e segurança no painel esquerdo e selecione o E-mail opção à direita.
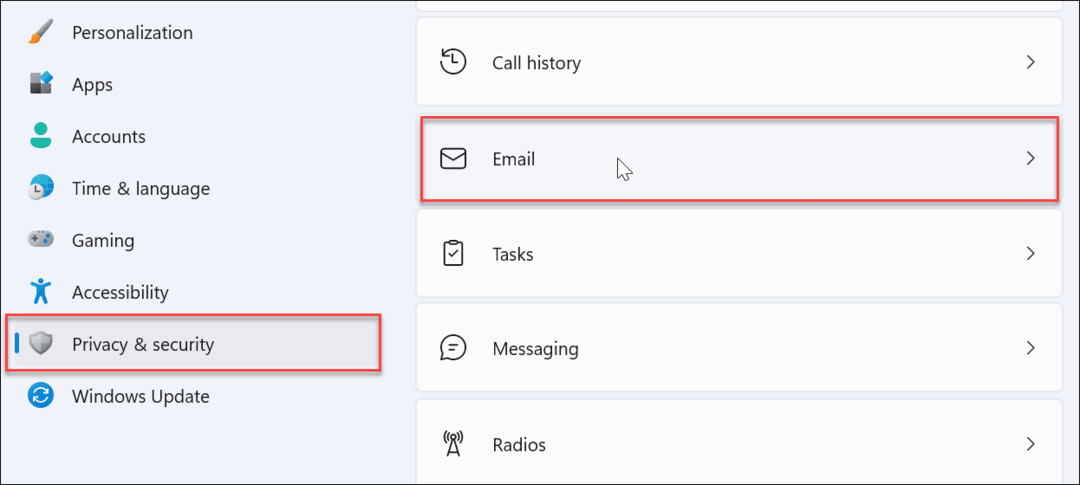
- Certifique-se de ativar o interruptor ao lado de Correio e calendário.
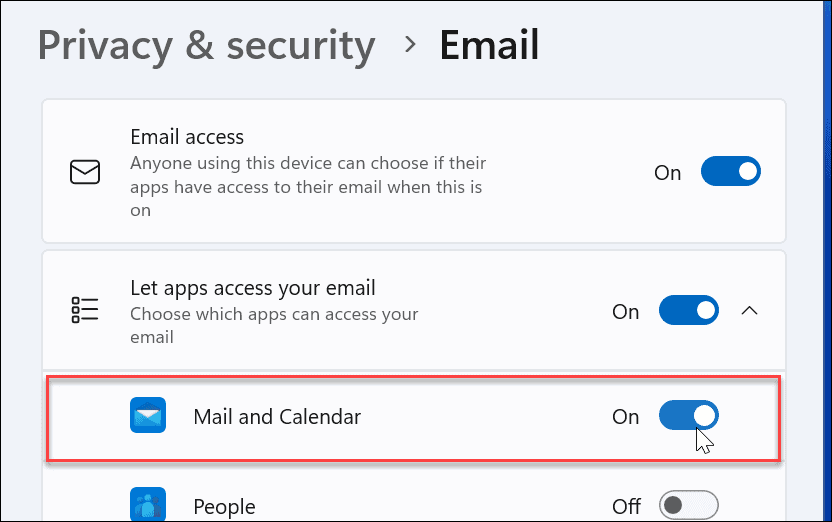
Reparar ou redefinir o aplicativo de e-mail
Se o aplicativo Mail ainda não estiver funcionando, você pode tentar reparar e/ou redefinir o aplicativo. A primeira coisa que você quer tentar é um reparo de aplicativo. Se isso não resolver, você pode fazer uma redefinição. Lembre-se de que uma redefinição exclui todos os dados do aplicativo e os restaura para o padrão. Você precisará configurar seu Mail novamente.
Para reparar ou redefinir o aplicativo Mail, faça o seguinte:
- Usar Tecla Windows + I para abrir Configurações.
- Selecionar Aplicativos no painel esquerdo e escolha Aplicativos instalados a direita.
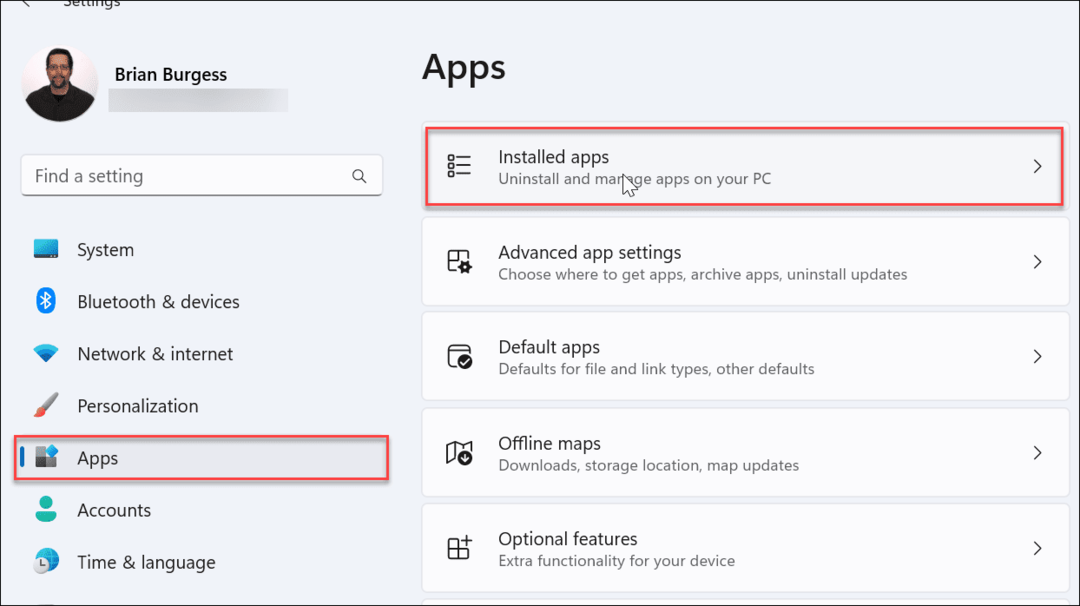
- Modelo Correspondência no campo de pesquisa, clique no botão três pontos botão ao lado Correio e Calendário, e escolha Opções avançadas.
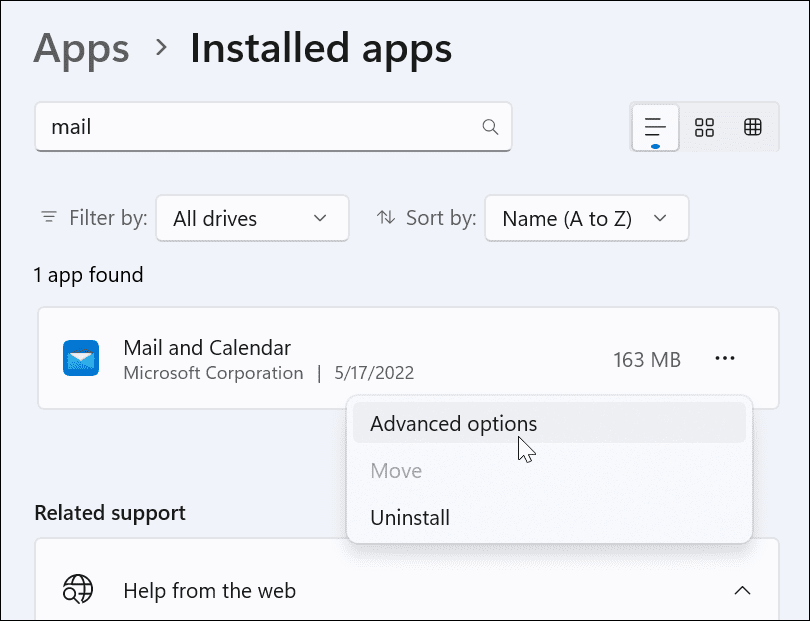
- Role para baixo sob o Redefinir seção e clique no botão Botão de reparo. Após executar o reparo, veja se Correspondência funciona.
- Se ainda não estiver funcionando, clique no botão Redefinir botão e verifique. Novamente, uma redefinição remove todos os dados do aplicativo.
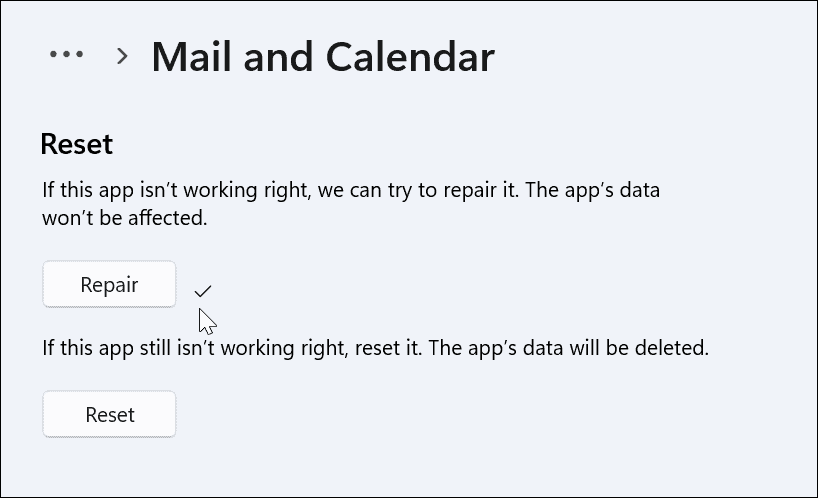
Executar verificações SFC e DISM
Se o aplicativo Mail ainda não estiver funcionando, pode ser um problema no sistema. Por exemplo, quando você executa uma varredura DISM e SFC, ela procura arquivos de sistema corrompidos e os substitui por arquivos em funcionamento.
Para executar uma varredura DISM e SFC, use as seguintes etapas:
- Clique Começar ou bater o Tecla do Windows e digite powershell.
- Clique no Executar como administrador opção à direita.
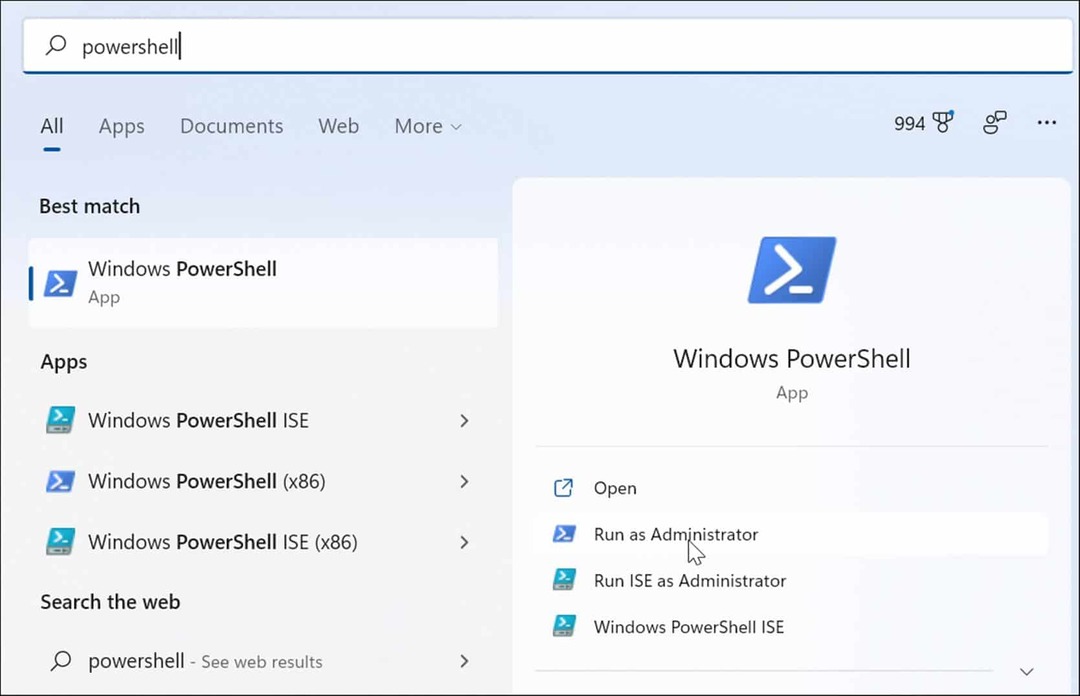
- Quando o terminal abrir, digite o seguinte comando e pressione Digitar.
sfc / scannow

- Quando a verificação SFC for concluída, execute a verificação DISM, pois ela pode substituir os arquivos do sistema perdidos pela verificação SFC por arquivos de servidores da Microsoft.
- Digite o seguinte comando e pressione Enter.
DISM /Online /Cleanup-Image /RestoreHealth

Reinstale o aplicativo de e-mail
As etapas acima devem deixar seu sistema atualizado e o aplicativo Mail funcionando. No entanto, se ainda não estiver funcionando, você pode desinstalar e reinstalar o aplicativo.
Para reinstalar o aplicativo Mail, faça o seguinte:
- Acerte o Tecla do Windows e digite Correspondência.
- Quando ele aparecer, clique no botão Desinstalar link do lado direito do Menu Iniciar.
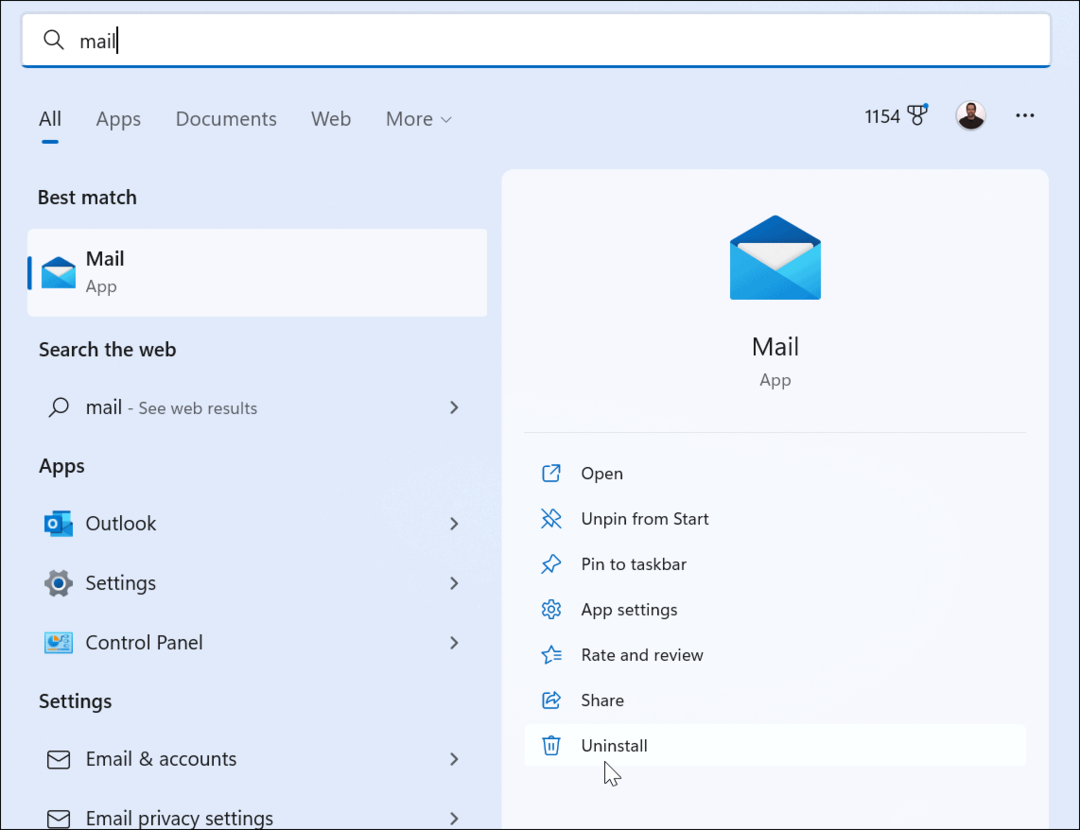
- Após a desinstalação, abra o aplicativo da Microsoft Store, pesquise email e calendário e instale uma nova cópia do aplicativo. Você também pode baixá-lo da Microsoft online.
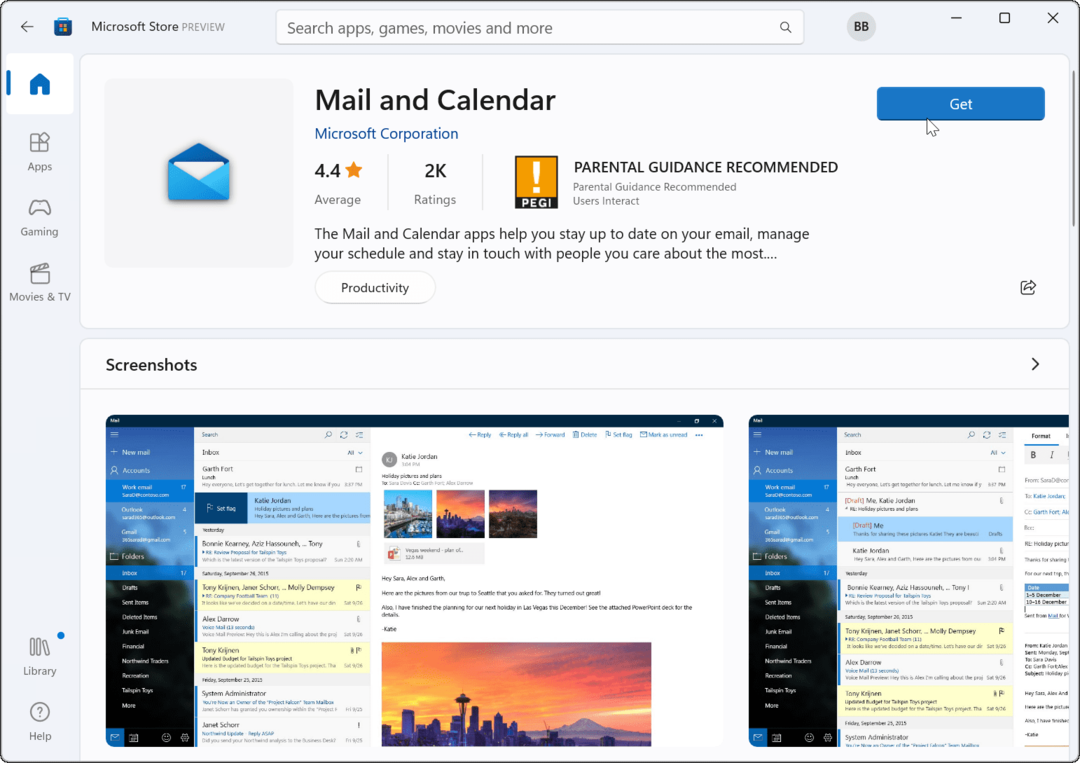
Corrigindo o aplicativo de email do Windows 11 que não funciona
Depois de fazer uma verificação SFC e DISM, seu sistema deve ter os arquivos ausentes necessários para executar o aplicativo Mail. Reinstalá-lo em um sistema recém-atualizado deve corrigir o problema. Se você ainda está tendo problemas com o Windows 11 Mail não funcionando por algum motivo, você sempre pode fazer uma instalação limpa.
Apenas certifique-se de ter feito uma backup completo da imagem do sistema primeiro para que você possa recuperar seu sistema Windows 11 em vez de recomeçar completamente.
Outras coisas também podem dar errado com seu sistema. Primeiro, veja como corrigir 100 por cento de uso do disco ou aprenda a corrigir o Windows 11 se ele continuar travando.
Como encontrar sua chave de produto do Windows 11
Se você precisar transferir sua chave de produto do Windows 11 ou apenas precisar fazer uma instalação limpa do sistema operacional,...
Como limpar o cache, cookies e histórico de navegação do Google Chrome
O Chrome faz um excelente trabalho ao armazenar seu histórico de navegação, cache e cookies para otimizar o desempenho do seu navegador online. O dela é como...
Correspondência de preços na loja: como obter preços on-line ao fazer compras na loja
Comprar na loja não significa que você tem que pagar preços mais altos. Graças às garantias de correspondência de preços, você pode obter descontos on-line enquanto faz compras em...
Como presentear uma assinatura Disney Plus com um cartão-presente digital
Se você está gostando do Disney Plus e deseja compartilhá-lo com outras pessoas, veja como comprar uma assinatura do Disney+ Gift para...