Arrastar e soltar do Windows 11 não funciona
Microsoft Windows 11 Herói / / July 12, 2022

Última atualização em

Não poder arrastar e soltar itens no Windows pode ser irritante. Veja como corrigir o arrastar e soltar do Windows 11 que não está funcionando.
O recurso de arrastar e soltar no Windows permite que você mova itens por todo o sistema operacional e faça as coisas rapidamente.
No entanto, você pode se deparar com uma situação em que a ação de arrastar e soltar não funciona corretamente ou não funciona. Claro, você sempre pode usar Ctrl + X e Ctrl+V para mover itens entre locais. Infelizmente, essa nem sempre é a melhor opção para os usuários, especialmente pessoas que não são fãs de atalhos de teclado.
Se você preferir usar o mouse para mover itens, aqui estão algumas maneiras de corrigir o problema de arrastar e soltar do Windows 11.
Como reiniciar um aplicativo para corrigir o Windows 11 Drag and Drop não funciona
Se o arrastar e soltar não funcionar com um aplicativo específico, reinicie-o para corrigi-lo.
A correção é fácil. Salve qualquer trabalho que você precisa e
Você também pode fechar o aplicativo no Gerenciador de Tarefas usando as seguintes etapas:
-
Abra o Gerenciador de Tarefas clicando com o botão direito do mouse no Começar botão e escolha Gerenciador de tarefas do cardápio.
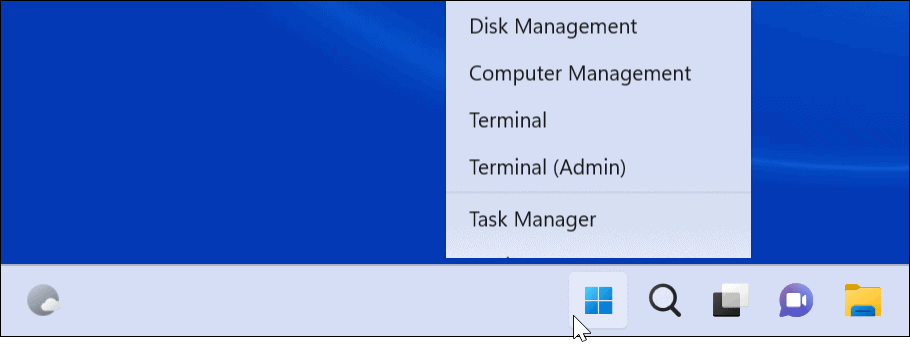
- Clique com o botão direito do mouse no aplicativo problemático sob o Aba de processos e selecione Finalizar tarefa do cardápio.
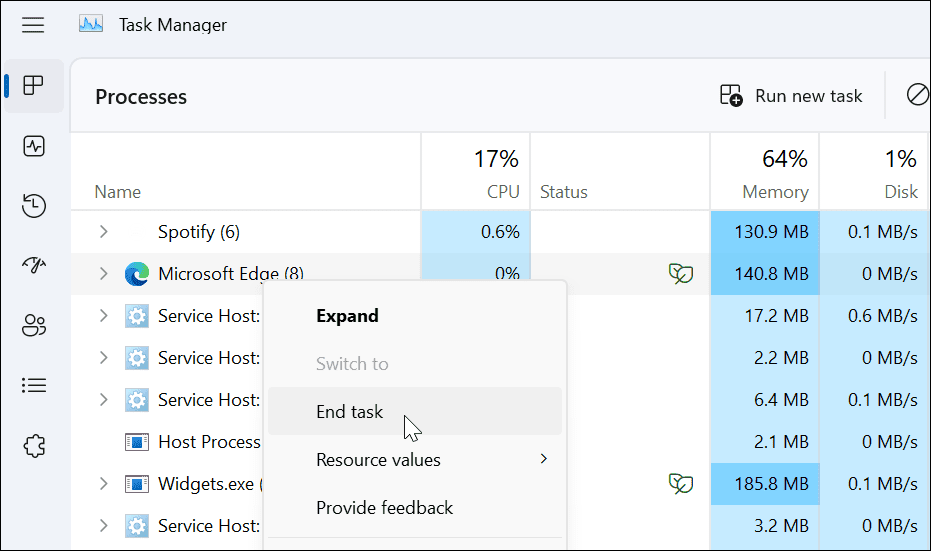
Depois de encerrar o aplicativo no Gerenciador de Tarefas, volte para o aplicativo, reinicie-o e veja se o recurso de arrastar e soltar está funcionando.
Como esquecer o último arrastar e soltar
Às vezes, o Windows trava na última ação de arrastar e soltar que você executou. Felizmente, você pode esquecê-lo facilmente.
Abrir Explorador de arquivos, clique em qualquer arquivo ou pasta, segure o botão esquerdo do mouse e pressione o botão Esc chave. Tente arrastar e soltar um arquivo para ver se foi bem-sucedido.
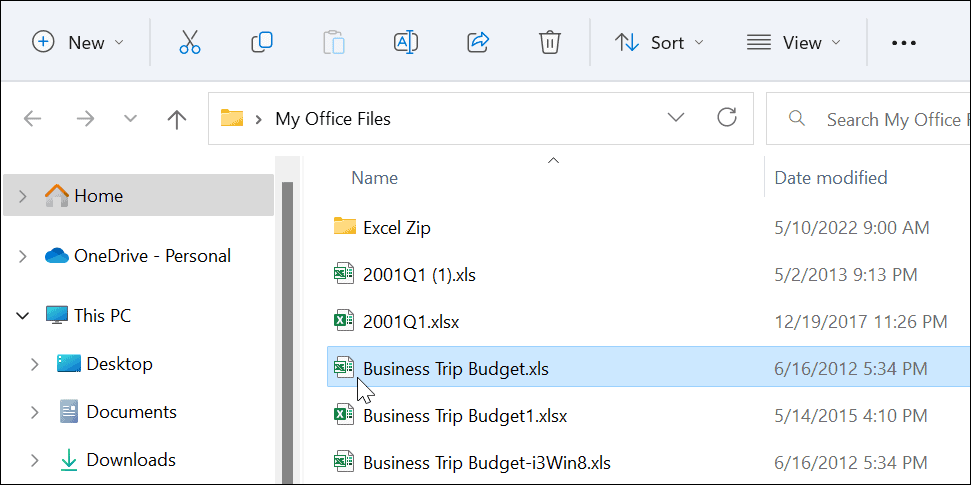
Como atualizar o Windows 11
Quando a Microsoft implanta atualizações, elas incluem segurança, bugs e patches para patches do sistema. Seu sistema deve estar atualizando em segundo plano, mas nem sempre funciona. Felizmente, você pode atualizar manualmente o Windows 11.
Para verificar as atualizações do Windows, faça o seguinte:
- Clique no Começar botão ou pressione o botão Tecla do Windows e abra Definições.

- Quando Definições abre, clique em atualização do Windows na parte inferior da lista à esquerda.
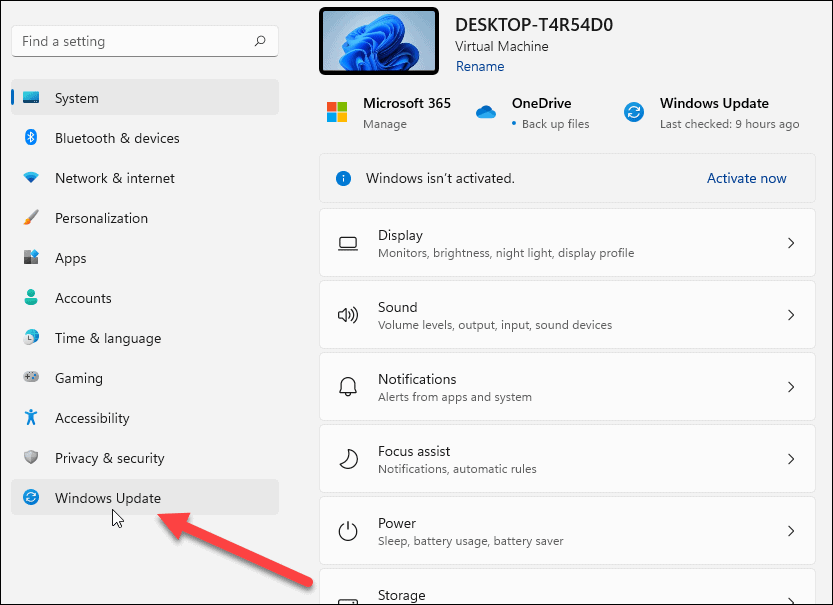
- Clique no Verifique se há atualizações botão e baixe todas as atualizações disponíveis - pode ser necessário reinicie o Windows 11 para concluir o processo de atualização.
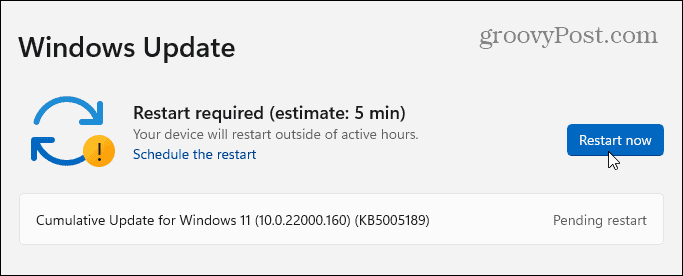
Depois de instalar as atualizações mais recentes para o Windows, veja se o recurso de arrastar e soltar está funcionando.
Como reiniciar o File Explorer para corrigir arrastar e soltar não funciona
Outro motivo para o arrastar e soltar do Windows 11 não funcionar é o congelamento do File Explorer.
Para reiniciar o Explorador de Arquivos no Windows, use as seguintes etapas:
- Clique com o botão direito do mouse Botão de início e escolha Gerenciador de tarefas do cardápio.
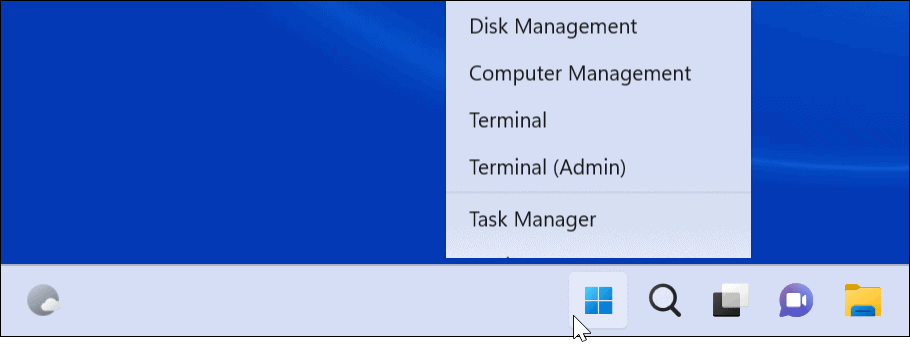
- Selecione os Aba de processos, classifique por nome e clique com o botão direito do mouse em explorador de janelas.
- Clique Finalizar tarefa do cardápio. Sua área de trabalho desaparecerá por um segundo, mas você a recuperará na etapa seguinte.
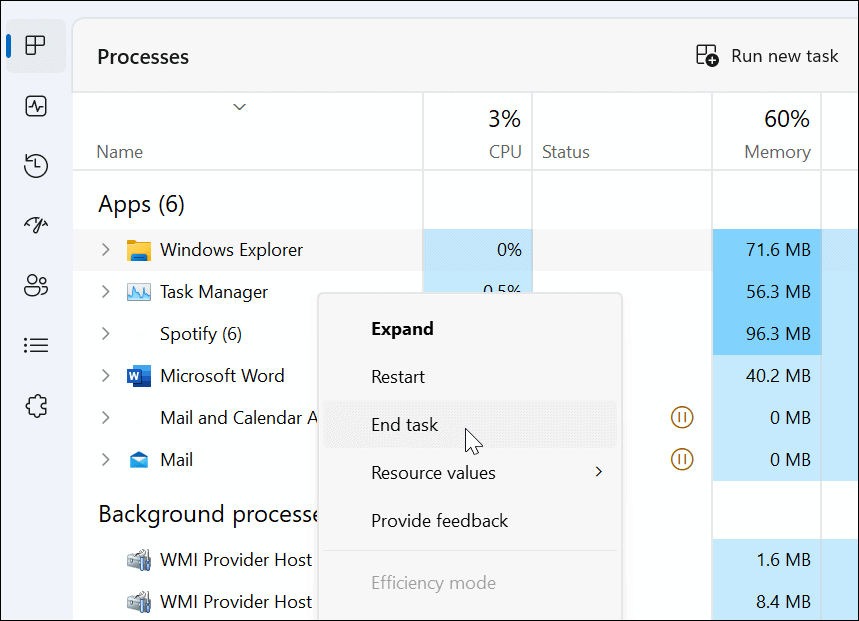
- Clique Executar nova tarefa, modelo explorer.exe, e clique OK.
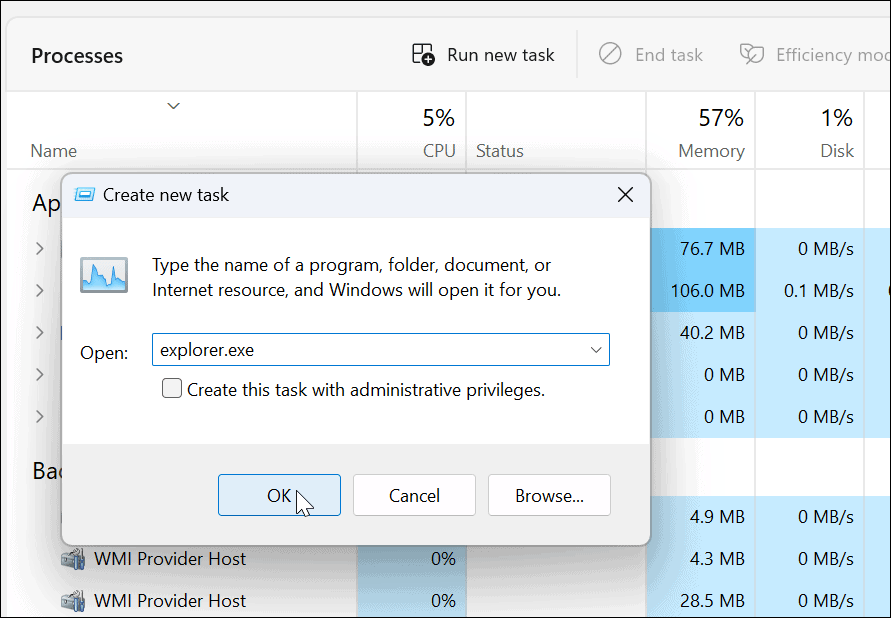
O Explorador de Arquivos será reiniciado e você poderá ver se o recurso de arrastar e soltar funciona.
Como verificar se há problemas no mouse
Se arrastar e soltar não estiver funcionando, o problema pode estar no mouse. Quando você tiver um mouse com um cabo que precisa ser conectado, desconecte-o e conecte-o novamente à porta USB para garantir que seja reconhecido. Se não for, você pode tentar conectá-lo a uma porta de trabalho conhecida diferente no seu PC ou conectá-lo a outro PC.
Tem um mouse sem fio? Certifique-se de que esteja conectado via Bluetooth ou outra tecnologia sem fio. Por exemplo, muitos mouses da Logitech usam um receptor proprietário que você conecta a uma porta USB.

Se o mouse usar baterias, certifique-se de trocar as baterias antigas por um conjunto novo. Se for um mouse com carregamento automático, conecte-o durante a noite para que ele seja totalmente carregado. Além disso, verifique o mouse e o cabo (se houver) quanto a danos. Se o mouse tiver danos físicos, provavelmente é por isso que arrastar e soltar não está funcionando.
Se o mouse não funcionar depois de conectá-lo a um PC diferente, você precisará substituí-lo. Portanto, se arrastar e soltar funcionar, provavelmente é um problema do sistema.
Como verificar drivers de mouse
Outra coisa a verificar é se os drivers do mouse estão atualizados. Certificar-se de que os drivers do mouse estão atualizados é simples usando Gerenciador de Dispositivos.
Para verificar os drivers do mouse, use as seguintes etapas:
- Acertar Tecla Windows + R para trazer à tona Corre diálogo.
- Modelo devmgmt.msc e clique OK.
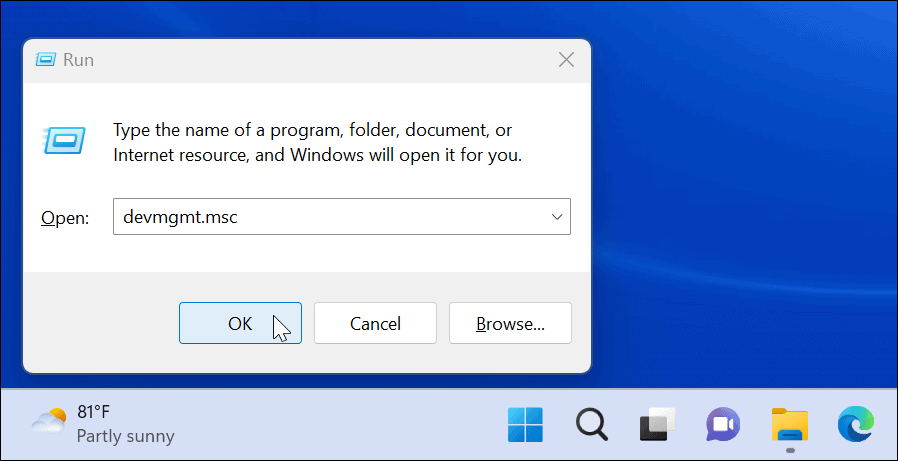
- Expandir o Mouses e outros dispositivos apontadores
- Clique com o botão direito do mouse e selecione Atualizar motorista, e siga as instruções na tela.
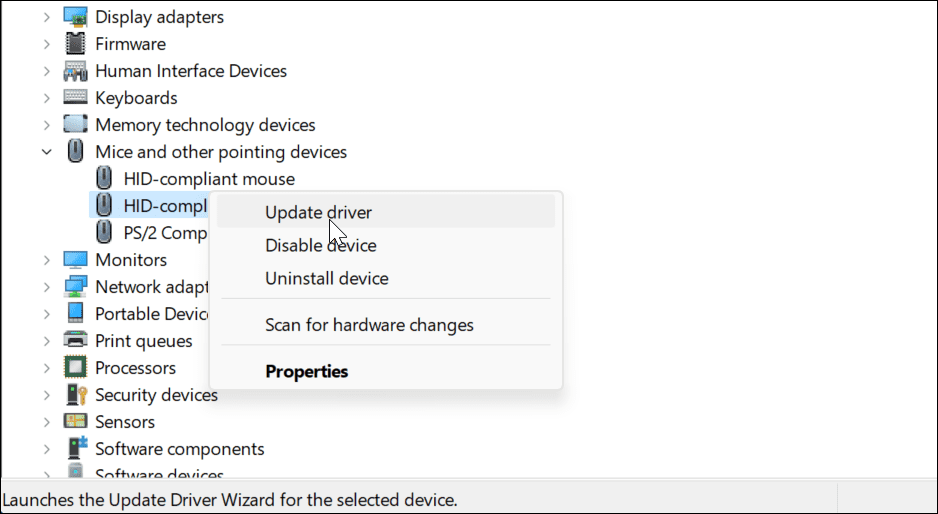
Se o seu mouse tiver software proprietário, inicie-o em seu PC e verifique se você pode usá-lo para atualizar seu mouse.
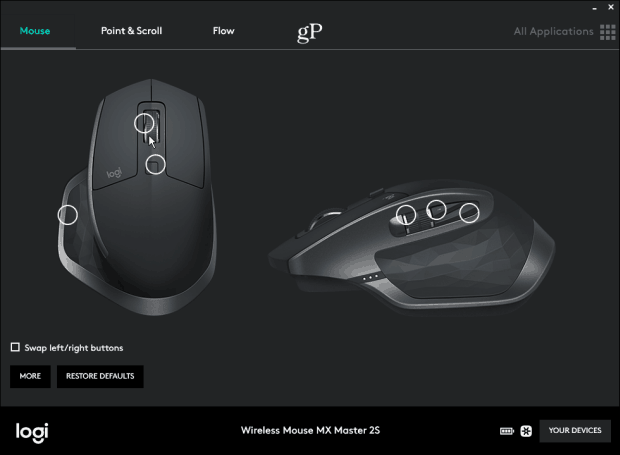
Como executar uma verificação SFC e DISM
O recurso de arrastar e soltar pode não estar funcionando devido a arquivos de sistema corrompidos. Para verificar, você vai querer executar Verificador de arquivos do sistema (SFC), e Gerenciamento e manutenção de imagens de implantação (DISM) scans para verificar se há arquivos de instalação corrompidos no seu PC.
A verificação SFC encontra arquivos de sistema corrompidos e os substitui por arquivos de trabalho conhecidos. No entanto, ele não captura tudo, portanto, execute uma verificação do DISM em segundo para obter os arquivos de substituição diretamente da Microsoft.
Para executar verificações SFC e DISM, faça o seguinte
- Clique no Começar botão ou pressione o botão Tecla do Windows.
- Procurar PowerShell e selecione Executar como administrador do lado direito do Menu Iniciar.
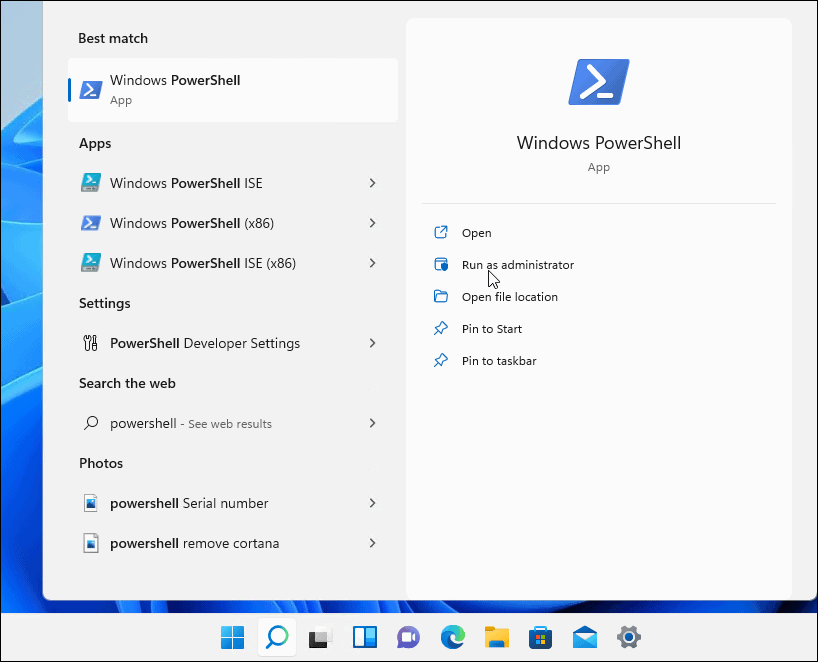
- Digite o seguinte comando e pressione Enter.
sfc / scannow

- Depois de SFC verificação for concluída, execute o DISM scan, que substitui arquivos de sistema corrompidos por arquivos de trabalho conhecidos de servidores da Microsoft.
- Ainda no Terminal, execute o seguinte comando:
DISM /Online /Cleanup-Image /RestoreHealth

Observe que cada verificação pode demorar um pouco para ser concluída. Quando terminarem, reinicie o seu PC e veja se arrastar e soltar está funcionando.
Corrigir o Arrastar e Soltar do Windows 11 não está funcionando
Se você estiver enfrentando um problema de arrastar e soltar não funcionar, poderá corrigi-lo com uma das etapas de solução de problemas explicadas acima.
Se você é canhoto, pode tornar o mouse canhoto no Windows 11 e 10. Se um mouse não for tão responsivo quanto você gostaria, você pode alterar a sensibilidade do mouse no Windows. Além disso, se você é novo no Windows 11 e tem um touchpad, confira personalizar gestos do touchpad.
Como limpar o cache, cookies e histórico de navegação do Google Chrome
O Chrome faz um excelente trabalho ao armazenar seu histórico de navegação, cache e cookies para otimizar o desempenho do seu navegador online. O dela é como...


