Como excluir arquivos que não podem ser excluídos no Windows 11
Windows 11 Herói / / July 14, 2022

Última atualização em

Às vezes, no Windows 11, um arquivo não é excluído da maneira que você espera. Veja como excluir arquivos que não podem ser excluídos no Windows 11.
Windows 11 é o melhor e mais recente sistema operacional da Microsoft. Está repleto de recursos e, na maioria das vezes, funciona como um encanto. Às vezes, no entanto, pode haver alguns soluços.
Um dos problemas comuns é não poder excluir um arquivo. Não importa o que você faça, o arquivo simplesmente se recusa a ir embora. Felizmente, existem alguns truques que você pode tentar.
Veja como excluir arquivos que não podem ser excluídos no Windows 11.
Como excluir arquivos que não podem ser excluídos fechando aplicativos
Um dos motivos mais comuns pelos quais você não consegue excluir um arquivo no Windows 11 é porque o arquivo está em uso por outro aplicativo. Se você tentar excluir o arquivo, receberá uma mensagem de erro.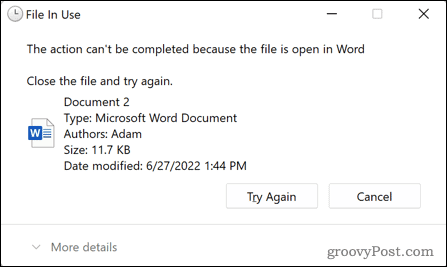 Normalmente, você pode corrigir esse problema fechando o aplicativo que está causando o problema e tentando excluir o arquivo novamente. Às vezes, no entanto, fechar o aplicativo o deixará em execução em segundo plano e você ainda não poderá excluir o arquivo. Você precisará usar o gerenciador de tarefas para matar completamente o aplicativo incorreto.
Normalmente, você pode corrigir esse problema fechando o aplicativo que está causando o problema e tentando excluir o arquivo novamente. Às vezes, no entanto, fechar o aplicativo o deixará em execução em segundo plano e você ainda não poderá excluir o arquivo. Você precisará usar o gerenciador de tarefas para matar completamente o aplicativo incorreto.
Para fechar um aplicativo usando o gerenciador de tarefas do Windows 11:
- Clique no Começar ícone.
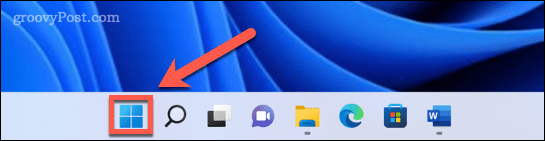
- Na caixa de pesquisa, comece a digitar Gerenciador de tarefas. Quando você vê o aplicativo aparecer em Melhor partida, clique nele para iniciar o Gerenciador de Tarefas.
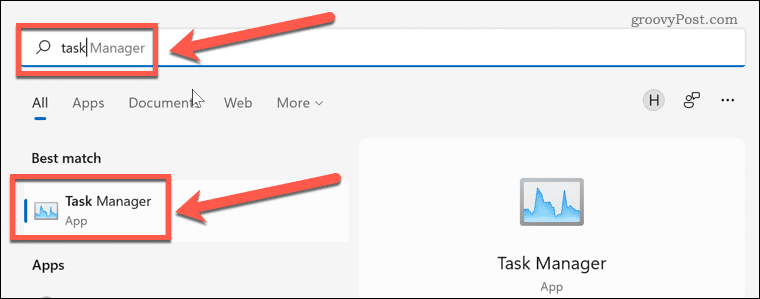
- Selecione o aplicativo que deseja fechar e clique em Finalizar tarefa.
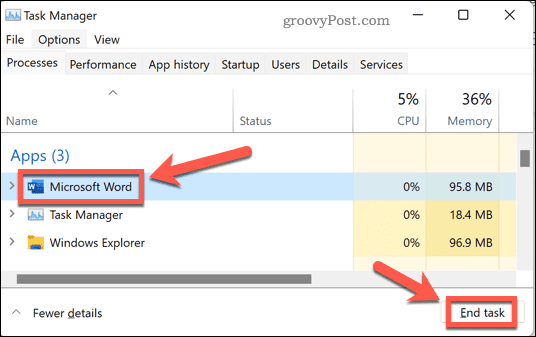
- O aplicativo fecha. Tente excluir seu arquivo mais uma vez.
Como excluir arquivos que não podem ser excluídos no modo de segurança
Outra maneira de excluir arquivos que estão causando problemas é reiniciar no modo de segurança. O modo de segurança é um modo de diagnóstico no Windows que carrega um conjunto básico de drivers em vez de todos os sinos e assobios da versão completa do Windows 11. No modo de segurança, você pode excluir arquivos que não podem ser excluídos em circunstâncias normais.
Para reiniciar no modo de segurança no Windows 11:
- Clique Começar na barra de tarefas.
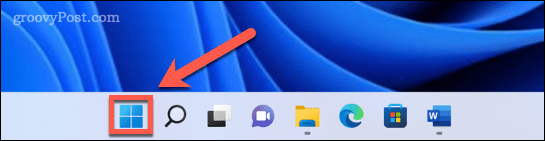
- Na caixa de pesquisa, comece a digitar “configurações”. Quando você vê o aplicativo aparecer em Melhor partida, clique nele para iniciar o Definições aplicativo.
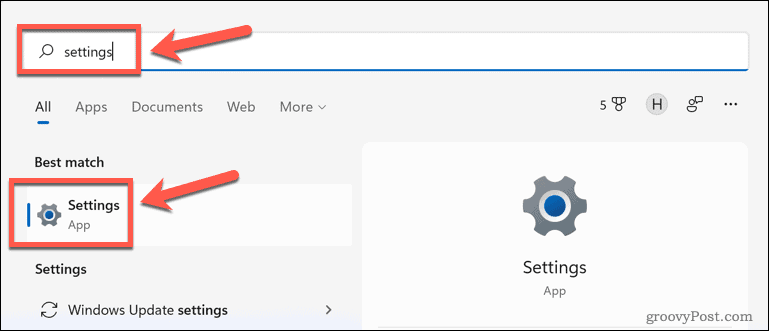
- No menu à esquerda, clique em Sistema.

- Role para baixo e selecione Recuperação.
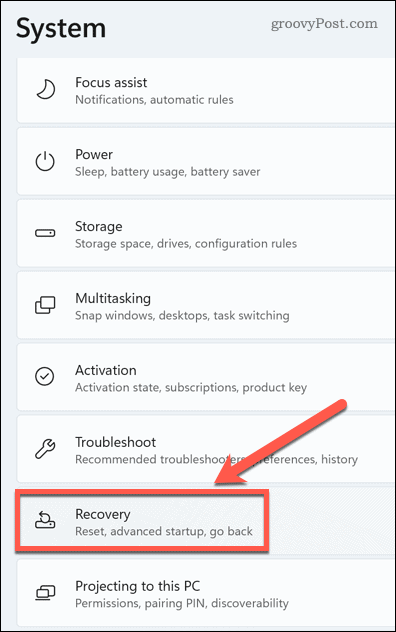
- Debaixo Opções de recuperação, clique Reinicie agora por Inicialização avançada.
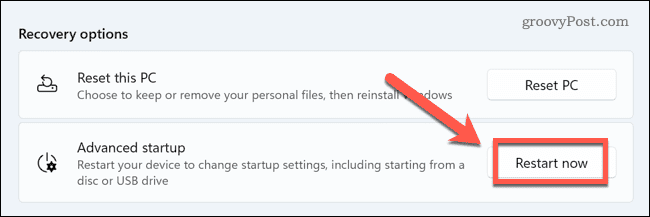
- Clique Reinicie agora novamente para confirmar sua escolha.
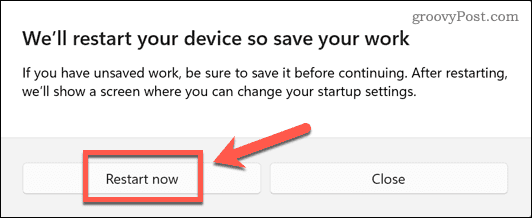
- Clique Solucionar problemas no Escolha uma opção diálogo.
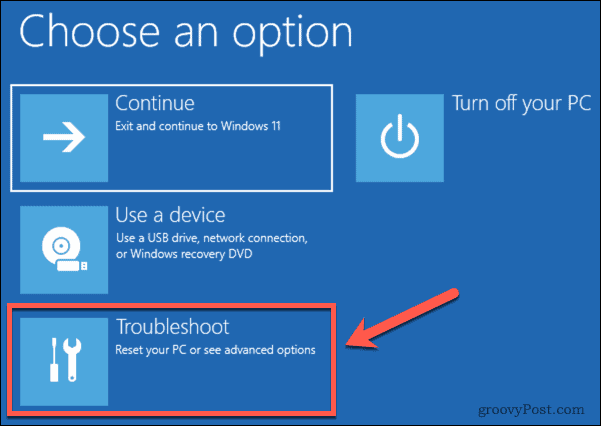
- Selecionar Opções avançadas.
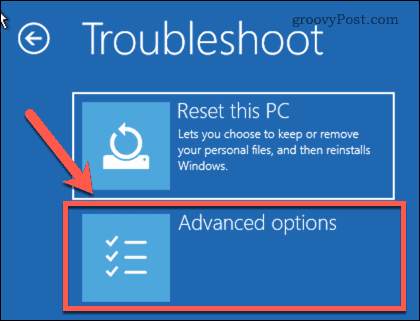
- Selecionar Configurações de inicialização.
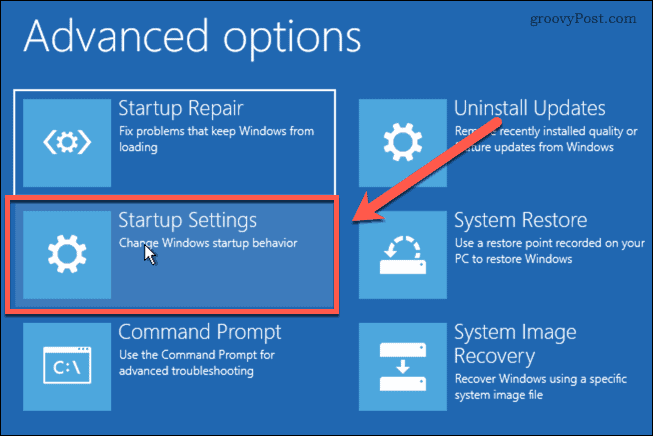
- Clique 4 ou F4 para inicializar o Windows 11 no modo de segurança.
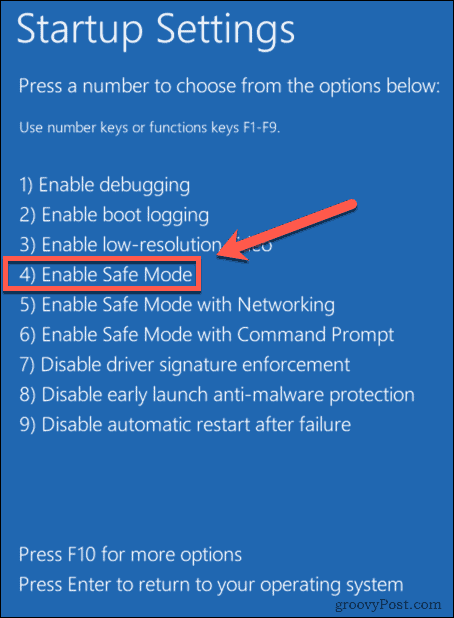
- Depois que o Windows for reinicializado no modo de segurança, tente excluir seu arquivo novamente.
Como excluir arquivos que não podem ser excluídos usando o prompt de comando
Em vez de excluir seu arquivo usando o Explorador de Arquivos, você pode usar o Prompt de Comando para tentar excluir o arquivo diretamente. Isso pode funcionar em algumas circunstâncias, mas se o arquivo estiver sendo usado por um aplicativo, você ainda não poderá excluí-lo.
Para excluir arquivos usando o prompt de comando no Windows 11:
- Navegue até o arquivo que você deseja excluir em Explorador de arquivos.
- Clique no arquivo para selecioná-lo e, em seguida, clique com o botão direito do mouse e selecione Copiar como caminho. Isso copiará o local completo do seu arquivo.
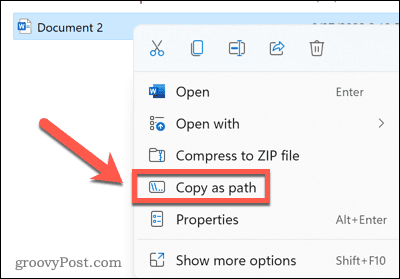
- Imprensa Windows+R para abrir o Corre caixa de diálogo.
- Modelo cmd e clique OK.
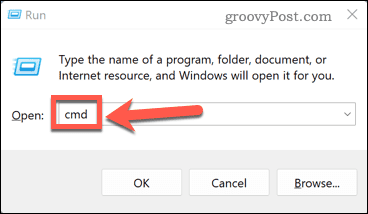
- Modelo del seguido por um espaço e, em seguida, pressione Ctrl+V para colar no caminho do arquivo que você copiou.
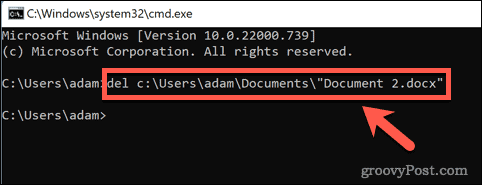
- Imprensa Digitar e o arquivo deve excluir. Se funcionar, você verá outro prompt de comando.
- Se o arquivo estiver em uso por outro aplicativo, você receberá uma mensagem informando que o arquivo não pode ser excluído.

Como excluir arquivos que não podem ser excluídos usando um aplicativo de terceiros
Se você não tiver sucesso com os métodos acima, talvez seja necessário experimentar um aplicativo de terceiros. Esses aplicativos podem excluir arquivos que você não consegue excluir de outra forma. Existem vários aplicativos gratuitos de exclusão de arquivos disponíveis. Vamos dar uma olhada em como usar um deles para excluir um arquivo.
Para excluir um arquivo usando o Wise Force Deleter:
- Vou ao Apagador de força sábia site e clique Download grátis.
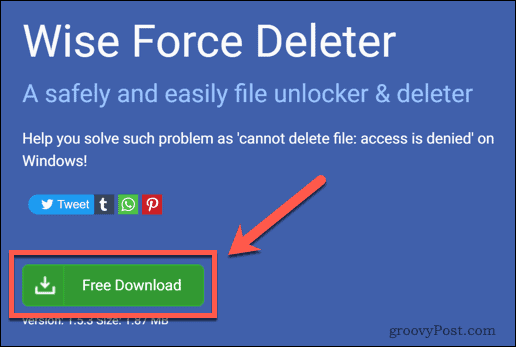
- Abra o arquivo baixado e clique em Sim para confirmar a instalação.
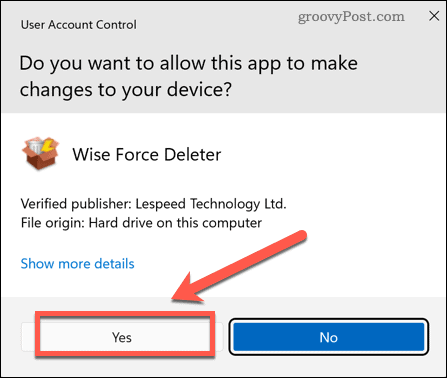
- Siga as instruções do instalador para instalar o aplicativo.
- Inicie o aplicativo e clique Adicionar ficheiro.
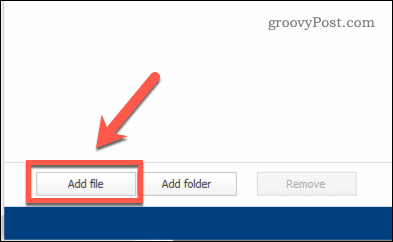
- Navegue até o arquivo que deseja excluir.
- Clique Desbloquear e excluir no canto inferior direito da janela.
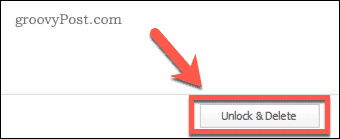
- Confirme que deseja excluir o arquivo.
O aplicativo mostra que o arquivo foi Desbloqueado e excluído.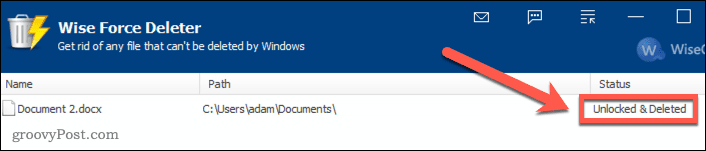
- Você ainda pode ver o arquivo no Explorador de Arquivos. Nesse caso, reinicie o Windows e o arquivo desaparecerá.
Conhecendo o Windows 11
Saber como excluir arquivos que não podem ser excluídos no Windows 11 permite que você se livre de arquivos frustrantes que simplesmente não desaparecem. Há muito mais que você pode aprender para ajudá-lo a aproveitar ao máximo o poder do Windows 11.
Antes de mais nada, você precisa saber como baixe e instale o windows 11. Uma vez instalado, você pode configurar o Windows Hello no Windows 11 para permitir que você faça login usando o reconhecimento facial. Você pode adicionar uma conta de usuário ao Windows 11 e depois personalize o menu iniciar do Windows 11 para ficar exatamente como você quer.
Como encontrar sua chave de produto do Windows 11
Se você precisar transferir sua chave de produto do Windows 11 ou apenas precisar fazer uma instalação limpa do sistema operacional,...
Como limpar o cache, cookies e histórico de navegação do Google Chrome
O Chrome faz um excelente trabalho ao armazenar seu histórico de navegação, cache e cookies para otimizar o desempenho do navegador online. O dela é como...
Correspondência de preços na loja: como obter preços on-line ao fazer compras na loja
Comprar na loja não significa que você tem que pagar preços mais altos. Graças às garantias de correspondência de preços, você pode obter descontos on-line enquanto faz compras em...
Como presentear uma assinatura Disney Plus com um cartão-presente digital
Se você está gostando do Disney Plus e deseja compartilhá-lo com outras pessoas, veja como comprar uma assinatura do Disney+ Gift para...
