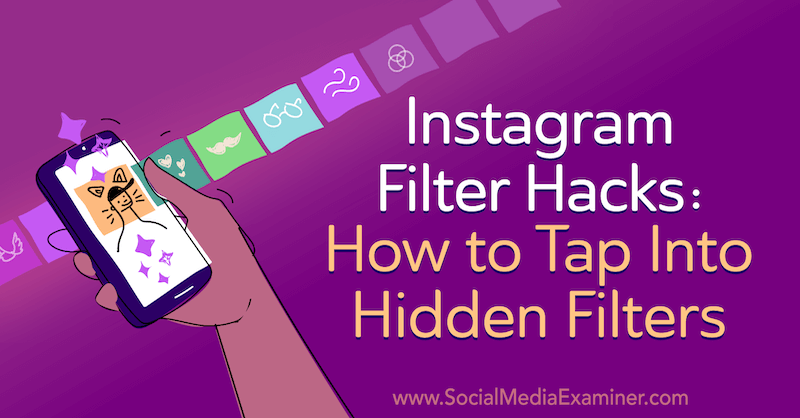Como alterar o tema no terminal do Windows
Windows 10 Windows 11 Herói / / July 15, 2022

Última atualização em

Deseja alterar o tema no aplicativo Windows Terminal? Este guia irá explicar como.
O novo Terminal do Windows é um ótimo substituto para o prompt de comando em PCs com Windows 11.
Ao contrário do antigo cmd.exe, o Windows Terminal é personalizável, permitindo que você abra janelas do PowerShell, conecte-se a terminais remotos do Azure e muito mais. Você pode até personalizar o Windows Terminal para ficar como quiser (ou precisar).
Se estiver com dificuldades para ver os resultados de texto dos comandos que você inicia, talvez queira saber como personalizar o aplicativo Windows Terminal para atender às suas necessidades. Este guia irá mostrar-lhe como.
Como alterar a fonte no terminal do Windows
Por padrão, o aplicativo Windows Terminal usa Consolas como o tipo de fonte padrão para novas guias do Windows PowerShell. No entanto, você pode personalizar o Windows Terminal para usar qualquer fonte de sistema compatível no Windows 11.
Para alterar a fonte no Windows Terminal:
- Abra o menu Iniciar e pressione o botão terminal aplicativo.
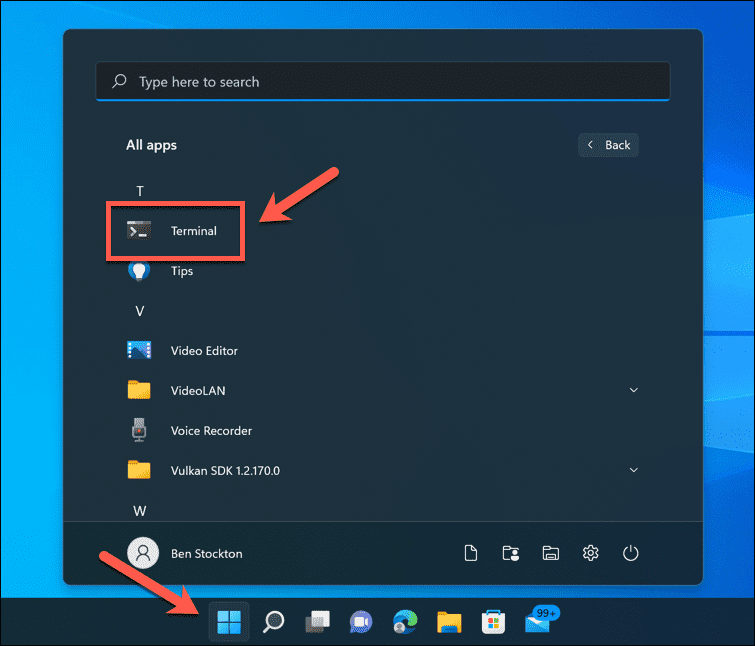
- Na janela Terminal, pressione o botão seta suspensa na barra de abas.
- Imprensa Definições.
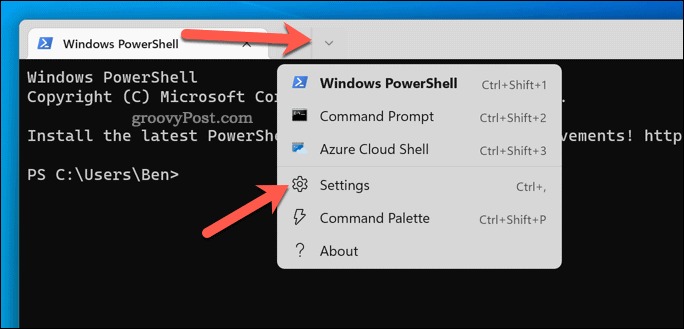
- Dentro Definições, selecione seu perfil padrão no menu à esquerda. Para a maioria dos usuários, isso será Windows PowerShell.
- Selecionar Aparência a direita.
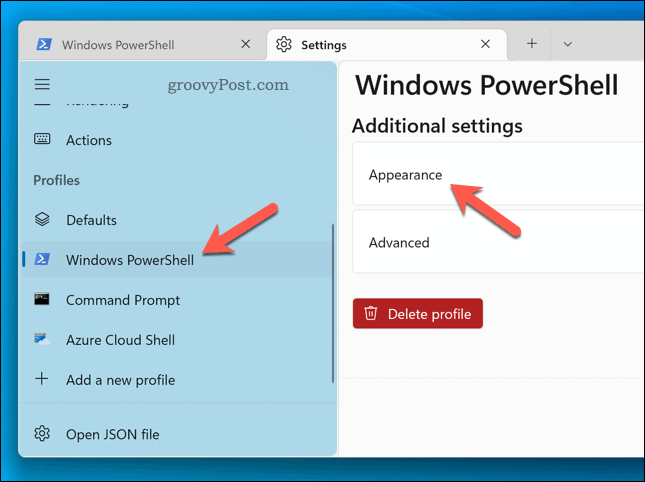
- Dentro Aparência, escolha uma nova fonte na Tipo de letra menu suspenso.
- Se você quiser usar uma fonte personalizada, selecione o Mostrar todas as fontes caixa de seleção e escolha uma fonte depois.
- Imprensa Salvar confirmar.
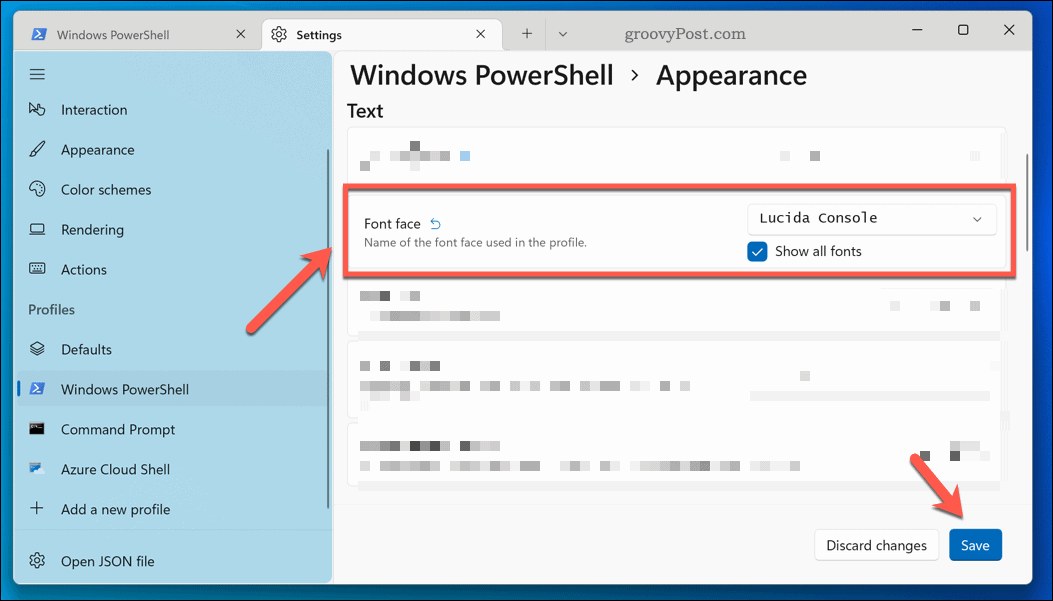
A fonte escolhida deve aparecer automaticamente. Se isso não acontecer, feche a janela do Terminal e reinicie-a. Não vê a fonte que deseja? Você pode sempre instalar novas fontes no Windows 11 primeiro.
Como alterar o tamanho da fonte do Windows Terminal
Você também pode alterar o tamanho da fonte no Windows Terminal. Se você estiver com dificuldades para ver o texto, por exemplo, isso ajudará a facilitar a leitura. Para alterar o tamanho da fonte no Windows Terminal:
- Abra o Menu Iniciar e clique no terminal app (ou procure-o manualmente primeiro).
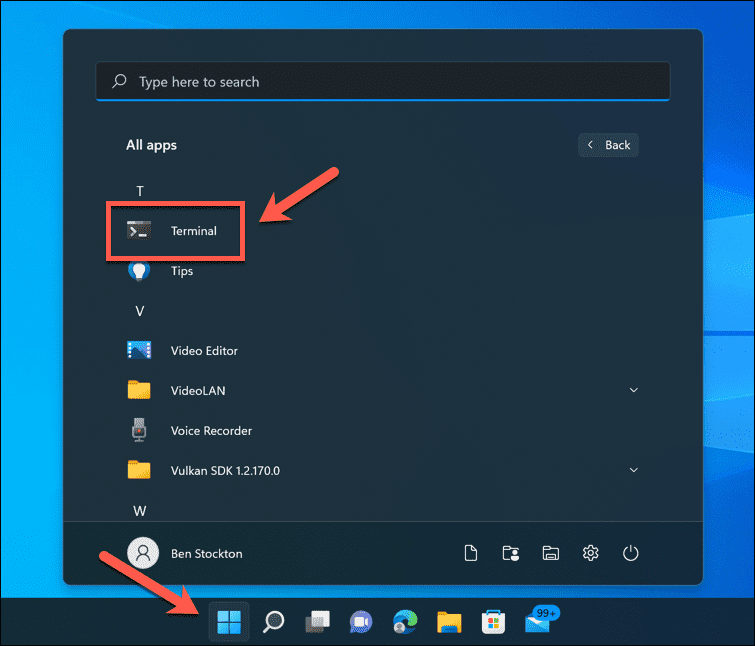
- No terminal janela, pressione o ícone de seta na barra de abas.
- A seguir, clique Definições.
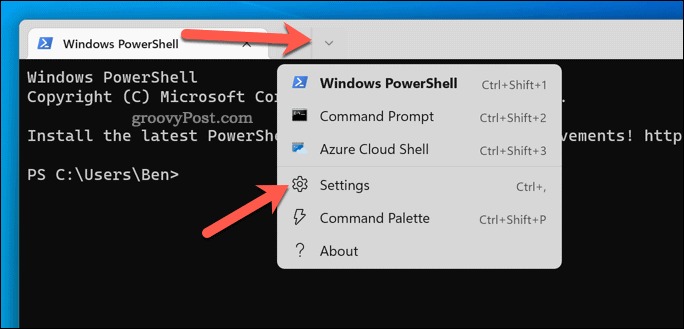
- Selecionar Windows PowerShell (ou seu perfil padrão) à esquerda.
- À direita, selecione o Aparência opção.
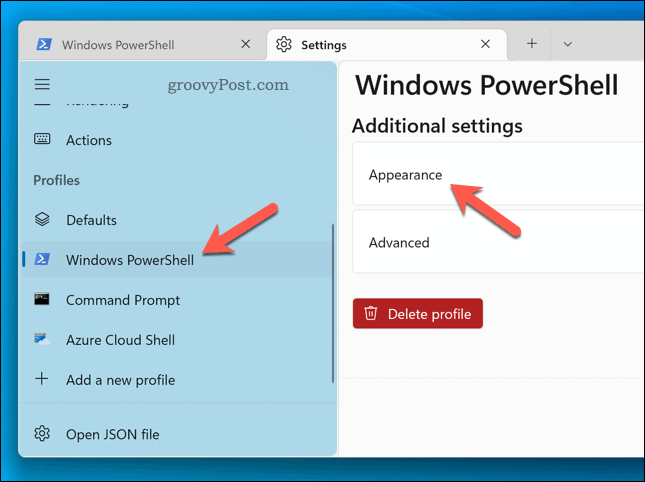
- Mudar o Tamanho da fonte valor para atender às suas necessidades. Por padrão, isso é definido como 12.
- Quando terminar, pressione Salvar para aplicar as alterações.
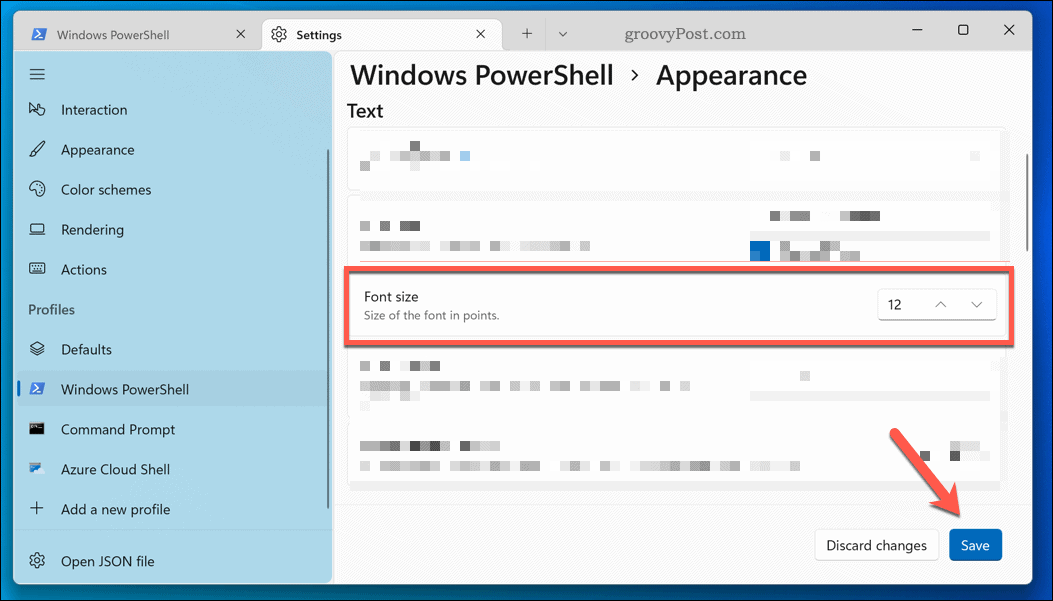
As alterações no tamanho da fonte no Windows Terminal devem aparecer imediatamente. Se isso não acontecer, reinicie o aplicativo para ver as alterações.
Como alterar o peso da fonte no terminal do Windows
A última configuração de texto que você pode alterar é o peso da fonte. Por exemplo, você pode tornar o texto mais negrito, mais claro ou mais escuro. Para alterar o peso da fonte do Windows Terminal:
- Abra o Menu Iniciar e selecione terminal.
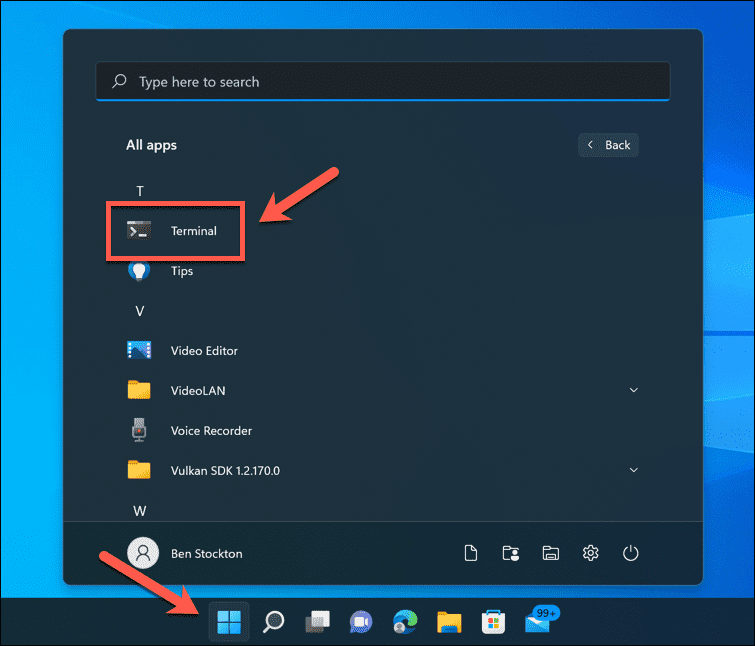
- aperte o ícone de seta no terminal janela.
- Clique Definições.
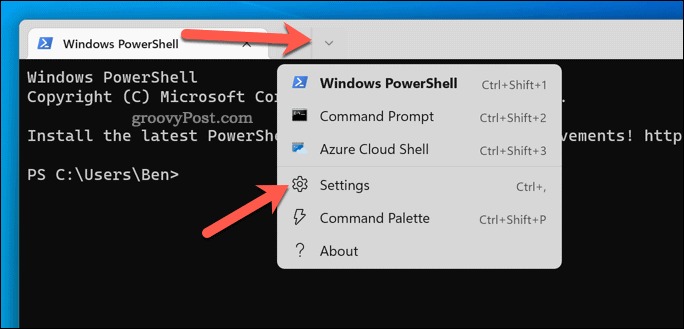
- Imprensa Windows PowerShell > Aparência.
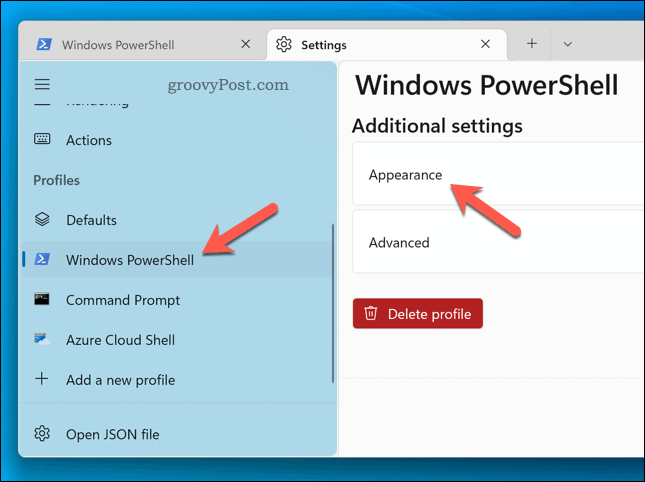
- No Espessura da fonte menu suspenso, selecione sua opção preferida (por exemplo. Audacioso)
- Imprensa Salvar confirmar.
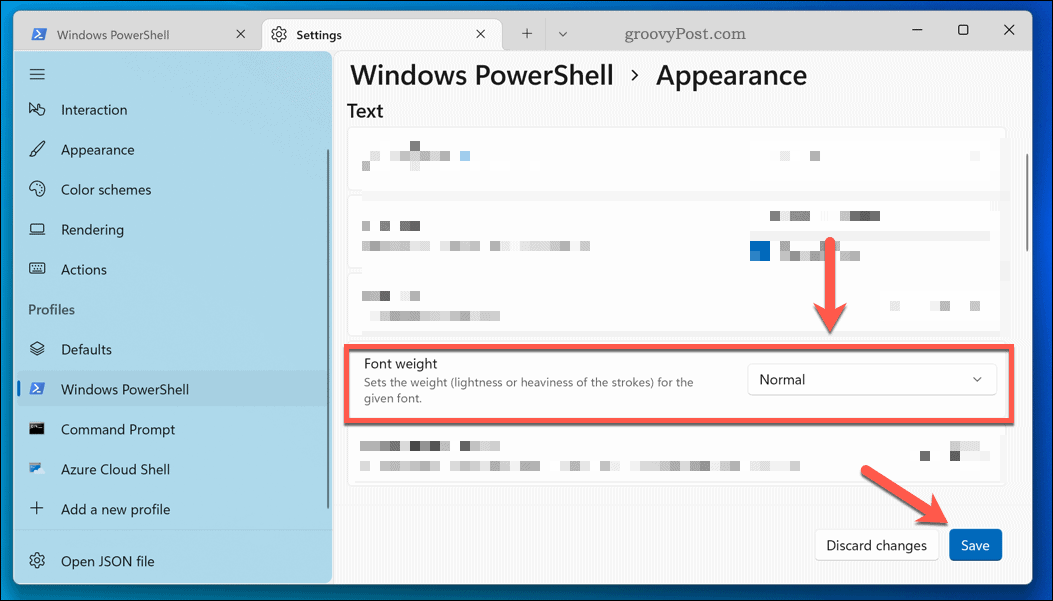
As alterações no peso da fonte aparecerão imediatamente.
Personalizando um PC com Windows 11
As etapas acima são apenas várias maneiras de personalizar o Windows Terminal (e outros aplicativos do sistema) no Windows 11.
Por exemplo, você pode decidir alterar o tema no Windows Terminal, permitindo aplicar uma nova imagem de plano de fundo ou esquema de cores. Você também pode usar o Terminal do Windows para instalar o subsistema Windows para Linux para executar aplicativos somente Linux.
Deseja executar comandos de terminal como administrador? Você precisará execute o Windows Terminal (e o PowerShell) como administrador poder fazê-lo.
Como encontrar sua chave de produto do Windows 11
Se você precisar transferir sua chave de produto do Windows 11 ou apenas precisar fazer uma instalação limpa do sistema operacional,...
Como limpar o cache, cookies e histórico de navegação do Google Chrome
O Chrome faz um excelente trabalho ao armazenar seu histórico de navegação, cache e cookies para otimizar o desempenho do navegador online. O dela é como...
Correspondência de preços na loja: como obter preços on-line ao fazer compras na loja
Comprar na loja não significa que você tem que pagar preços mais altos. Graças às garantias de correspondência de preços, você pode obter descontos on-line enquanto faz compras em...
Como presentear uma assinatura Disney Plus com um cartão-presente digital
Se você está gostando do Disney Plus e deseja compartilhá-lo com outras pessoas, veja como comprar uma assinatura do Disney+ Gift para...