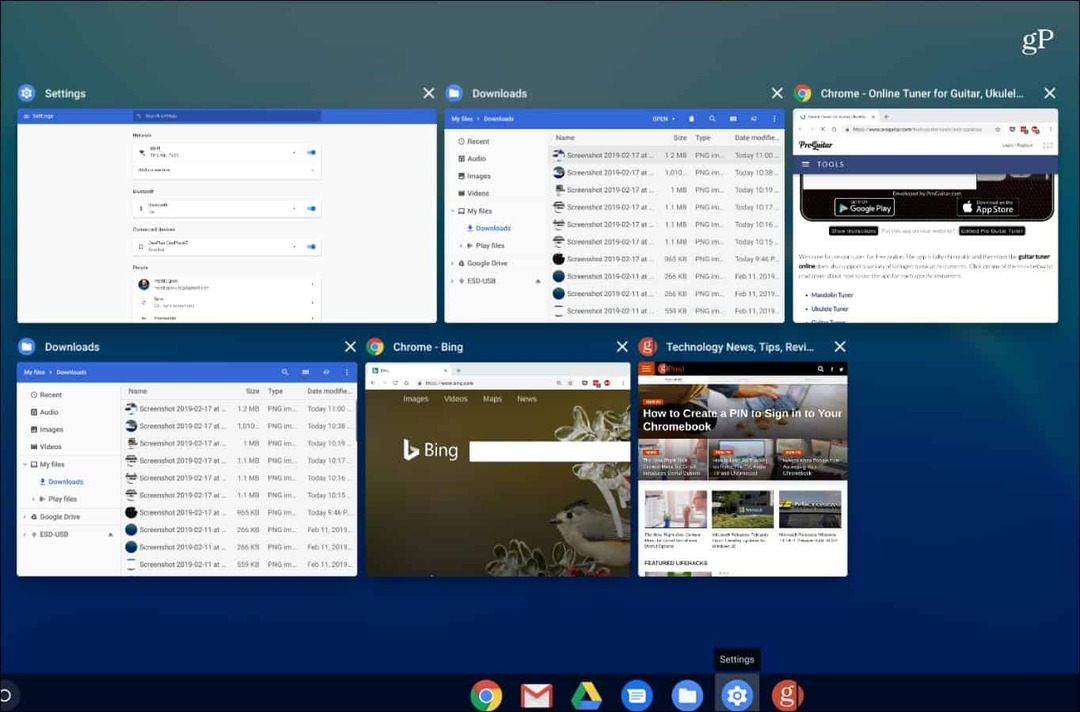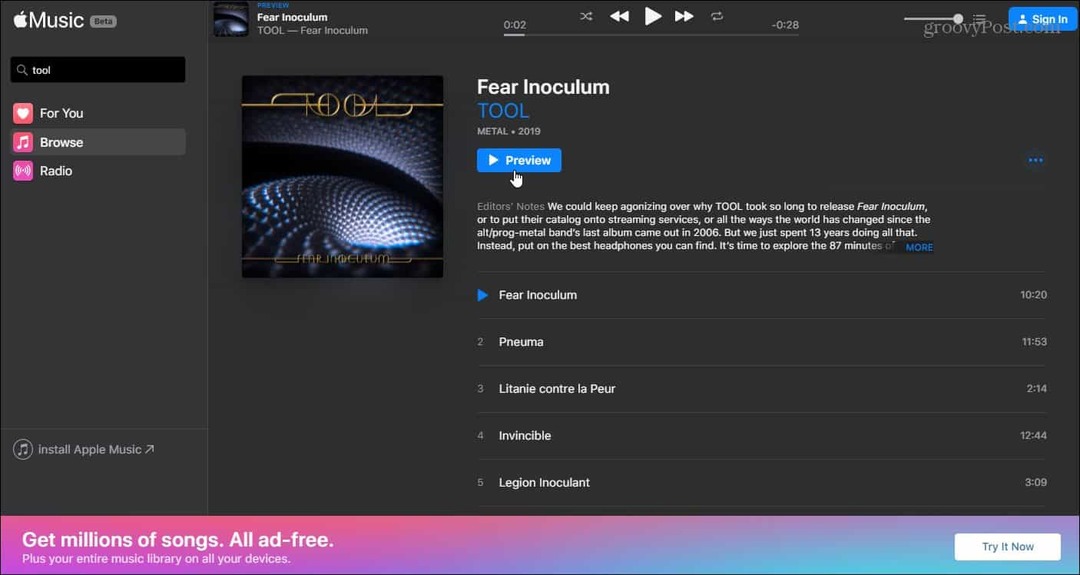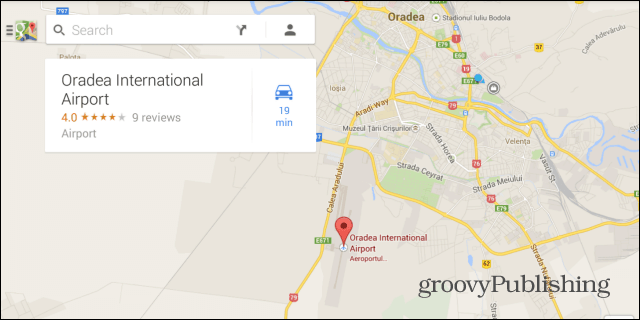Como usar a tela dividida no Windows 11
Microsoft Windows 11 Herói / / July 15, 2022

Última atualização em

O Windows 11 oferece várias maneiras de dividir sua tela para multitarefa. Veja como usar a tela dividida no Windows 11.
O Windows 11 tem vários recursos multitarefa que podem dividir sua tela. Os recursos de tela dividida permitem que você tenha várias telas abertas simultaneamente com diferentes ações acontecendo em cada uma.
O método mais comum e óbvio para dividir sua tela é usar Chave do Windows + Certo ou Deixei Flecha. Você também pode dividir sua tela no Windows 11 por meio de recursos de gerenciamento de janelas. Por exemplo, você pode usar Windows Snap, Virtual Desktops e Snap Layouts. Vamos explorar cada um com mais detalhes.
Mostraremos como usar a tela dividida no Windows 11, para que você possa realizar várias tarefas ao mesmo tempo.
Use o Windows Snap para dividir a tela
A Microsoft introduziu o recurso Windows Snap com o Windows 7, permitindo que você abra janelas abertas para os lados esquerdo e direito da tela. Então você pode ver as telas lado a lado.
Para usar o Windows Snap, faça o seguinte:
- Arraste uma tela aberta (navegador, arquivo aberto ou aplicativo) e arraste-a da Barra de titulo para o lado esquerdo ou direito da tela até ver um contorno translúcido.
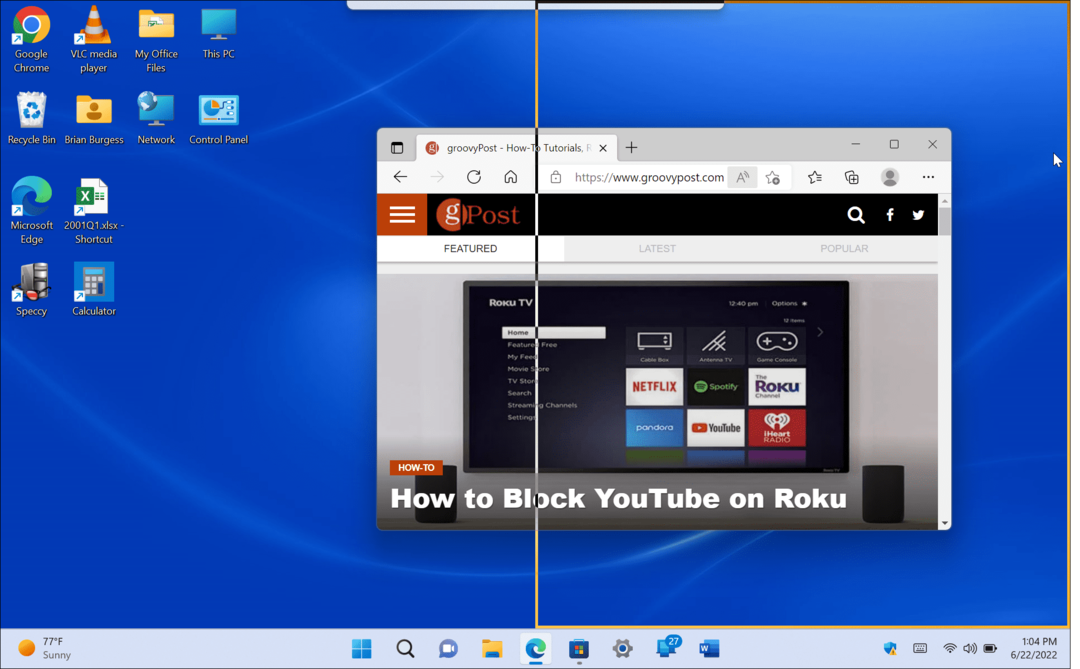
- Ao soltá-lo, você terá uma tela dividida com o item que você arrastou e outros aplicativos abertos do outro lado.
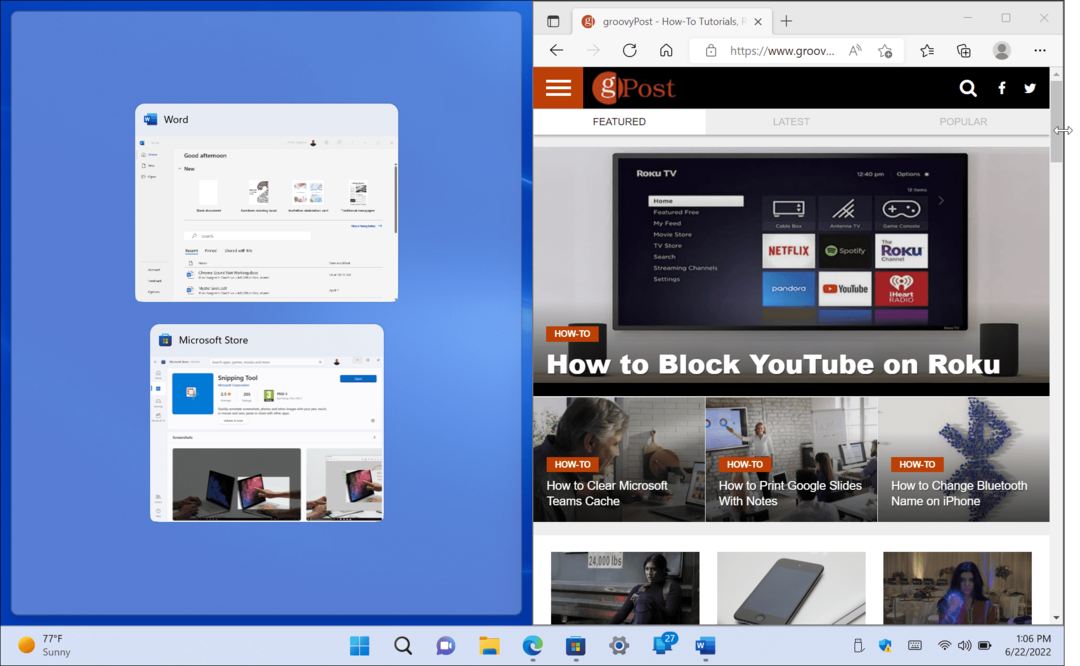
- Quando duas janelas são abertas, você pode redimensioná-las passando o cursor entre as telas e arrastando e soltando para redimensionar.
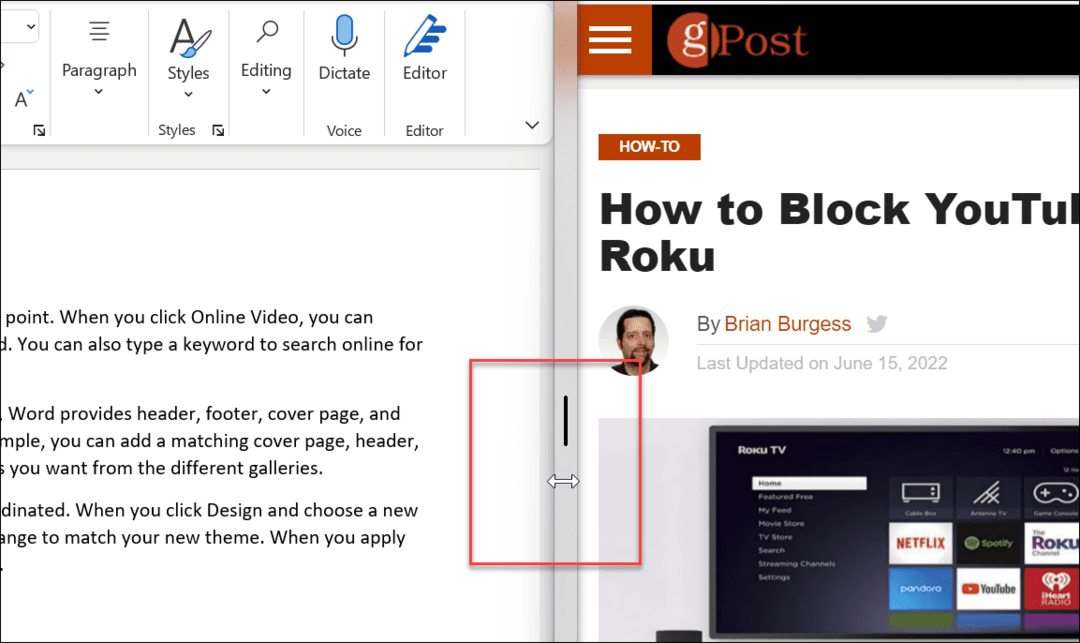
- Você também pode usar o atalho de teclado Tecla do Windows mais o tecla de seta para a direção que você quer que ele vá.
Usar o recurso de encaixe padrão para dividir sua tela é útil para multitarefa. Por exemplo, você pode pesquisar um assunto com seu navegador em uma tela e escrever seu artigo no Word na outra.
Usar layouts de snap no Windows 11
Um dos novos recursos do Windows 11 é o Snap Layouts. Eles aparecem quando você passa o mouse sobre o Maximizar botão em uma janela aberta. Algumas pessoas os acham irritantes e querem desabilitar layouts de snap agora mesmo. Mas se você for multitarefa, isso torna o uso da tela dividida no Windows 11 muito mais acessível.
Quando o layout aparecer, clique na zona disponível para encaixar a janela nela. Os Snap Layouts simplificam a divisão da tela. Por exemplo, no Windows 10, o assistente de encaixe exigia arrastar cada janela para a borda do monitor.
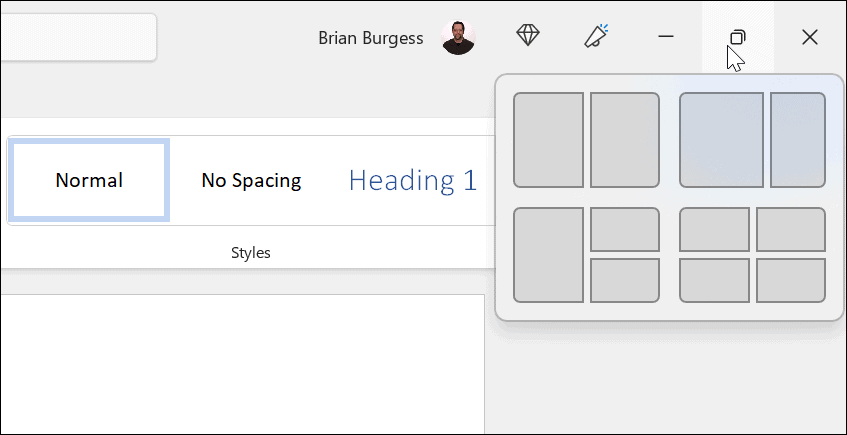
Neste exemplo, colocamos um aplicativo em cada zona e os redimensionamos levemente. Observe que quanto maior a tela, mais zonas ela terá.
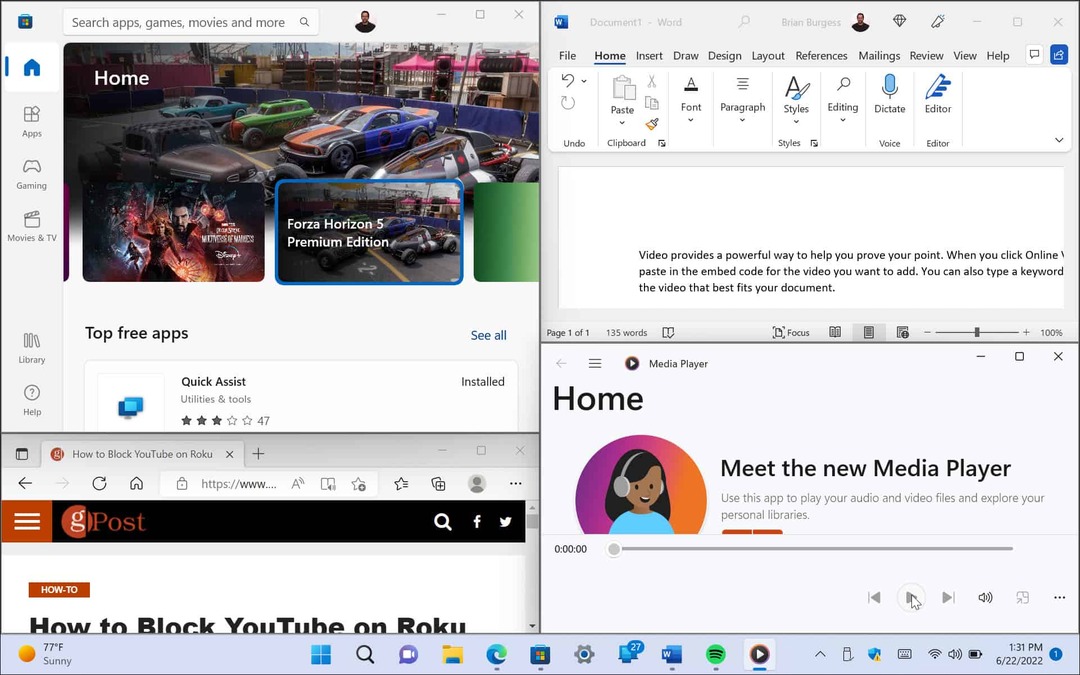
Se você quiser alterar o layout, passe o mouse sobre a zona em que deseja a janela e clique nela.
Usar áreas de trabalho virtuais
Outra maneira de dividir suas telas em diferentes configurações é usar Áreas de trabalho virtuais no Windows 11. Os desktops virtuais são uma boa opção se você deseja um desktop com aplicativos do Office abertos, outro com multimídia e outro com chat e redes sociais, por exemplo.
Para usar desktops virtuais, faça o seguinte:
- Passe o mouse sobre o Exibição de tarefa botão na barra de tarefas e clique em Nova área de trabalho.
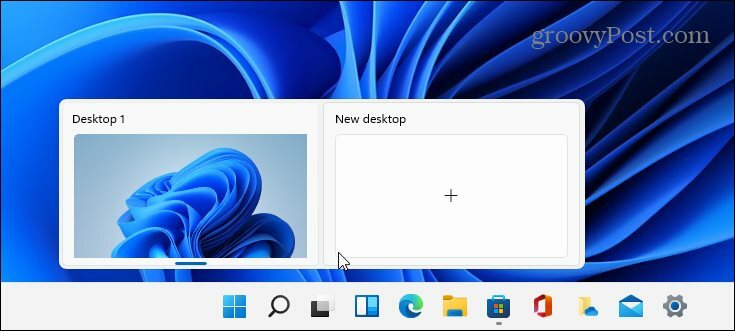
- Abra os aplicativos que você deseja em cada área de trabalho.
- Passe o mouse sobre o Exibição de tarefa botão e você terá acesso à área de trabalho com a qual precisa trabalhar.
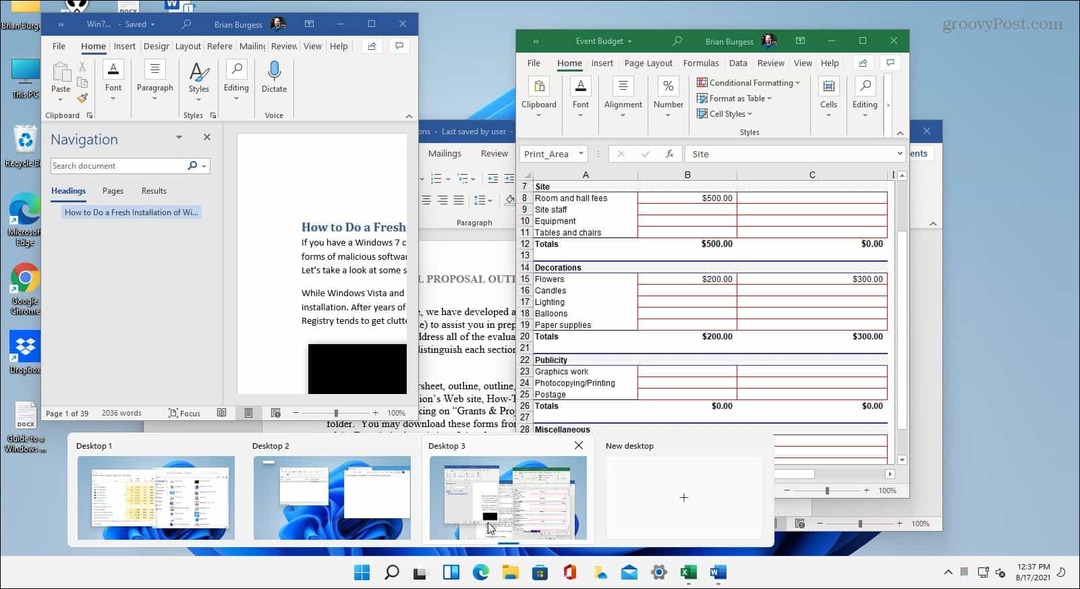
Se você tiver vários desktops virtuais, passe o mouse sobre o Exibição de tarefa botão e visualizar o que está acontecendo em cada um.
Usar tela dividida no Windows 11
Se você precisar de várias telas abertas simultaneamente, o Windows 11 oferece soluções de qualidade para fazer as coisas. A Microsoft oferece muitas maneiras de obter uma tela dividida no novo sistema operacional.
Claro, se você não usar desktops virtuais e achar que o botão Task View atrapalha, você pode ocultar o botão Task View da barra de tarefas.
Se você ainda não está no Windows 11, confira como usar tela dividida no Windows 10.
Como encontrar sua chave de produto do Windows 11
Se você precisar transferir sua chave de produto do Windows 11 ou apenas precisar fazer uma instalação limpa do sistema operacional,...
Como limpar o cache, cookies e histórico de navegação do Google Chrome
O Chrome faz um excelente trabalho ao armazenar seu histórico de navegação, cache e cookies para otimizar o desempenho do navegador online. O dela é como...
Correspondência de preços na loja: como obter preços on-line ao fazer compras na loja
Comprar na loja não significa que você tem que pagar preços mais altos. Graças às garantias de correspondência de preços, você pode obter descontos on-line enquanto faz compras em...
Como presentear uma assinatura Disney Plus com um cartão-presente digital
Se você está gostando do Disney Plus e deseja compartilhá-lo com outras pessoas, veja como comprar uma assinatura do Disney+ Gift para...