Dica do Windows 10: gerenciar arquivos e pastas com o File Explorer
Microsoft Windows 10 / / March 18, 2020
Última atualização em

Uma parte crítica do gerenciamento de arquivos e pastas no Windows é usando um sistema de arquivos. Veja a seguir como gerenciar seus dados com o File Explorer no Windows 10.
Ao usar o sistema Windows 10 para criar informações, com o tempo, acumulamos muitos arquivos que são armazenados em nosso disco rígido. Uma parte crítica de como o Windows 10 (e o Windows em geral) organiza isso é usando um Sistema de Arquivos que gerencia como os arquivos são armazenados e acessados no seu computador. A parte que você e eu vemos quando interagimos com os registros que criamos em nossos computadores, como documentos, arquivos de áudio, fotos e vídeos, é o Gerenciador de Arquivos.
No caso do Windows, é o File Explorer. Ao longo dos anos, essa parte essencial da experiência do Windows evoluiu de suas raízes como File Manager em versões anteriores, o Windows Explorer e agora chamado File Explorer, introduzido pela primeira vez em Windows 8.
Já que muitos de vocês são vindo do Windows 7 e ignoramos o Windows 8.x completamente, pensamos que você gostaria de dar uma olhada no File Explorer no Windows 10.
Usando o Explorador de Arquivos no Windows 10
Para ver o cofre de armazenamento do seu computador, clique no Explorador de arquivos ícone localizado na barra de tarefas ou clique em Começar > Explorador de arquivos.
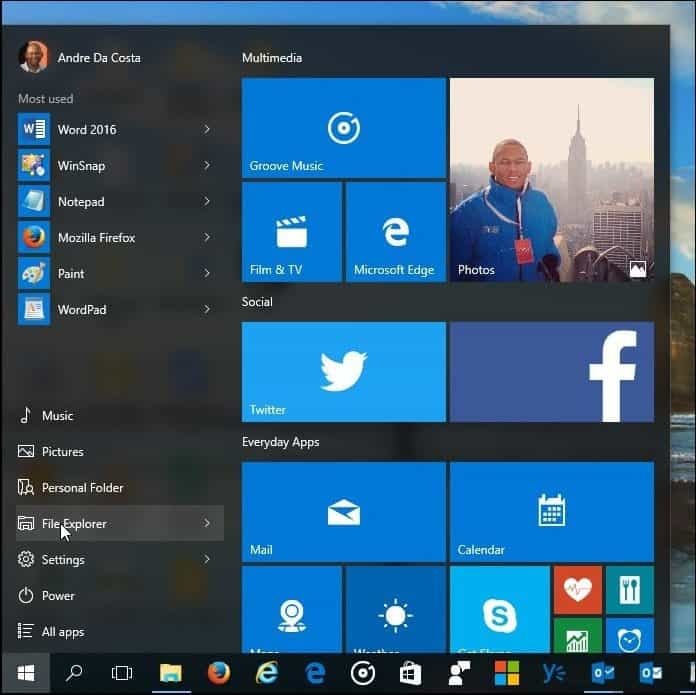
Ao iniciar o File Explorer no Windows 10, você obtém o Acesso rápido janela. Formalmente chamado de Favoritos em versões anteriores do Windows; aqui você verá as pastas e os arquivos mais acessados que você criou.
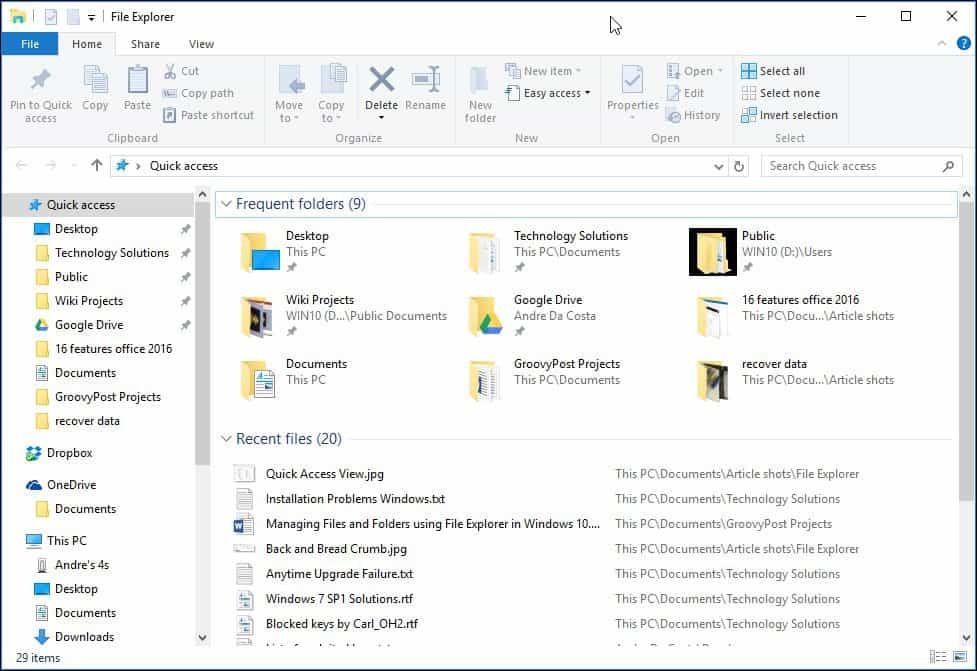
Você pode usar o File Explorer para uma variedade de tarefas. Além do gerenciamento e organização de arquivos e pastas, também é usado para exibir e gerenciar os recursos do seu computador, como armazenamento interno, armazenamento anexado e unidades ópticas.
| Barra de acesso rápido | Aqui você pode fixar seus comandos acessados com mais frequência. O Acesso rápido também fixa automaticamente as pastas acessadas com mais frequência. |
| Barra de ferramentas da faixa de opções | Se você conhece o Microsoft Office ou aplicativos como o Paint e o WordPad, o comando da barra de ferramentas Faixa de opções é usado para gerenciar seus arquivos e geralmente revela comandos ocultos rapidamente. Quando você seleciona um arquivo ou pasta, isso exibe uma guia contextual com opções adicionais. Você pode copiar, mover, excluir, renomear e várias outras tarefas usando a faixa de opções. |
| Barra de Navegação e Endereço | Você pode usá-los para navegar sem problemas pela hierarquia de uma pasta ou voltar e avançar entre as pastas. A barra de endereços também possui um menu de navegação que facilita a navegação para um caminho de pasta diferente. |
| Acesso rápido | Aqui, você pode encontrar as pastas mais acessadas e também as que você fixou, que são um novo recurso do Windows 10. |
| Pastas sincronizadas do OneDrive | Se você tem um Conta Microsoft Ao configurar o seu PC com Windows 10, você pode armazenar seus arquivos no serviço de armazenamento on-line e sincronizá-los com o seu computador. |
| Este PC | Nas versões anteriores do Windows, isso era chamado de Computer Explorer. Aqui você pode visualizar e gerenciar seu armazenamento interno e dispositivos de armazenamento conectados, incluindo mídia ótica. |
| Procurar | Use o comando search para encontrar arquivos armazenados na pasta atual. |
| Barra de status | Exibe informações sobre o conteúdo armazenado na janela, como quantidade de arquivos, tamanho, seleção de arquivos e acesso rápido ao layout da pasta. |
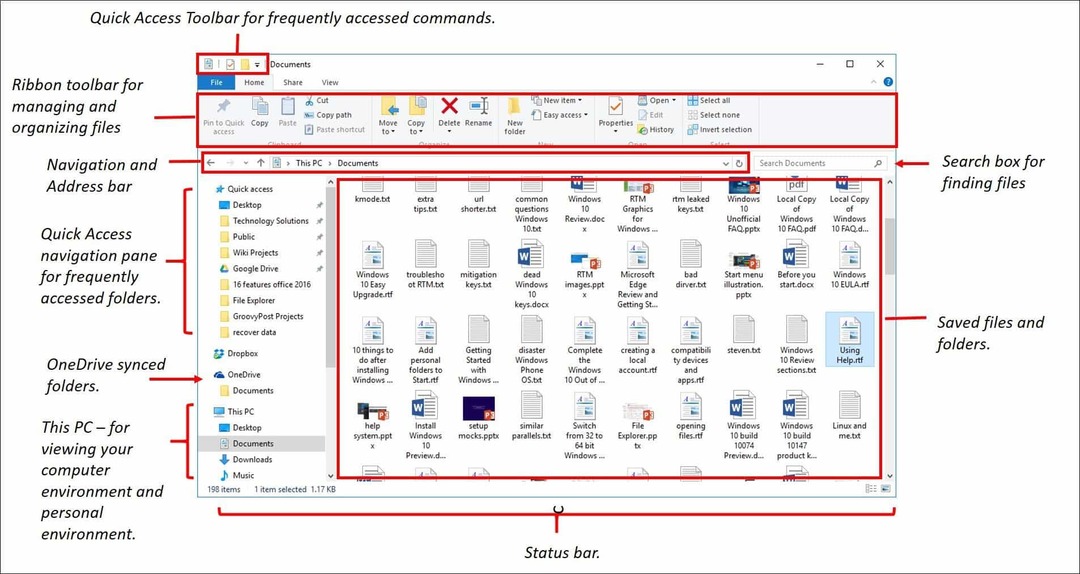
Se você preferir veja o seu ambiente de computador agora chamado Este PC, clique no painel esquerdo ou você pode alterá-lo para o padrão no Opções de Pasta diálogo. Para fazer isso, selecione o Visão guia na faixa de opções e clique em Opções debaixo Aparecer esconder grupo.
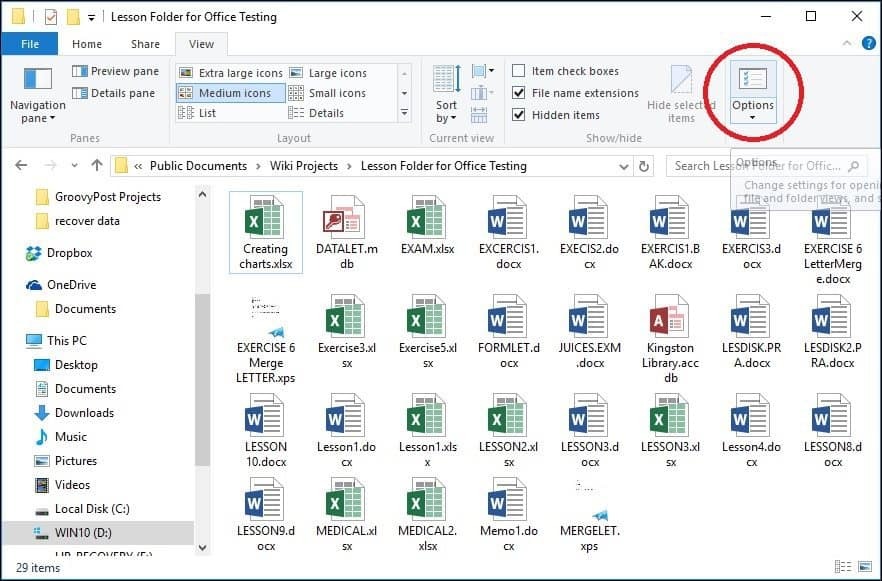
Clique no Abra o File Explorer para caixa de listagem e escolha Este PC então clique Aplique e ESTÁ BEM.
Se você não deseja ver suas pastas e arquivos acessados com mais frequência, pode ajustar essas configurações na mesma caixa de diálogo. Em Privacidade, desmarque o seguinte:
- Mostrar arquivos usados recentemente em Acesso rápido
- Mostrar pastas usadas com freqüência em Acesso rápido
Ou você pode optar por apagar todos os rastreamentos clicando no Claro botão.
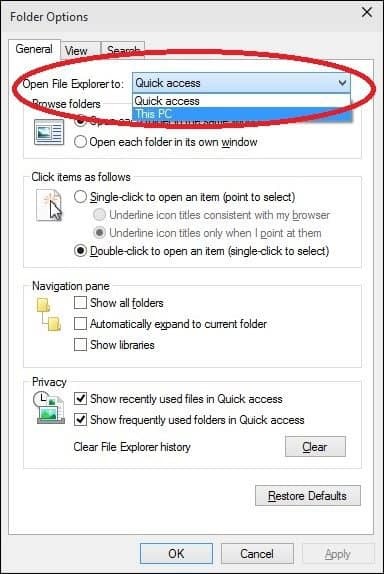
Pasta do Usuário
No Windows 7 e versões anteriores, você tinha um diretório de pastas Usuário que era usado para armazenar e organizar seus arquivos em pastas por conteúdo, como Documentos, Arquivos de áudio, Imagens, Vídeos e outros tipos de dados. Algumas dessas pastas ainda estarão disponíveis em Este PC. Outras pastas que podem fazer parte da sua Pasta do usuário criada por aplicativos de terceiros podem ser acessadas no diretório do usuário no menu Bread Crumb.
Para fazer isso, clique na seta na barra de endereço (veja abaixo) e clique na pasta do usuário representada pelo nome da sua conta. Ou pressione Tecla do Windows + R, então tipo:%perfil de usuário% e pressione Enter.
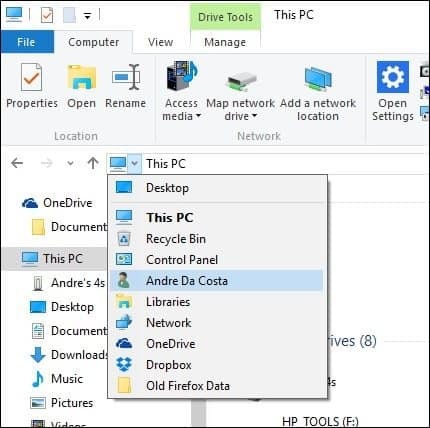
Alterar como os arquivos são exibidos no Windows 10 File Explorer
Você pode alterar a aparência dos seus arquivos usando a guia Exibir. Ao ativar essa guia, você verá vários grupos para alterar o layout da janela, arquivos, exibição atual ou ocultar certas coisas que vê na tela. No grupo Layout, clique em uma das opções disponíveis para alterar a forma como seus arquivos são exibidos na tela. Você também pode visualizar o layout antes de confirmar, passando o mouse sobre uma das opções disponíveis.
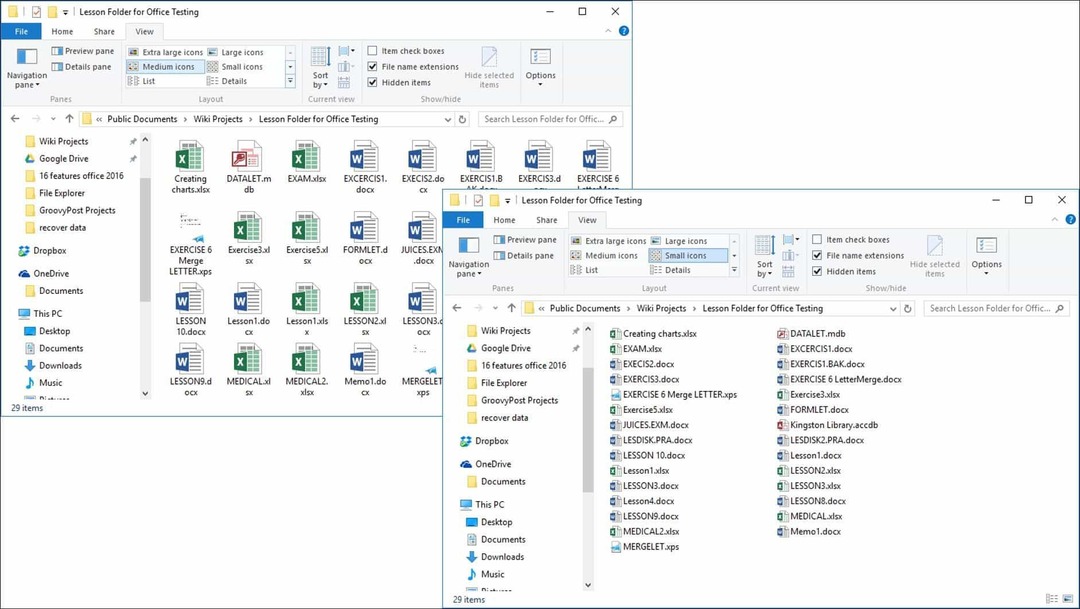
O File Explorer fornece diferentes maneiras de visualizar seus arquivos
Voltar para uma pasta anterior
Se você deseja navegar para uma pasta anterior, pode fazer isso de duas maneiras eficientemente usando o botão Locais Recentes ou o menu Bread Crumb. Ao clicar no menu Locais Recentes, você pode voltar rapidamente para um diretório que estava funcionando anteriormente sem passar por vários diretórios ao longo do caminho.
O menu Bread Crumb, introduzido no Windows Vista, oferece recursos semelhantes; por exemplo, você pode navegar facilmente para uma pasta com um caminho de pasta. Portanto, se houver subpastas em uma pasta, você poderá pular rapidamente para qualquer pasta dentro desse caminho.
Gorjeta: Você também pode usar a tecla Backspace para voltar um passo também.
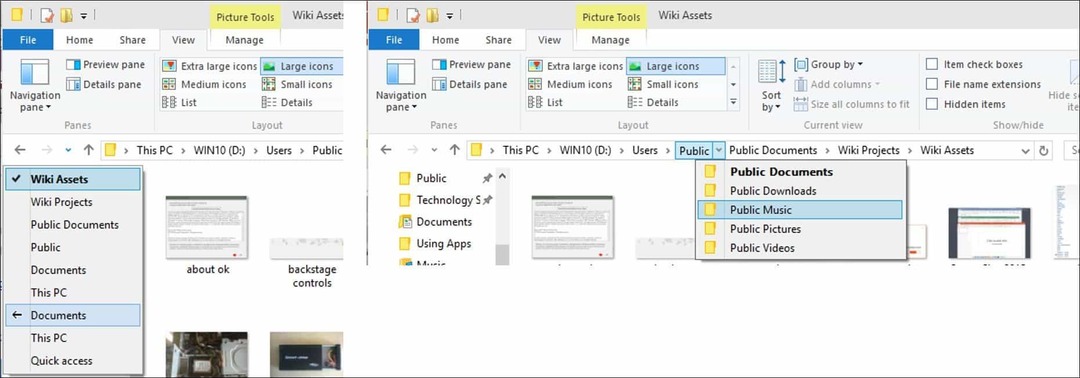
Organizando arquivos e pastas
Se você possui muitos arquivos no computador com o sistema Windows 10, convém organizá-los. Portanto, se você precisar ver arquivos recentes criados ou arquivos mais antigos ou arquivar certos arquivos em outro lugar, poderá fazê-lo facilmente. A guia Exibir fornece opções para classificar como os arquivos são exibidos. Aqui, eu escolhi classificar meus arquivos por tipo. Ao selecionar essa exibição, posso ver todos os meus documentos do Microsoft Word e as pastas de trabalho do Excel.
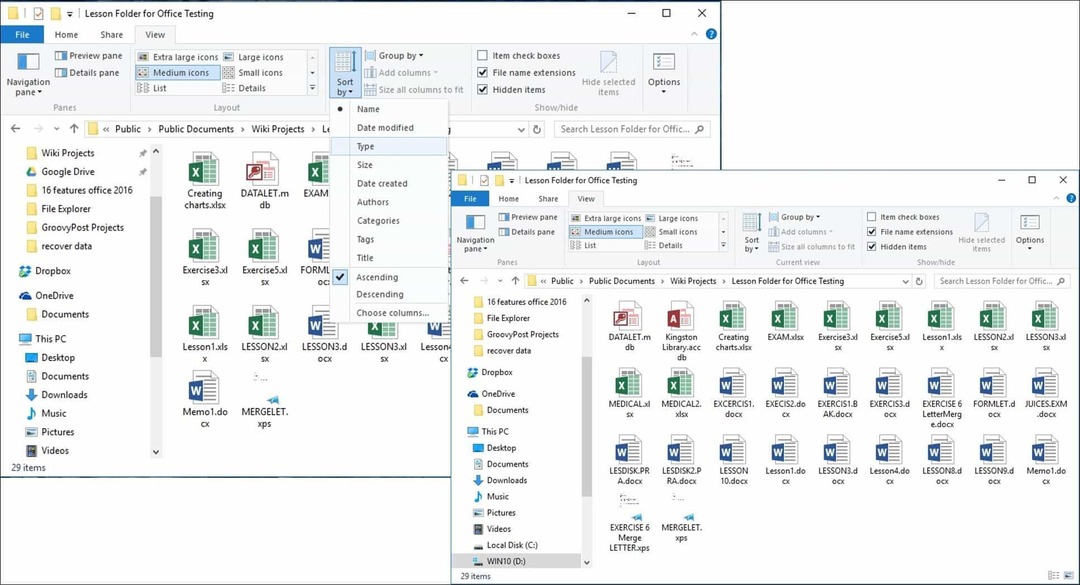
Copiar, colar um arquivo ou pasta
Uma das operações mais comuns para os usuários é a cópia, que cria uma réplica de um arquivo original. Para copiar um arquivo, selecione o arquivo que deseja copiar e clique em Copiar na guia Início.
Você pode copiar ou mover um arquivo com a mesma facilidade, sem sair da sua localização atual. Na guia Página Inicial, dentro do Organizar grupo, clique no botão 'Copiar para' ou 'Mover para' e escolha o local se estiver listado ou clique no Escolha a localização botão e selecione o local.
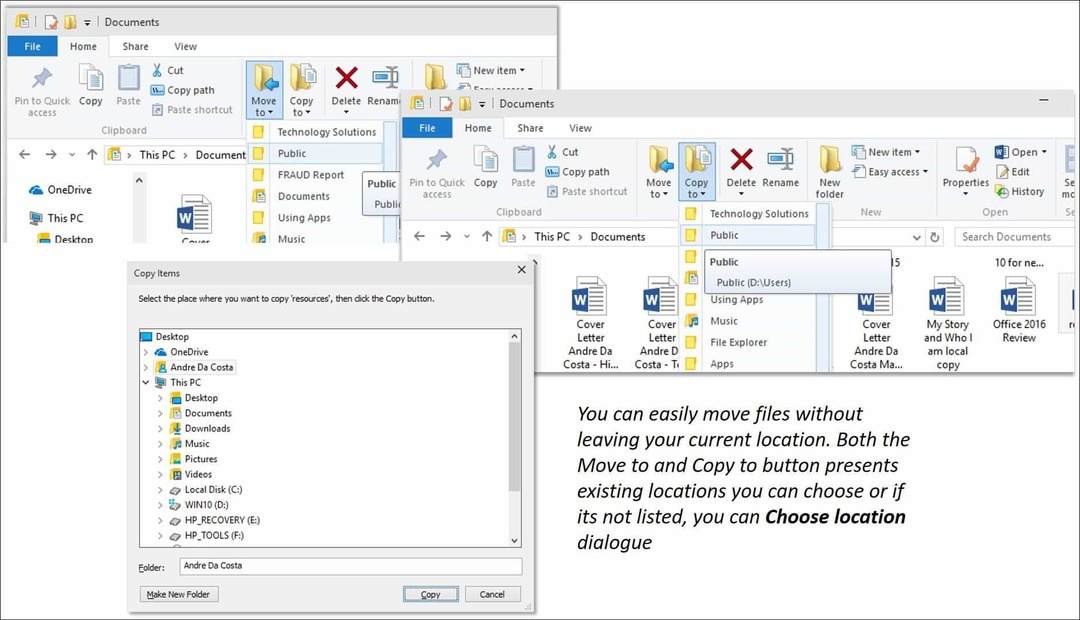
Personalizando o Windows 10 File Explorer
Se houver pastas comumente acessadas, você poderá fixá-las no painel Acesso rápido. Clique com o botão direito do mouse na pasta que você deseja fixar e selecione Fixar no acesso rápido ou selecione a pasta e depois Fixar no acesso rápido na guia Página inicial.
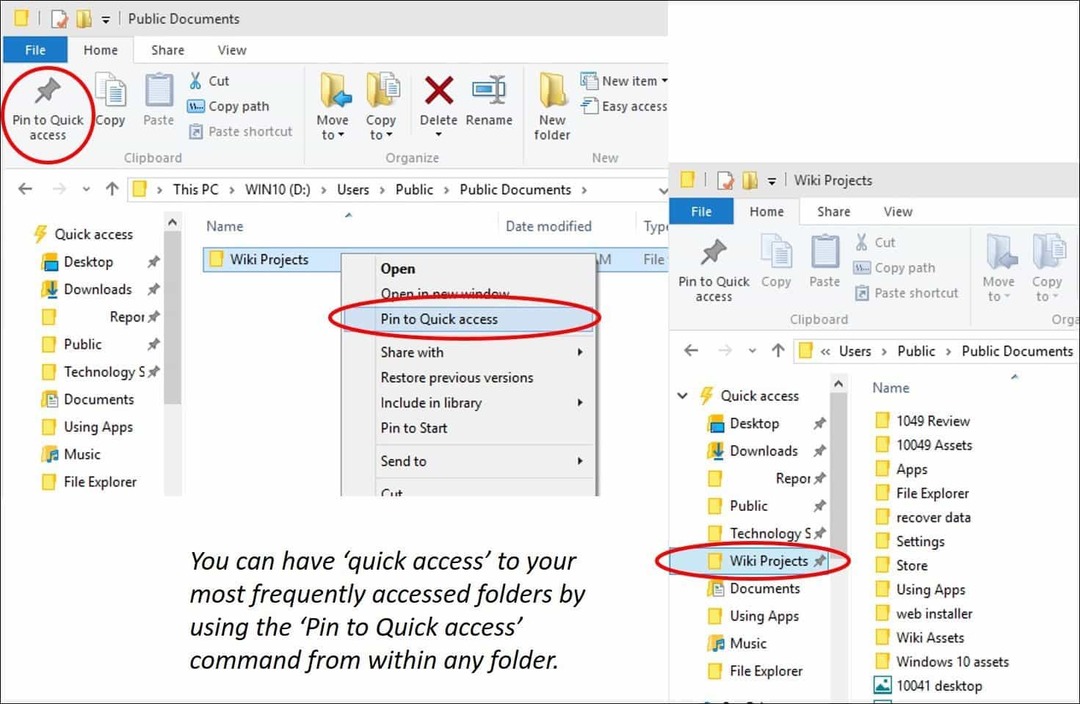
Se você nem sempre deseja ver a faixa de opções no Windows 10, pode minimizá-la clicando no botão Minimizar ou pressione Control + F1no seu teclado
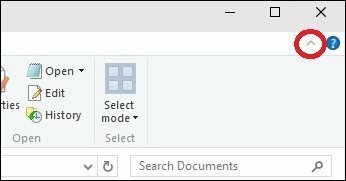
Como você já sabe, o File Explorer no Windows 10 contém várias ferramentas que você pode usar para gerenciar seus arquivos! A faixa de opções, que será nova para muitos, oferece inúmeras ferramentas organizacionais que são rapidamente acessíveis. Tudo isso facilita a descoberta e a localização de suas informações.

