Como dividir um documento do Word ao meio
Microsoft Office Microsoft Word Herói / / July 27, 2022

Última atualização em

Deseja criar um documento do Word que use duas colunas ou mais? Você precisará saber como dividir seu documento do Word ao meio. Aqui está como.
O layout de um documento do Word não deve ser muito estranho – uma página em branco com texto. Se você estiver se sentindo aventureiro, pode colocar algumas fotos na mistura ou usar diferentes opções de formatação de texto.
O layout permanece praticamente o mesmo, no entanto, com o texto cobrindo a página da esquerda para a direita. Se você quiser dividir um documento do Word ao meio, precisará alterar o layout do documento do Word adicionando colunas ou inserindo tabelas.
Este guia irá explicar como.
Como adicionar colunas a um documento do Word
A maneira mais fácil de dividir um documento do Word ao meio é adicionar colunas. As colunas permitem dividir o texto em duas metades, facilitando a criação de boletins informativos, folhetos e documentos semelhantes.
Essas etapas foram projetadas para funcionar no Word 2016 e posterior (incluindo assinantes do Microsoft 365). Se você estiver usando uma versão mais antiga do Word, as etapas podem variar um pouco.
Para adicionar colunas a um documento do Word:
- Abra seu documento do Word.
- Se você já começou a escrever, selecione o texto em seu documento.
- Abra o Esquema aba.
- Dentro Esquema, selecione Colunas e escolha uma das opções (ou escolha dois para dividir o documento do Word ao meio).
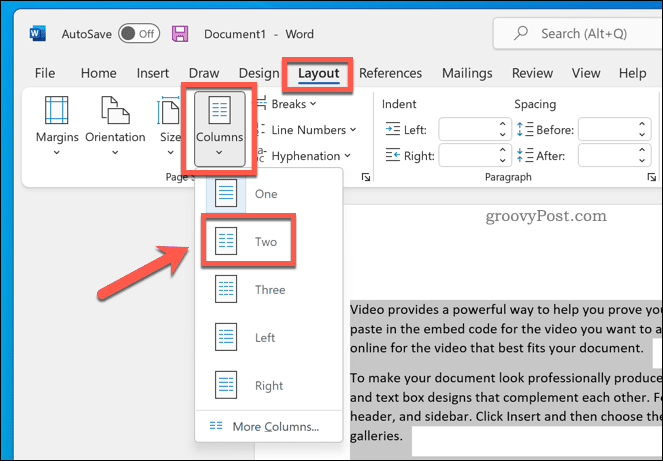
- Se você quiser criar uma nova coluna abaixo do texto existente, coloque o cursor logo acima da área das novas colunas e pressione Esquema > Rompe > Coluna.
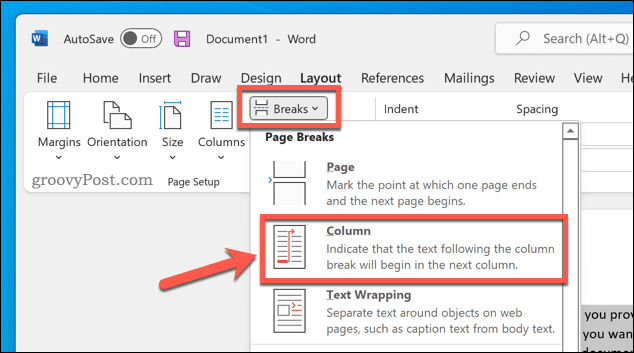
Depois de aplicar a alteração, seu documento do Word será aplicado automaticamente. Você pode então ajustar as margens do seu documento para dar a cada coluna mais espaço (ou menos).
Usando uma tabela para dividir um documento do Word ao meio
Você também pode usar tabelas para dividir documentos do Word ao meio. Isso é possível criando uma tabela de duas colunas que se estende da margem esquerda para a direita. Como a tabela tem a mesma largura da página, você pode usar a tabela para manter suas duas seções separadas.
Para usar uma tabela para dividir um documento do Word:
- Abra seu documento do Word ou crie um novo.
- Coloque o cursor piscando na posição correta para a nova mesa.
- Imprensa Inserir > Mesa.
- Selecione o tamanho da tabela—escolha 2×1 para dividir o documento ao meio.
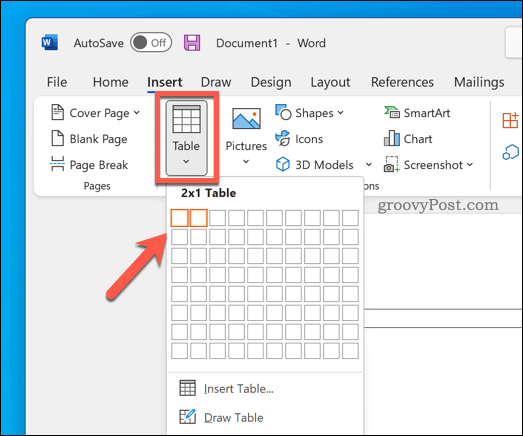
Com a tabela criada, comece a escrever em cada coluna. Você pode ajustar o tamanho da tabela para tornar uma coluna maior que a outra.
Você também pode personalize sua mesa se você preferir ocultar totalmente as bordas da tabela.
Criando diferentes documentos do Word
Usando as etapas acima, você poderá dividir facilmente um documento do Word ao meio. Você pode usar isso para criar diferentes tipos de documentos do Word - você pode até usá-lo para criar um livreto ou um romance completo.
Quer deixar sua criatividade fluir? Você precisa se lembrar de alguns dicas essenciais do Word para escritores criativos primeiro. Se você está se perguntando quanto tempo está levando para terminar seu documento, você sempre pode acompanhe seu tempo de edição do Word.
Como encontrar sua chave de produto do Windows 11
Se você precisar transferir sua chave de produto do Windows 11 ou apenas precisar fazer uma instalação limpa do sistema operacional,...
Como limpar o cache, cookies e histórico de navegação do Google Chrome
O Chrome faz um excelente trabalho ao armazenar seu histórico de navegação, cache e cookies para otimizar o desempenho do seu navegador online. O dela é como...
Correspondência de preços na loja: como obter preços on-line ao fazer compras na loja
Comprar na loja não significa que você tem que pagar preços mais altos. Graças às garantias de correspondência de preços, você pode obter descontos on-line enquanto faz compras em...
Como presentear uma assinatura Disney Plus com um cartão-presente digital
Se você está gostando do Disney Plus e deseja compartilhá-lo com outras pessoas, veja como comprar uma assinatura do Disney+ Gift para...



