Como mostrar fórmulas no Planilhas Google
Folhas Do Google Google Herói / / July 29, 2022

Última atualização em
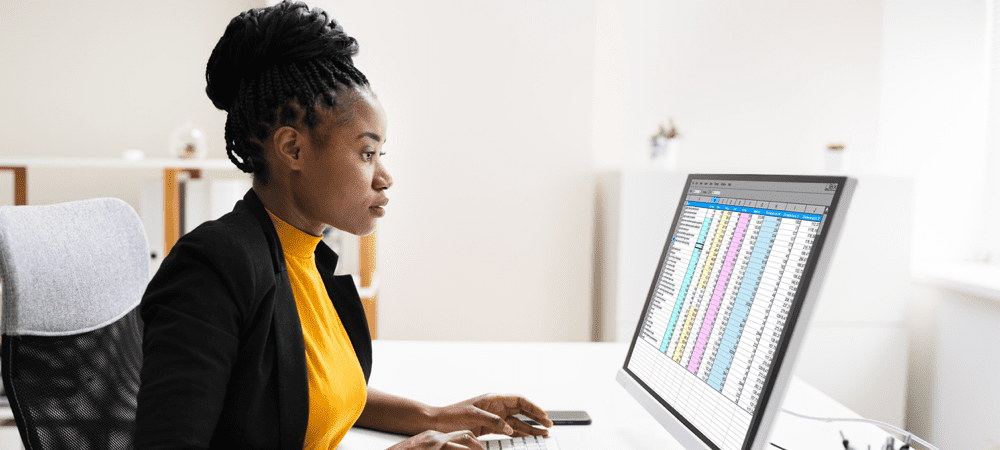
Quer ver os cálculos dos bastidores em sua planilha do Planilhas Google? Você pode habilitar o modo de exibição de fórmula. Este guia irá explicar como.
As fórmulas são o cavalo de batalha oculto por trás das planilhas. Se você está tentando calcular algo, provavelmente esperará que uma fórmula de planilha descubra para você.
O que acontece se as coisas não parecem estar funcionando corretamente? Se você estiver usando o Planilhas Google, poderá mostrar rapidamente as fórmulas que está usando. Por exemplo, isso pode ser útil se você estiver tentando rastrear erros em uma planilha grande.
Se você não tiver certeza, veja como mostrar fórmulas no Planilhas Google.
Como mostrar rapidamente as fórmulas do Planilhas Google usando atalhos
A maneira mais rápida de mostrar fórmulas no Planilhas Google é usar um atalho de teclado.
Para fazer isso, abra sua planilha do Planilhas Google e verifique se a planilha que contém seus dados está ativa. A seguir, pressione Ctrl + ` (acento grave) no seu teclado.
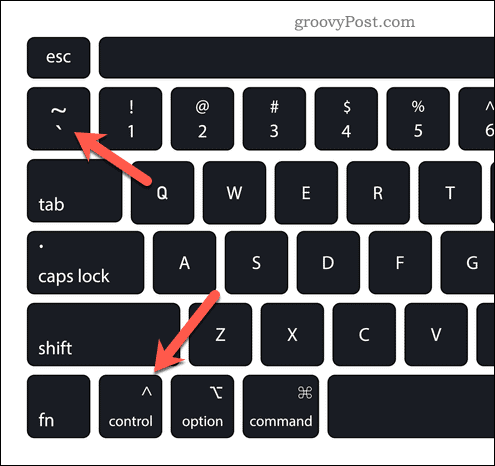
Isso mostrará todas as fórmulas atualmente em uso em sua planilha. Isso alternará sua planilha para mostrar as fórmulas, ocultando os valores retornados por elas da visualização.
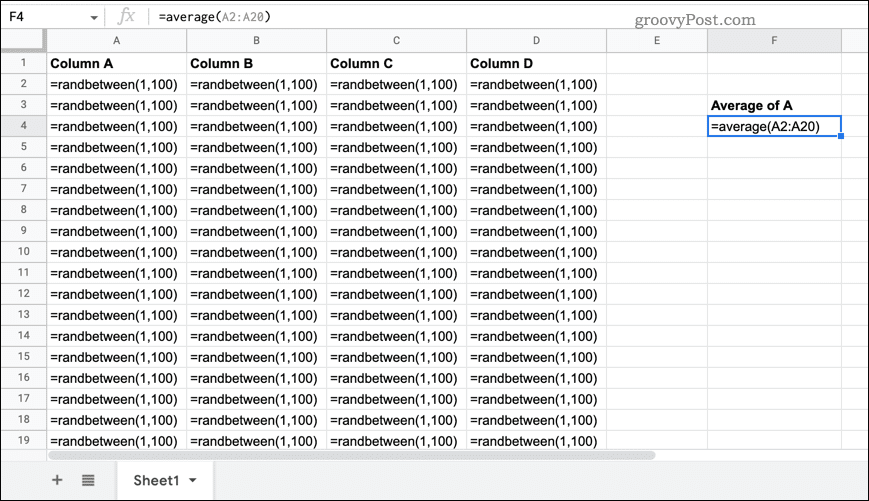
Repita o mesmo atalho de teclado se quiser restaurar os valores e ocultar as fórmulas novamente.
Como mostrar fórmulas no Google Sheets usando o menu Exibir
Se você está lutando para usar o atalho de teclado acima, há outro método que você pode tentar.
Para começar, abra sua planilha do Planilhas Google e mude para a planilha que contém seus dados para torná-la visível. A seguir, pressione Visão > mostrar > Fórmulas.
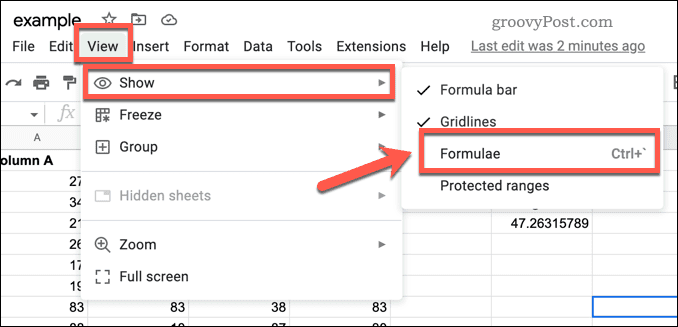
Isso ativará a visualização de fórmulas no Planilhas Google, ocultando os valores retornados pelas fórmulas. Para restaurá-los, repita os mesmos passos (Visão > mostrar > Fórmulas) para escondê-los novamente. Você também pode usar os atalhos de teclado mencionados acima para ocultar quaisquer fórmulas da exibição.
Como mostrar fórmulas para células individuais no Planilhas Google
Os métodos acima mostrarão as fórmulas do Planilhas Google (e as ocultarão) para toda a planilha. Se você deseja mostrar apenas a fórmula para uma célula individual, não tem opções internas.
Em vez disso, você precisará copiar a fórmula que está usando, colá-la em outra célula e transformá-la em uma string de texto para evitar que a fórmula seja calculada.
Para mostrar fórmulas para células individuais no Planilhas Google:
- Abre o teu Planilha do Google Sheets.
- Selecione a célula que contém a fórmula e clique duas vezes nela para ativá-la (ou pressione a barra de fórmulas).
- Com a célula ativa, selecione o texto da fórmula na barra de fórmulas.
- Imprensa Ctrl+C ou Cmd + C para copiar o texto para a área de transferência.
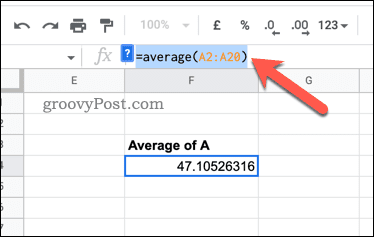
- Com a fórmula copiada, vá para uma célula vazia próxima e clique duas vezes (ou pressione a barra de fórmulas).
- Na barra de fórmulas, digite um apóstrofo símbolo (o ‘ símbolo).
- Sem espaços, cole o texto da fórmula na nova célula usando Ctrl+V ou Cmd + V.
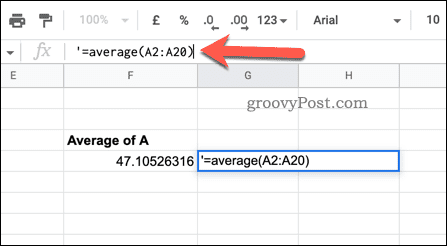
- aperte o Digitar chave.
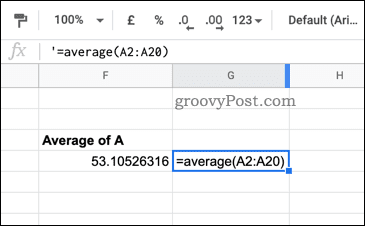
Ao colocar um símbolo de apóstrofo antes da fórmula, o Planilhas Google reconhecerá que é uma sequência de texto e evitará calculá-la. Isso permite que você veja a fórmula sem selecionar a célula ou ativar a visualização da fórmula para toda a planilha.
No entanto, se você fizer alguma alteração em sua fórmula, precisará repetir essas etapas para garantir que continue a ter uma representação precisa.
Criando planilhas avançadas do Google Sheets
Se você seguiu as etapas acima, deve saber como mostrar fórmulas no Planilhas Google (e ocultá-las novamente).
Você está lidando com muitos dados? Você pode querer saber como pesquisar sua planilha do Google Sheets próximo. Pode ser uma boa ideia distribuir seus dados em planilhas diferentes - você sempre pode consultar outra planilha e acessar seus dados posteriormente.
Você é um Iniciante do Planilhas Google? Você pode querer compartilhe seus documentos do Google com seus colegas para ajudá-lo a começar.
Como encontrar sua chave de produto do Windows 11
Se você precisar transferir sua chave de produto do Windows 11 ou apenas precisar fazer uma instalação limpa do sistema operacional,...
Como limpar o cache, cookies e histórico de navegação do Google Chrome
O Chrome faz um excelente trabalho ao armazenar seu histórico de navegação, cache e cookies para otimizar o desempenho do navegador online. O dela é como...
Correspondência de preços na loja: como obter preços on-line ao fazer compras na loja
Comprar na loja não significa que você tem que pagar preços mais altos. Graças às garantias de correspondência de preços, você pode obter descontos on-line enquanto faz compras em...
Como presentear uma assinatura Disney Plus com um cartão-presente digital
Se você está gostando do Disney Plus e deseja compartilhá-lo com outras pessoas, veja como comprar uma assinatura do Disney+ Gift para...
