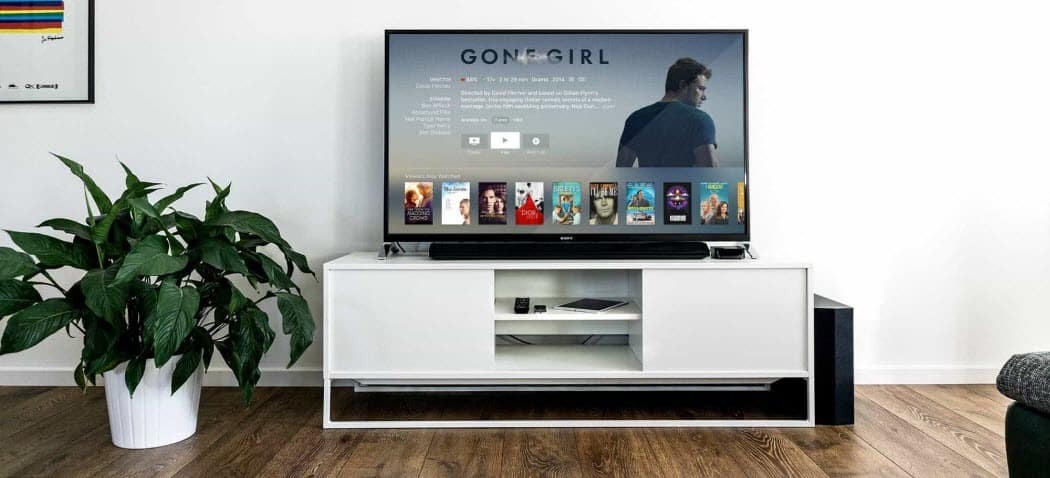Como corrigir o tempo limite do Watchdog do relógio no Windows
Microsoft Windows 10 Windows 11 Herói / / August 01, 2022

Última atualização em
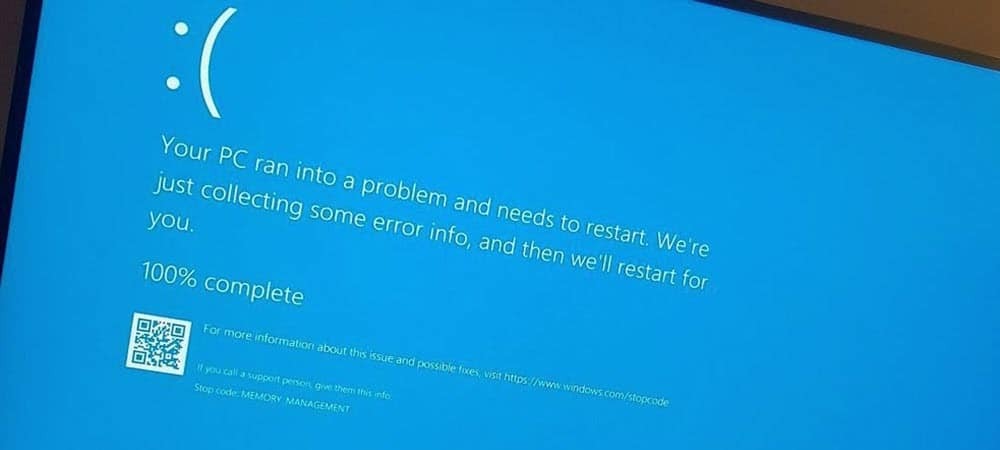
Nunca é divertido receber um erro de tela azul no seu PC com Windows. Então, veja como corrigir o tempo limite do relógio Watchdog no Windows.
Você pode pensar que seu sistema está pronto quando você recebe um erro de tela azul da morte (BSOD) ao inicializar seu PC. Mas não há necessidade de pânico.
Um erro BSOD Clock_Watchdog_Timeout está relacionado a um problema entre o sistema e a comunicação da CPU. É um processo no nível do sistema chamado “interrupção do sistema”, que é um comportamento normal. No entanto, se o seu sistema passar muito tempo na fase de interrupção, você receberá um erro de tela azul.
Você pode resolver o problema com uma reinicialização simples ou pode exigir etapas adicionais de solução de problemas na linha de comando. Então, veja como corrigir o tempo limite do relógio Watchdog no Windows.
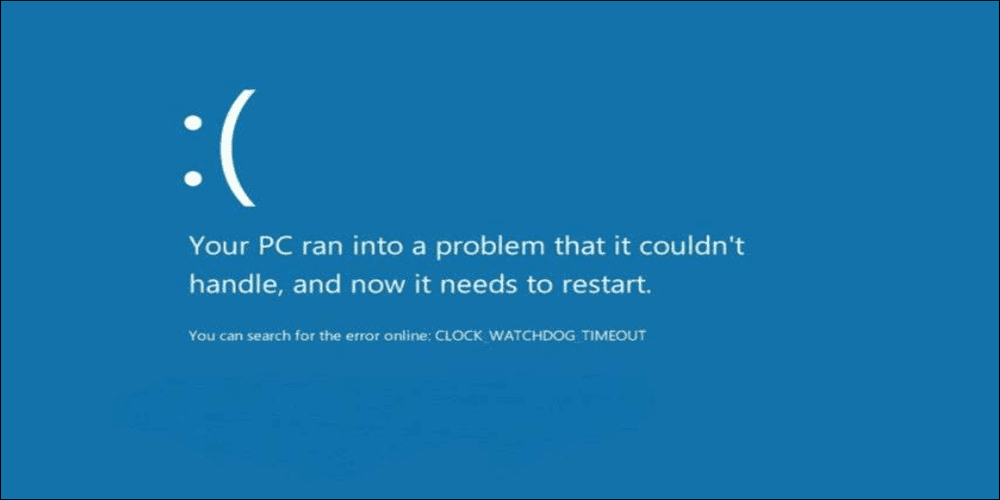
Reinicie seu PC
A primeira vez que você obtém um BSOD Clock Watchdog Timeout no Windows, o primeiro passo é reiniciar o sistema e recolocar os dispositivos externos. Como o erro BSOD impede que você entre no ambiente Windows, você precisará pressionar e segurar o botão físico
Desconecte todos os periféricos conectados ao seu PC, como mouse, teclado, impressora e monitores. Se você tiver um desktop, recoloque a RAM, o SSD (se tiver um) e a GPU e verifique se há cabos soltos. Reconecte todos os dispositivos externos para garantir que a conexão seja sólida. Aguarde 30 a 60 segundos e pressione o botão Botão de energia novamente para reiniciar.

Verificar atualizações do Windows
O Windows normalmente será atualizado em segundo plano; no entanto, você pode não ter as atualizações mais recentes. Por exemplo, uma atualização pendente pode conter as correções de bugs que seu PC está esperando.
Faça o seguinte para obter atualizações pendentes:
- Clique Tecla Windows + I abrir Definições e selecione atualização do Windows.
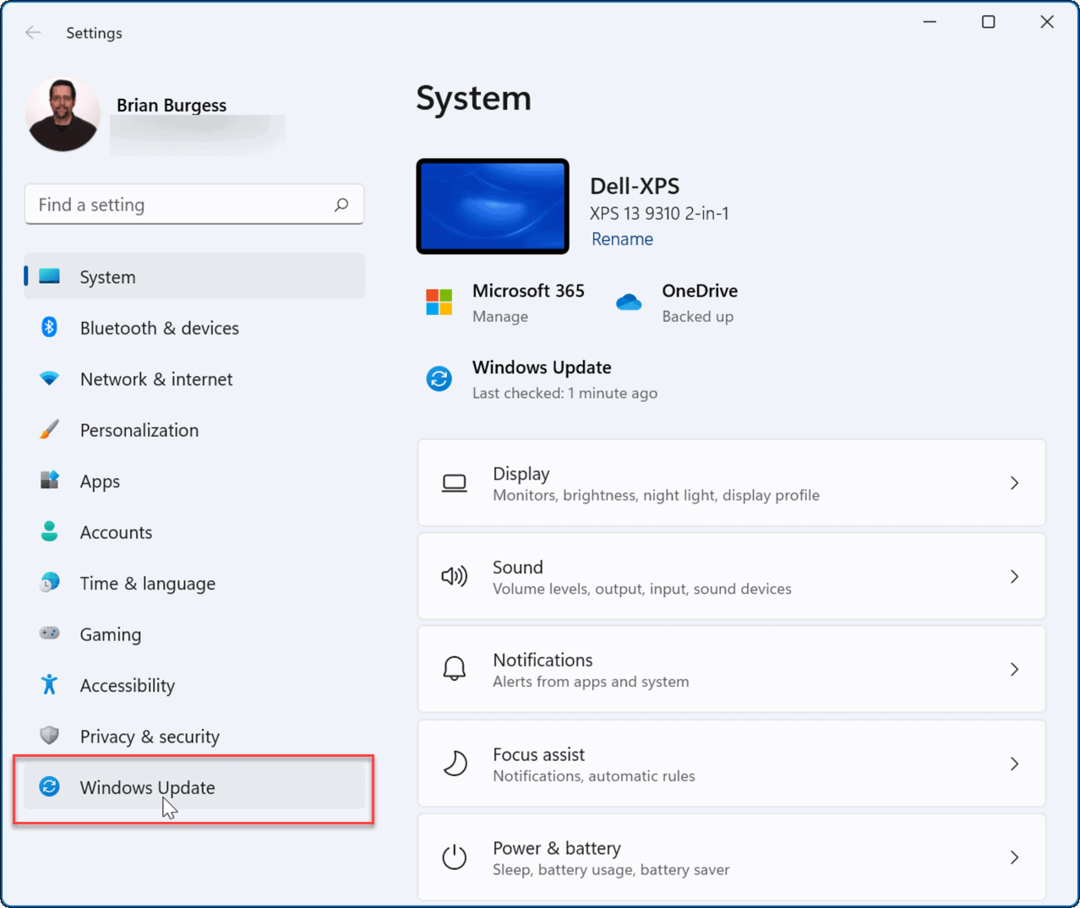
- Clique no Verifique se há atualizações botão e instale todas as atualizações que encontrar. Uma reinicialização pode ser necessária para concluir o processo.
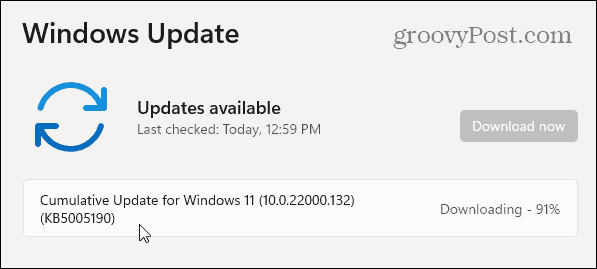
Execute o utilitário de diagnóstico de memória do Windows
Um problema de memória pode causar o erro e você deseja verificar se há erros. Você pode verificar a RAM do seu sistema executando o built-in da Microsoft Diagnóstico de memória do Windows Utilitário.
Para executar o utilitário de diagnóstico de memória do Windows, faça o seguinte:
- Imprensa Tecla Windows + R para abrir o Corre diálogo.
- Modelo mdsched e clique OK.
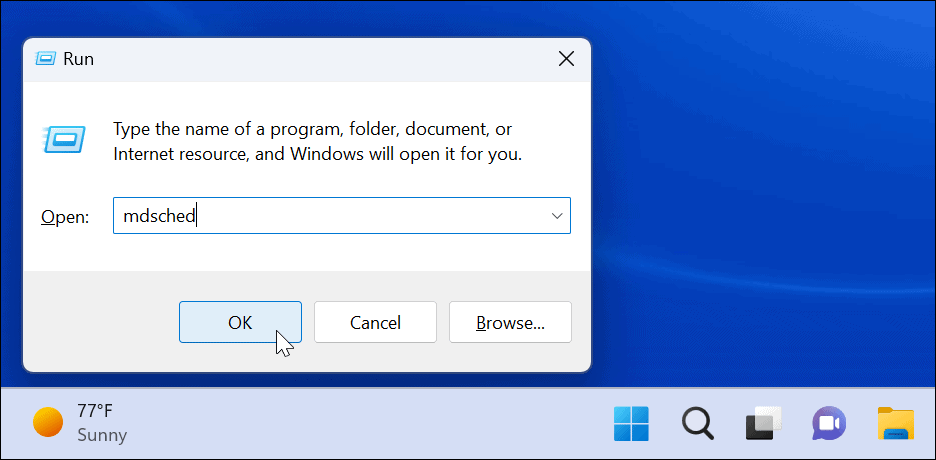
- Quando a ferramenta de diagnóstico de memória do Windows for aberta, clique no botão Reinicie agora e verifique se há problemas opção.
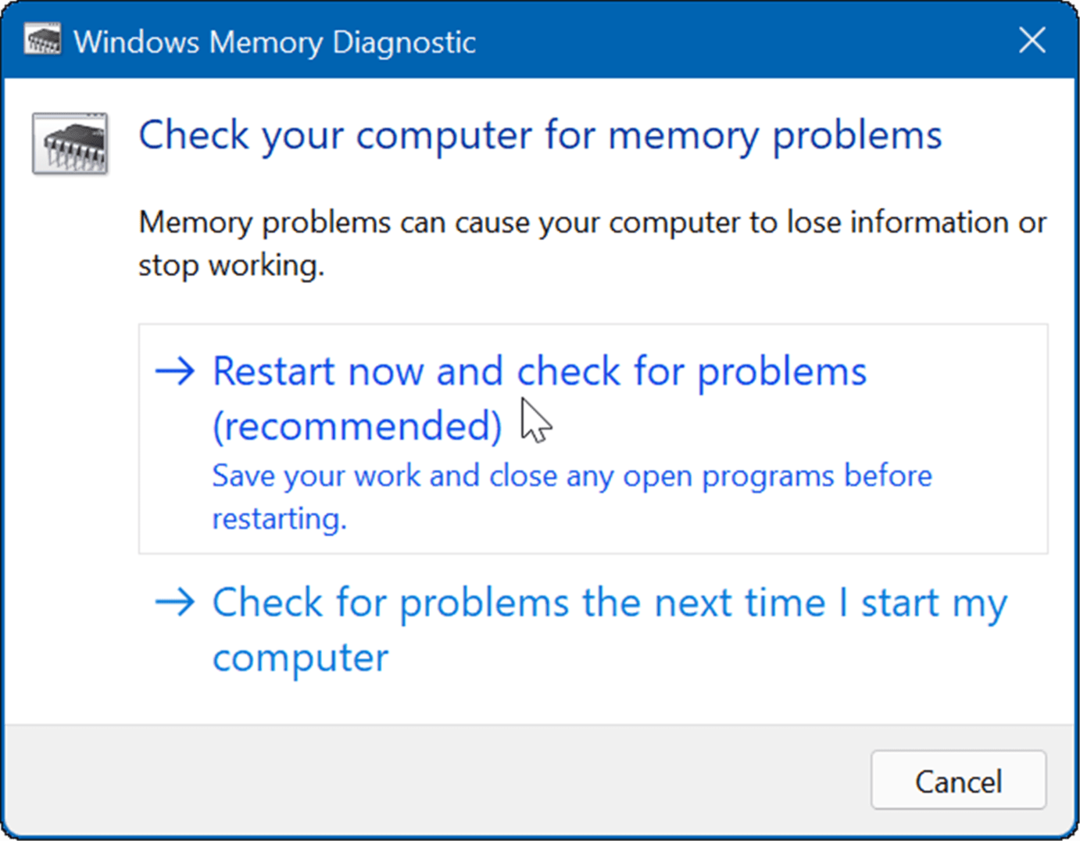
- Seu PC será reiniciado e o utilitário executará uma verificação de diagnóstico da RAM do seu sistema. Se algum problema for detectado, a ferramenta de diagnóstico corrigirá automaticamente os problemas encontrados.
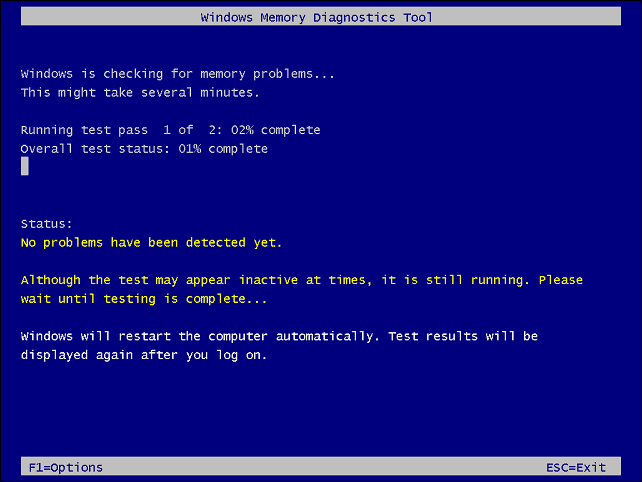
Observação: O utilitário levará muito tempo para ser executado. Se não encontrar problemas, mas você quiser uma segunda opinião, experimente o utilitário gratuito e de código aberto memtest86+.
Gerenciar drivers de hardware
A atualização dos drivers de hardware pode corrigir uma lista de problemas, incluindo o erro Clock Watchdog Timeout. Você deve receber atualizações de driver via Windows Update, mas às vezes as coisas escapam. No entanto, você pode fazer com que o Windows procure um driver de hardware específico ou instale um você mesmo.
Para verificar manualmente se há atualizações de drivers, use as seguintes etapas:
- aperte o Tecla do Windows ou clique no Botão de início.
- Modelo Gerenciador de Dispositivos e clique no Painel de controle do gerenciador de dispositivos opção em Melhor partida.
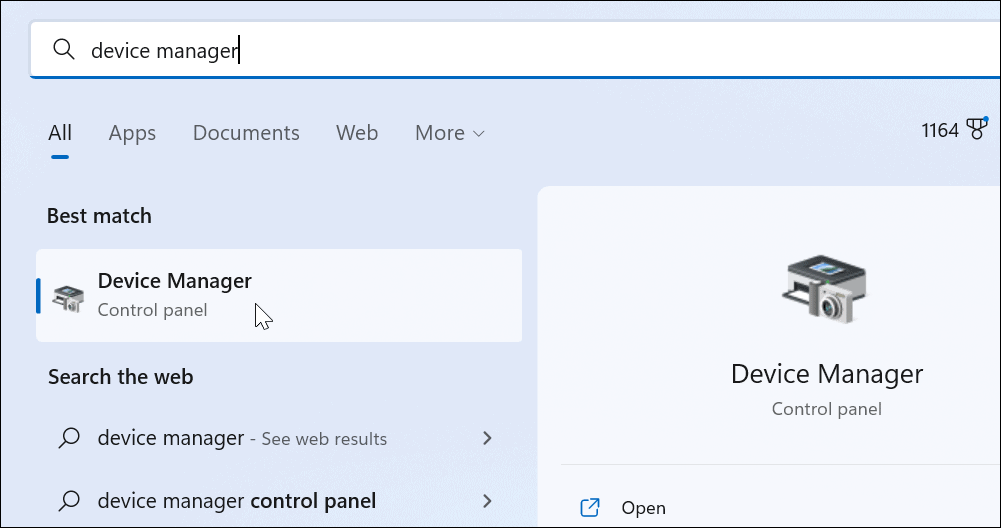
- Verifique a lista para quaisquer indicadores de erro amarelos. Se você encontrar um, clique com o botão direito do mouse no dispositivo listado e selecione Atualizar driver do cardápio.
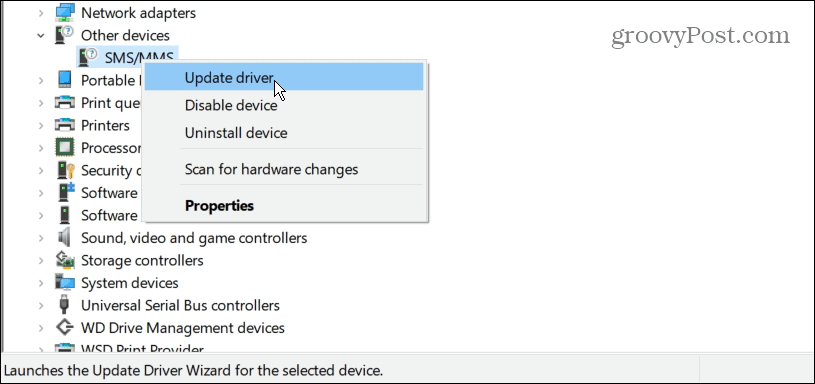
- Selecionar Pesquise automaticamente por motoristas e deixe o Windows atualizar automaticamente o driver.
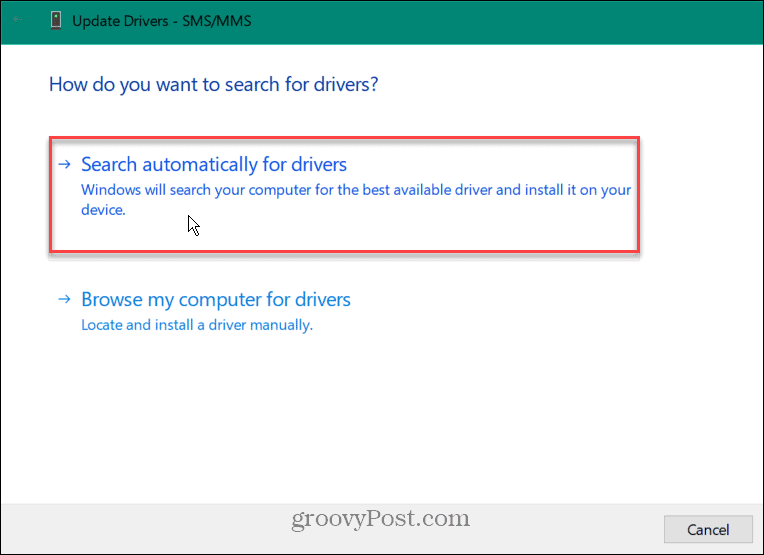
- Você pode instalar manualmente o driver se o erro do Watchdog persistir e o Windows não encontrar um driver.
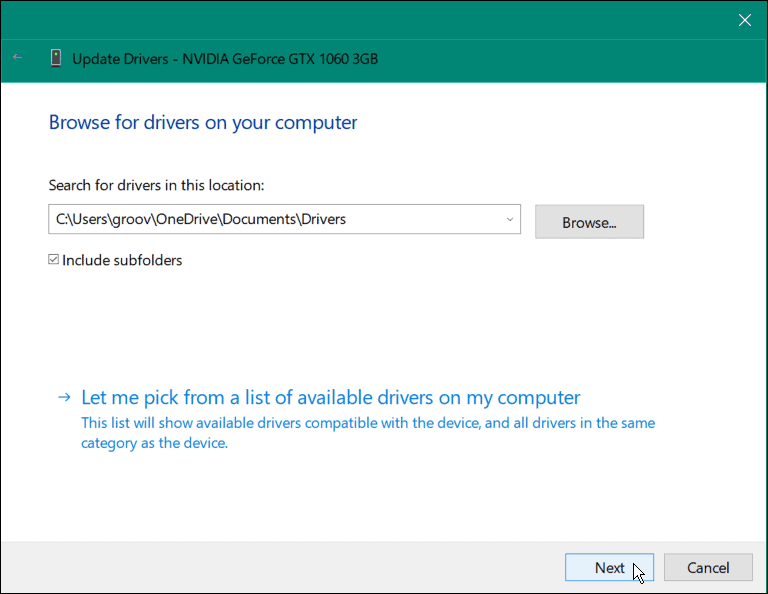
Execute uma verificação DISM e SFC
A execução da varredura DISM e SFC pode corrigir o erro BSOD. Ambos os utilitários verificam arquivos de sistema corrompidos e os substituem por arquivos de trabalho. UMA Verificador de arquivos do sistema (SFC) scan encontra erros de arquivo e substitui arquivos corrompidos por arquivos de trabalho armazenados em sua unidade.
UMA Gerenciamento e manutenção de imagens de implantação (DISM) scan detectará erros e substituirá arquivos corrompidos por arquivos de trabalho baixados diretamente dos servidores Microsoft.
Para executar verificações SFC e DISM, faça o seguinte:
- Clique no Começar botão ou pressione o botão Tecla do Windows e procure PowerShell.
- Selecione os Executar como administrador opção no lado direito dos resultados.
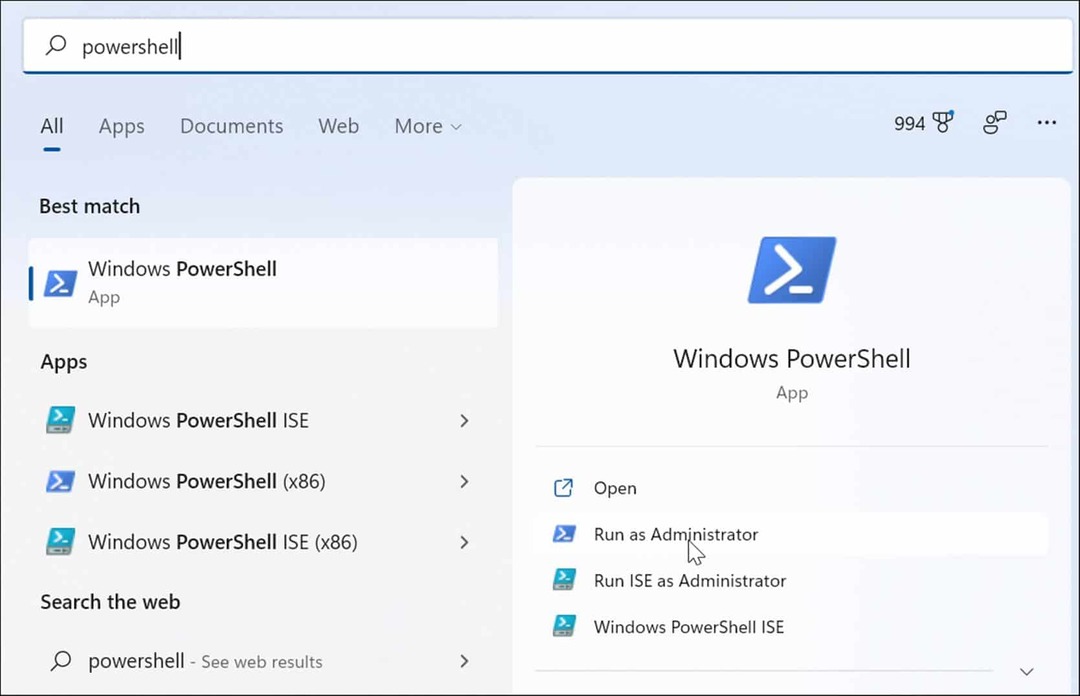
- Quando o PowerShell for aberto, execute o seguinte comando no terminal.
sfc / scannow

- Depois de Verificação SFC, é uma prática recomendada executar um Varredura do DISM – especialmente se o SFC não puder substituir arquivos específicos.
- Corre PowerShell como administrador e execute o seguinte comando.
DISM /Online /Cleanup-Image /RestoreHealth

Verifique o disco quanto a erros
Normalmente, as verificações SFC e DISM corrigem o erro Clock Watchdog Timeout no Windows, mas o problema pode ser mais profundo. As janelas Chkdsk utilitário verificará o disco rígido para garantir que esteja livre de erros.
Para executar uma verificação do Chkdsk, faça o seguinte:
- Inicie o PowerShell terminal ou Prompt de comando Como Administrador.
- Execute o seguinte comando e pressione Digitar.
chkdsk /r /f
- O utilitário ChkDsk solicitará que você o verifique na próxima vez que você reiniciar - digite S e pressione Digitar.
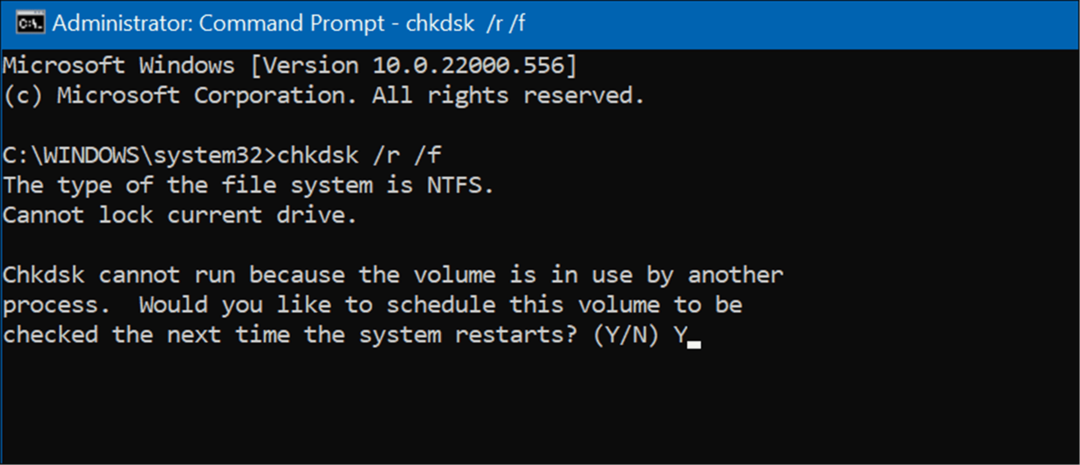
Na próxima vez que você reiniciar seu PC, o utilitário ChkDsk verificará se há erros e os reparará.
Experimente o modo de segurança ou uma inicialização limpa
Experimente um inicialização limpa no Windows se você não conseguir ultrapassar o BSOD Clock Watchdog Timeout. Uma inicialização limpa usa aplicativos e drivers mínimos de inicialização para carregar o sistema operacional.
Quando a inicialização limpa funcionar, ative os aplicativos e serviços um de cada vez até encontrar o culpado.
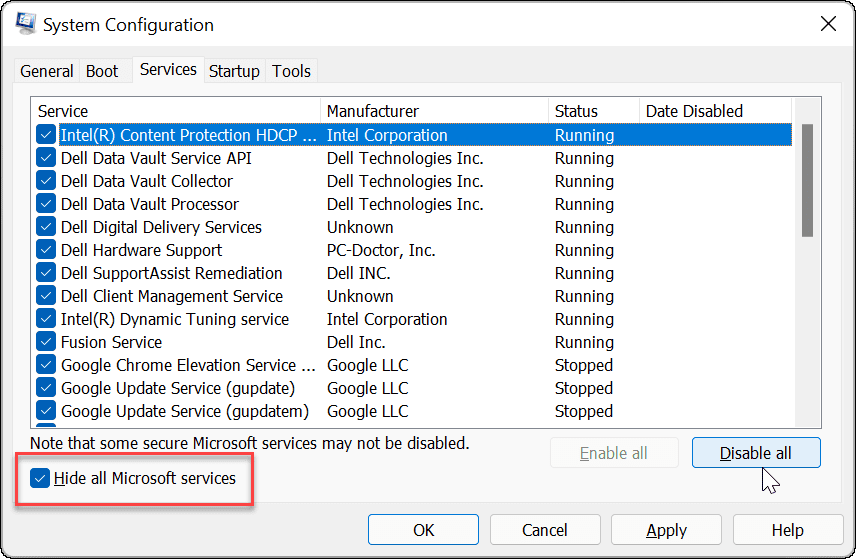
Se a inicialização limpa não funcionar, você pode inicializar Windows 11 em modo de segurança. Ou, se você não estiver no Windows 11, inicialize Windows 10 em modo de segurança.
Quando você chegar ao Opções de inicialização avançadas, certifique-se de selecionar Ative o modo de segurança com prompt de comando. Você pode iniciar o prompt de comando no modo de segurança escolhendo essa opção e executar utilitários como ChkDskGenericName e SFC e DISM varreduras.
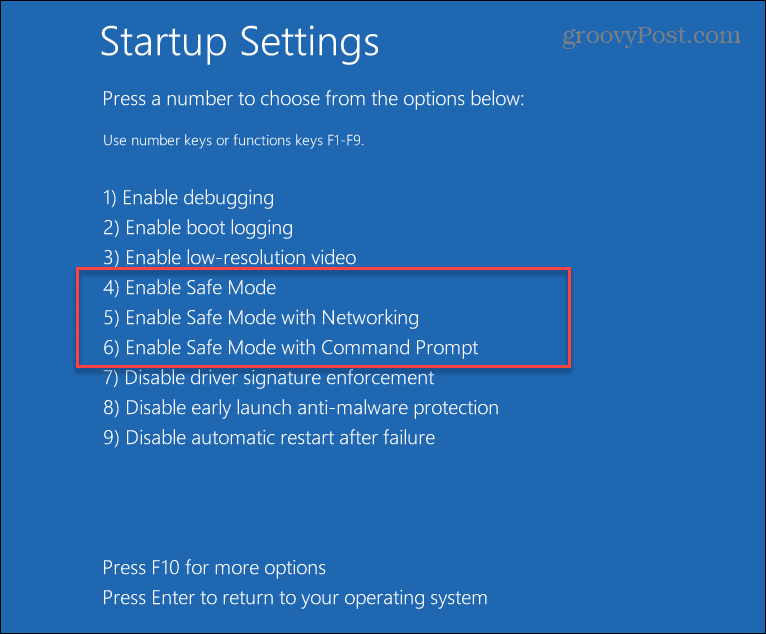
Corrigir o tempo limite do watchdog do relógio no Windows
Obter um erro de tela azul do Windows nunca é divertido. No entanto, se você estiver recebendo o BSOD Clock Watchdog Timeout, uma das soluções acima deve fazer com que seu sistema funcione novamente.
Também vale a pena notar que o erro pode ser devido a malware em seu sistema. O Windows tem proteção contra vírus em tempo real, mas alguns malwares podem ficar profundamente enraizados e nada é 100% eficaz. Portanto, verifique se há malware com o Aplicativo de segurança do Windows. Se não encontrar nada e você quiser uma segunda opinião, tente AVG Antivírus ou Avast.
Se tudo mais falhar, você pode redefinir o Windows para as configurações de fábrica – mas deve ser usado apenas como último recurso. Antes de redefinir o Windows, faça backup de todos os arquivos necessários em um serviço de nuvem como OneDrive ou um serviço pago como BackBlaze. Além disso, crie um backup completo do sistema então você pode recuperar seu sistema rapidamente.
Como limpar o cache, cookies e histórico de navegação do Google Chrome
O Chrome faz um excelente trabalho ao armazenar seu histórico de navegação, cache e cookies para otimizar o desempenho do seu navegador online. O dela é como...
Correspondência de preços na loja: como obter preços on-line ao fazer compras na loja
Comprar na loja não significa que você tem que pagar preços mais altos. Graças às garantias de correspondência de preços, você pode obter descontos on-line enquanto faz compras em...