
Última atualização em

Está com problemas para fazer sua câmera funcionar no Zoom? Continue lendo para obter algumas dicas sobre como corrigir problemas da câmera Zoom.
O Zoom é uma das poucas histórias de sucesso que saíram da pandemia. o aplicativo de videoconferência aumentou em popularidade quando as pessoas ficaram confinadas em suas casas, e por boas razões. O aplicativo é fácil de usar e permite que você faça chats de vídeo em grupo de alta qualidade do seu laptop ou desktop.
Para usar o aplicativo, no entanto, você precisa de duas coisas: um microfone funcionando e uma webcam funcionando. Se o Zoom não puder acessar sua câmera, sua chamada de vídeo se tornará apenas uma chamada de áudio.
Continue lendo para obter algumas dicas sobre como corrigir problemas da câmera Zoom.
Verifique se a câmera está conectada
Se você estiver usando uma webcam externa, o problema pode ser simplesmente que a webcam não está conectada corretamente.
Primeiro, certifique-se de que a webcam esteja conectada com segurança. Se for, experimente a webcam em uma porta USB diferente para ver se faz alguma diferença. Se você estiver usando uma webcam sem fio, verifique se o Bluetooth está ligado e se sua webcam tem carga suficiente.
Certifique-se de que sua webcam esteja selecionada em zoom
Se sua webcam não estiver funcionando quando você entrar em uma reunião, pode ser que ela não esteja selecionada no aplicativo Zoom.
Para selecionar uma câmera no Zoom:
- Na barra de menu, clique no pequeno flecha próximo ao Vídeo ícone.
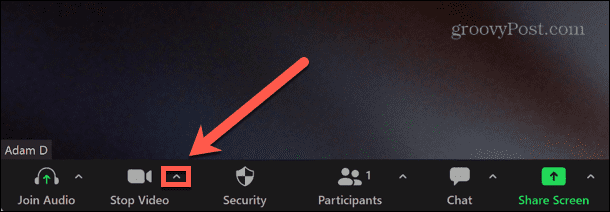
- Selecione sua câmera na lista de opções.
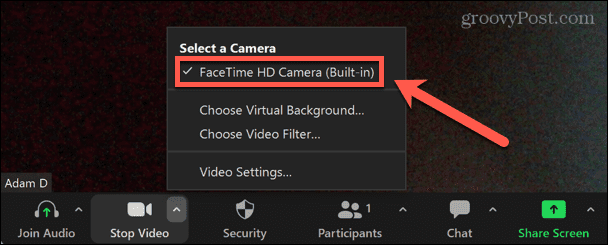
- Se o ícone da câmera tiver uma linha, tente clicar no Iniciar vídeo ícone para ativar a webcam.
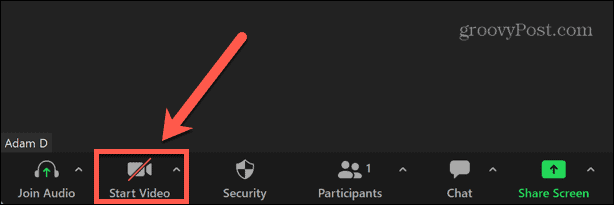
Certifique-se de ter as configurações corretas da câmera com zoom
Você pode alterar as configurações padrão da sua câmera no aplicativo Zoom. Isso deve garantir que sua câmera sempre tenha as configurações corretas ao iniciar ou ingressar em uma reunião do Zoom.
Para atualizar as configurações da sua webcam no Zoom:
- Inicie o Ampliação aplicativo.
- No canto superior direito, clique no botão Definições ícone.
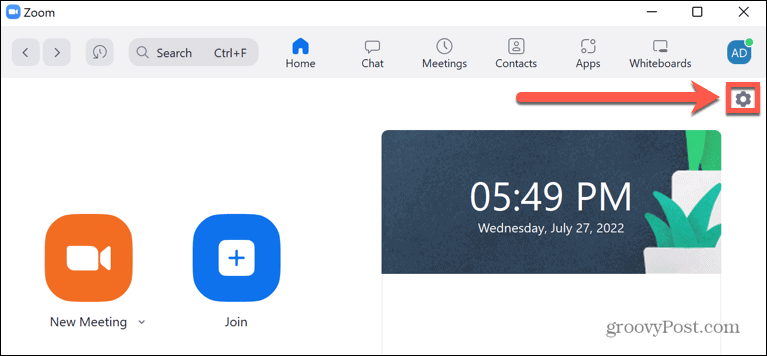
- No menu à esquerda, selecione Vídeo.
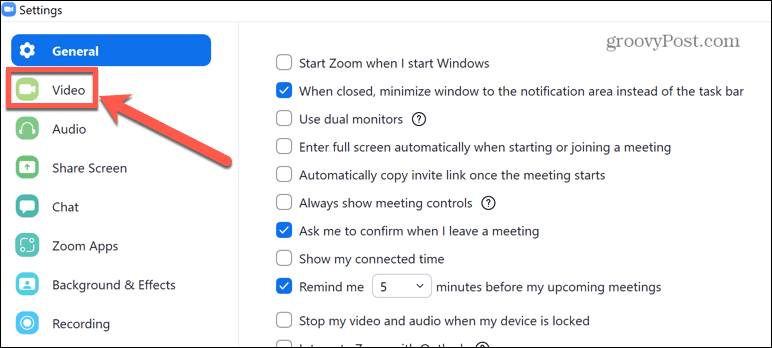
- De Câmera suspenso, selecione sua webcam.
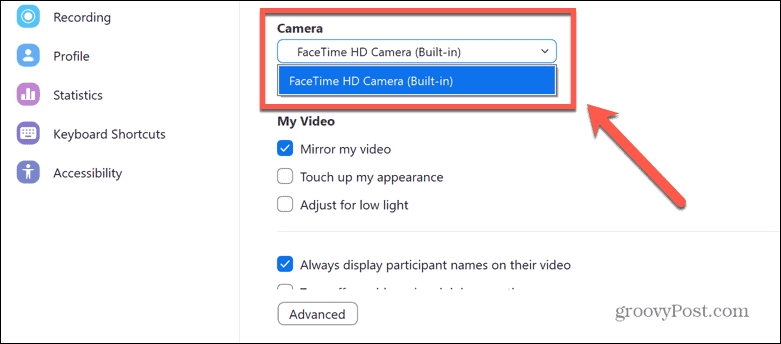
- Desmarque Desativar meu vídeo ao ingressar na reunião.
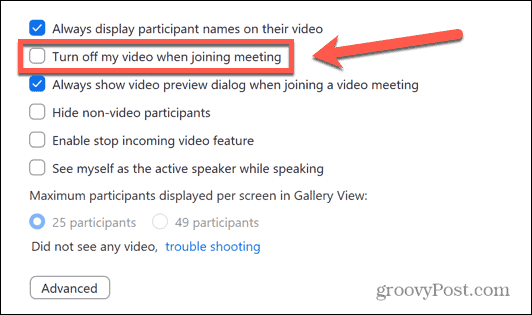
- Clique Avançado.
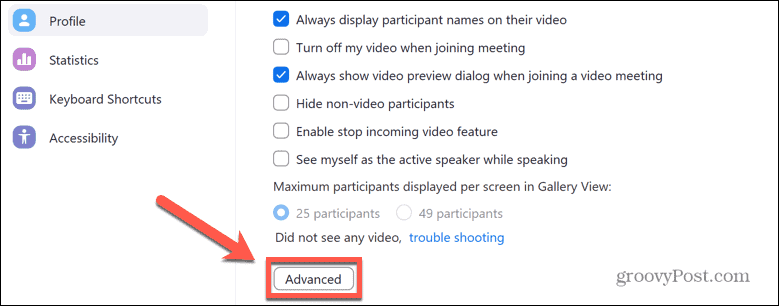
- As configurações padrão são para que todas as caixas de seleção sejam marcadas e Método de renderização de vídeo, Pós-processamento de renderização de vídeo, e Método de captura de vídeo para ser definido Auto. Se alguma dessas configurações for diferente, defina-as para os padrões.
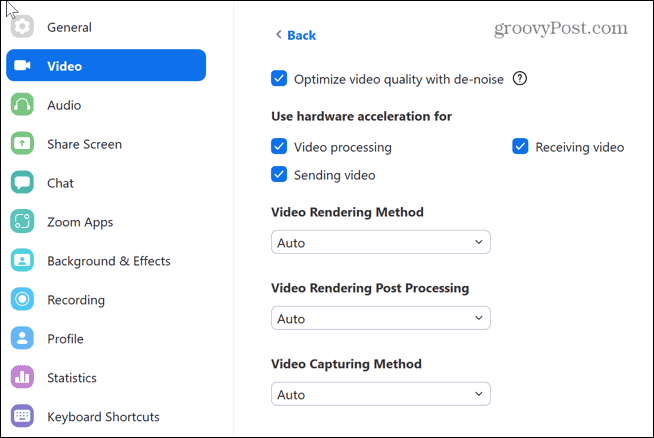
- Se suas configurações já forem os padrões, tente alterar algumas dessas opções para ver se elas corrigem os problemas da câmera Zoom.
Feche todos os aplicativos usando sua webcam
Se outros aplicativos em seu computador estiverem usando sua webcam, isso pode impedir que o Zoom consiga acessá-la.
Aplicativos como FaceTime, WhatsApp e Skype podem estar sendo executados em segundo plano e sobrecarregando sua conexão com a webcam. Procure por aplicativos abertos que possam estar usando sua webcam e feche-os.
Se você não encontrar nenhum culpado óbvio, tente abrindo o Gerenciador de Tarefas no Windows ou Monitor de atividade no macOS e matando qualquer aplicativo que possa estar usando sua webcam.
Dê permissão de zoom para usar sua webcam
Se você não puder usar sua webcam no Zoom, o aplicativo pode não ter as permissões relevantes. Você precisará permitir que o aplicativo Zoom acesse sua câmera.
Para permitir que aplicativos acessem sua câmera no Windows:
- Clique no Começar ícone.
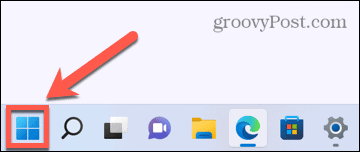
- No Fixado aplicativos, clique Definições.
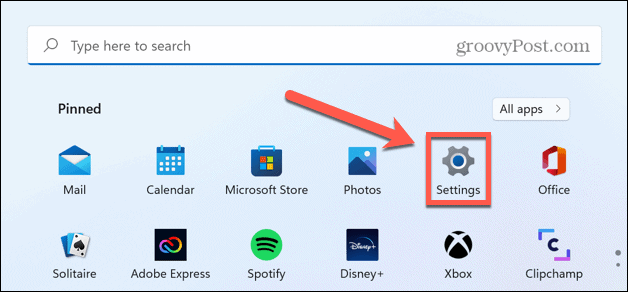
- No menu à esquerda, selecione privacidade e segurança.
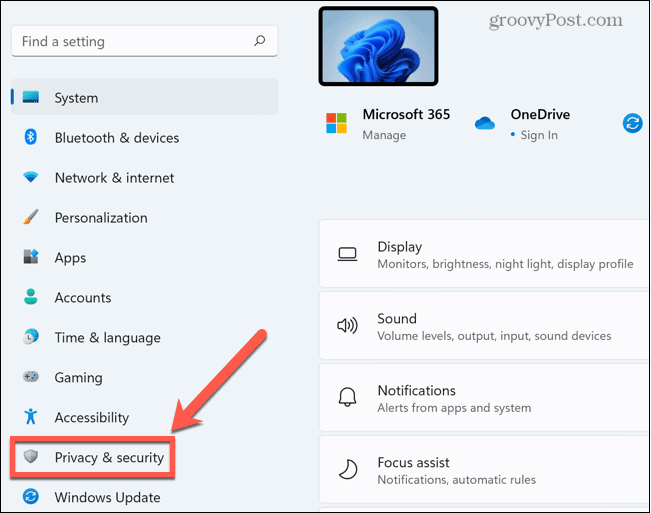
- Role para baixo e clique Câmera debaixo Permissões do aplicativo.
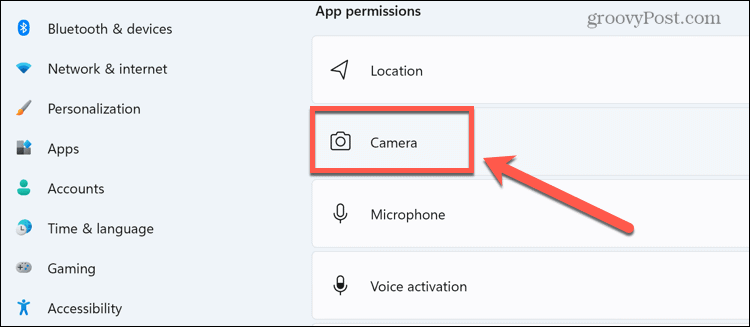
- Certifique-se de que as chaves de alternância para ambos Permitir que os aplicativos acessem sua câmera e Ampliação são transformados Sobre.
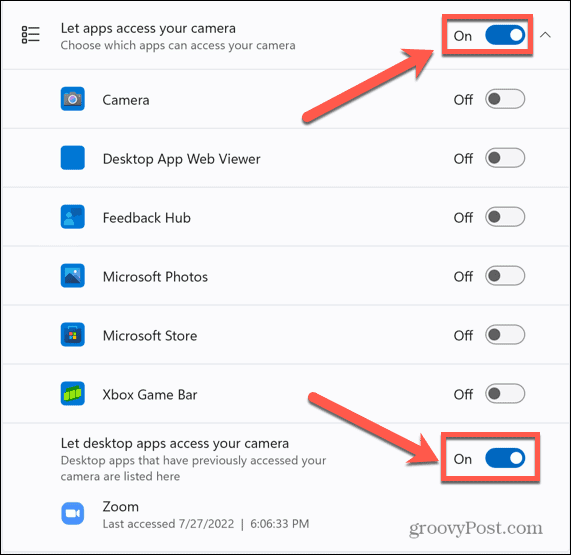
Para permitir que o Zoom acesse sua webcam no Mac:
- Lançar Preferências do Sistema.
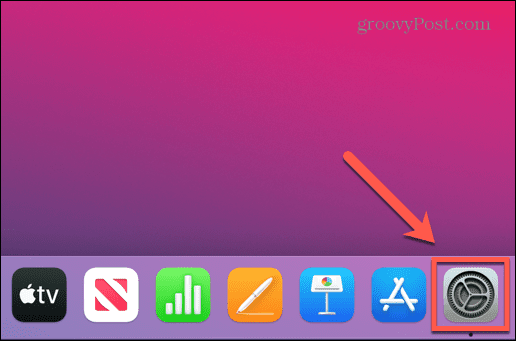
- Selecionar segurança e privacidade.
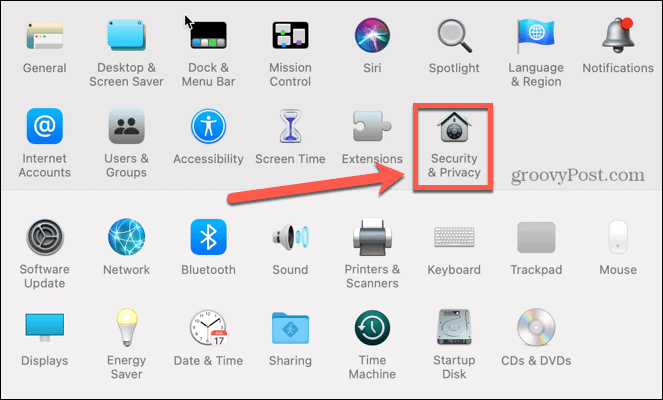
- Clique no Privacidade aba.
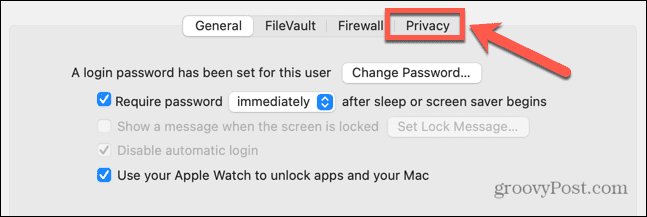
- Selecionar Câmera no menu à esquerda e certifique-se de que Ampliação está checado.
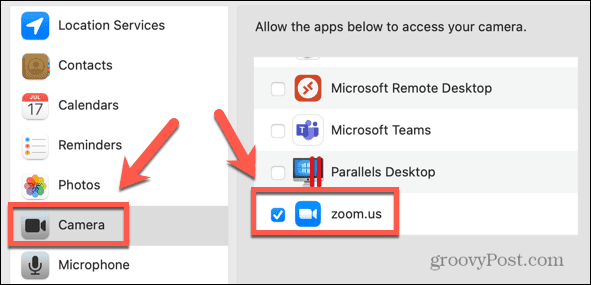
Atualize o driver da sua webcam
Se sua webcam não estiver funcionando corretamente, pode ser devido a um driver de webcam desatualizado. Tente atualizar seu driver para ver se isso resolve o problema.
Para atualizar o driver da webcam no Windows:
- Clique no Começar ícone.
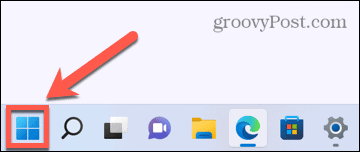
- Na barra de pesquisa, comece a digitar Gerenciador de Dispositivos e depois clique no Gerenciador de Dispositivos aplicativo.
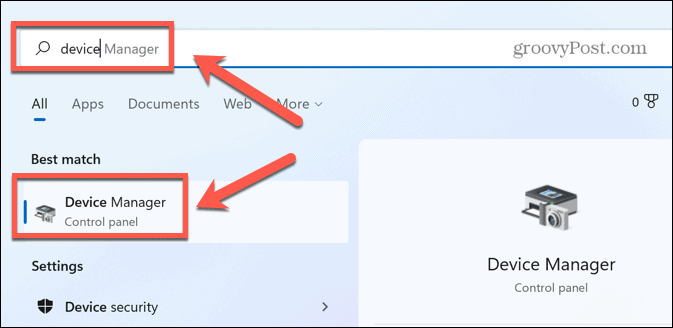
- Clique na pequena seta ao lado de Máquinas fotográficas.
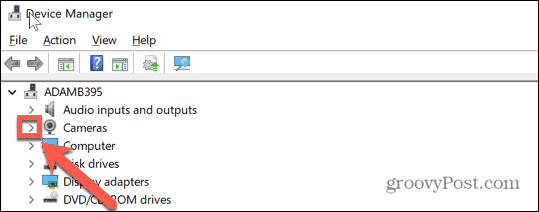
- Clique com o botão direito na sua webcam e selecione AtualizarCondutor.
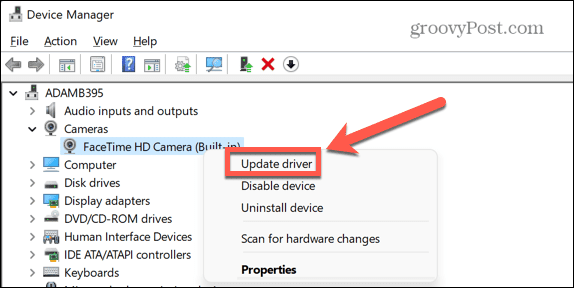
- Selecionar Pesquisar automaticamente por drivers.
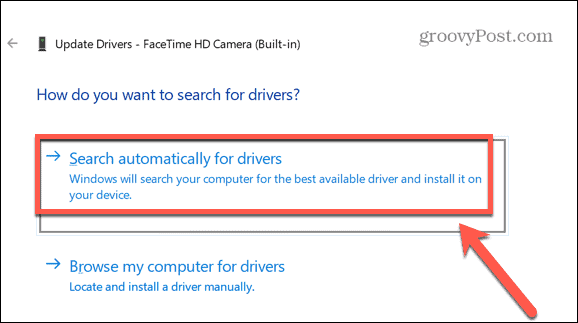
- Se uma atualização estiver disponível, siga as instruções para instalá-la. Pode ser necessário reiniciar o computador para que as alterações entrem em vigor.
Atualize seu Mac
Se você executa o Zoom em um Mac, o macOS 10.7 tem problemas conhecidos ao executar o aplicativo. Se você estiver executando esta versão do macOS, atualizar o sistema operacional pode corrigir os problemas da câmera Zoom.
Para atualizar o macOS:
- Clique no Maçã ícone.
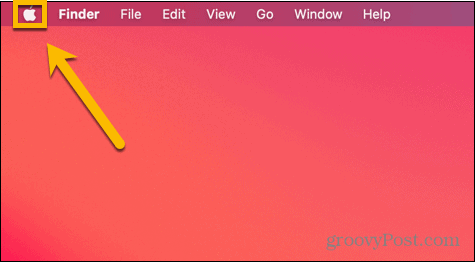
- Selecionar Sobre este Mac.
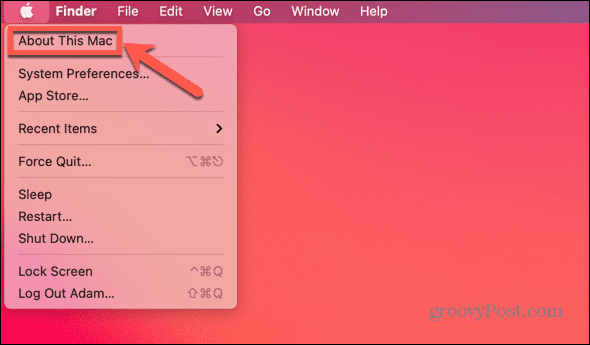
- Clique Atualização de software.
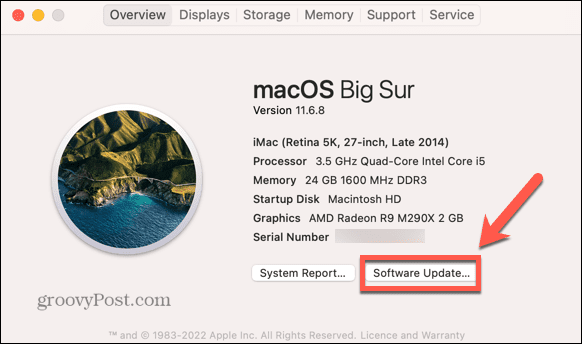
- Seu Mac verificará se há atualizações. Se encontrar um, clique Atualizar agora ou Atualize agora para instalá-lo.
Corrigir a câmera de zoom em laptops Lenovo
Alguns laptops Lenovo têm configurações padrão que impedem o Zoom de acessar a webcam integrada. Você precisará alterar essas configurações para corrigir os problemas da câmera.
Para corrigir problemas de câmera Lenovo no Windows 7:
- Clique no Começar botão.
- Modelo Lenovo – Webconferência na caixa de pesquisa.
- Abra o Lenovo – Webconferência aplicativo.
- Inicie sua webcam e feche a Lenovo – Webconferência aplicativo.
- Lançar Ampliação.
Para corrigir problemas de câmera Lenovo no Windows 8:
- Clique no Começar botão.
- Modelo Configurações da Lenovo na caixa de pesquisa.
- Abra o Configurações da Lenovo Se não puder ser encontrado, você pode instalá-lo a partir do Loja de aplicativos da Microsoft.
- Clique no Câmera aba.
- Role para baixo e alterne Modo de privacidade para Desligado.
- Lançar Ampliação.
Para corrigir problemas de câmera Lenovo no Windows 10:
- Clique no Começar ícone.
- Modelo Lenovo Vantage na caixa de pesquisa.
- Abra o Lenovo Vantage Se não puder ser encontrado, você pode instalá-lo a partir do Loja de aplicativos da Microsoft.
- Clique Configurações de hardware.
- Selecionar Audiovisual.
- Role para baixo até Modo de privacidade da câmera.
- Alternar Modo de privacidade para Desligado.
- Se o interruptor continuar retornando ao Sobre posição, seu laptop tem um interruptor embutido para desativar sua câmera. Certifique-se de que este interruptor esteja aberto.
- Lançar Ampliação.
Reinicie o computador
Em caso de dúvida, tente desligá-lo e ligá-lo novamente.
A reinicialização do computador pode resolver quaisquer problemas que impeçam o Zoom de acessar sua webcam. Ele também interromperá todos os processos que possam estar atrapalhando.
Desinstale o aplicativo Zoom
Se tudo mais falhar, você pode tentar desinstalar o aplicativo Zoom e reinstalar uma nova versão. Isso pode ajudar a corrigir os problemas da câmera.
Para desinstalar o Zoom no Windows:
- Clique no Começar ícone.
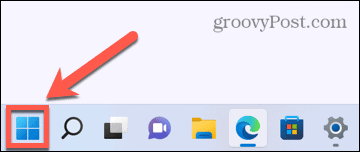
- Selecionar Definições nos aplicativos fixados.
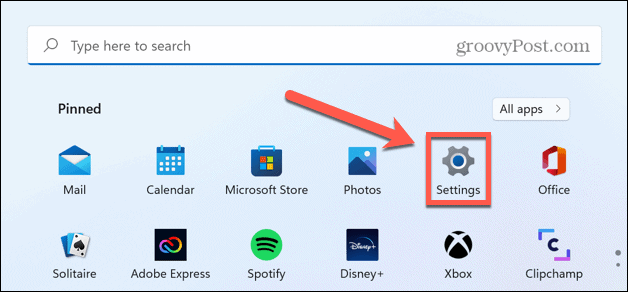
- No menu à esquerda, selecione Aplicativos.
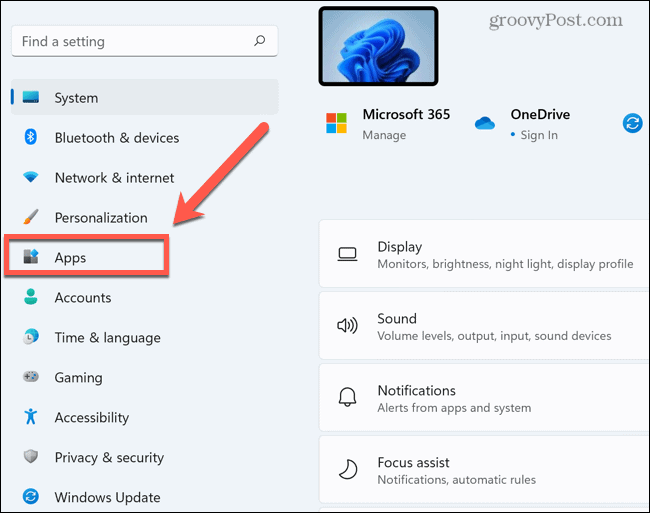
- Clique Aplicativos e recursos.
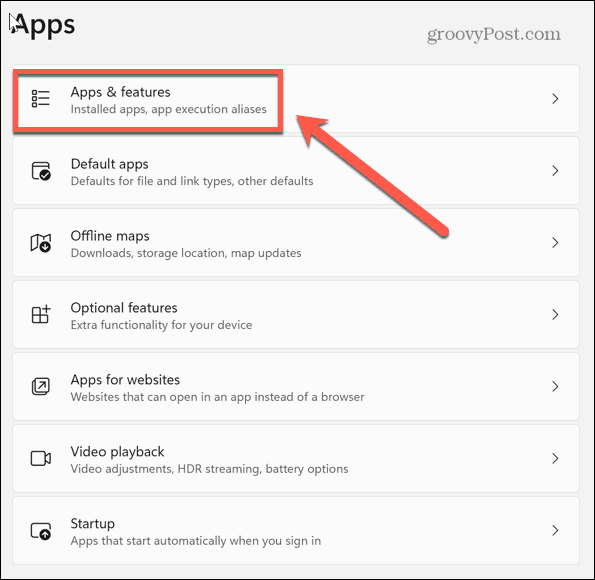
- Role para baixo até o Ampliação aplicativo e clique no três pontos ícone.
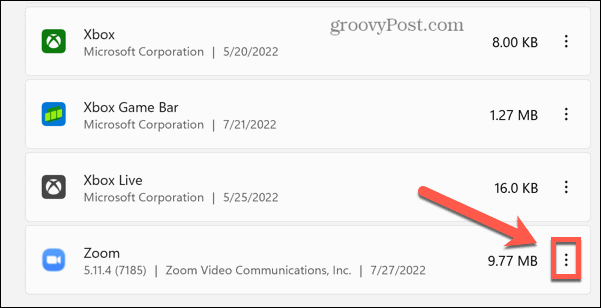
- Clique Desinstalar.
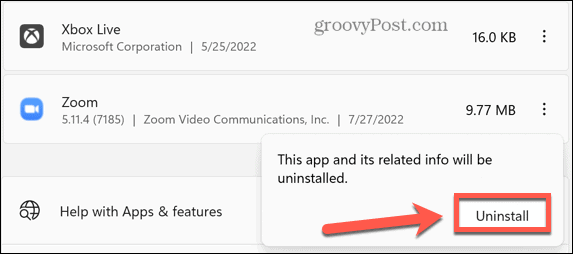
- Quando o processo estiver concluído, baixe e instale o aplicativo Zoom mais uma vez.
Para desinstalar o aplicativo Zoom no Mac:
- Inicie o Ampliação aplicativo.
- Clique Ampliação.nós na barra de menus.
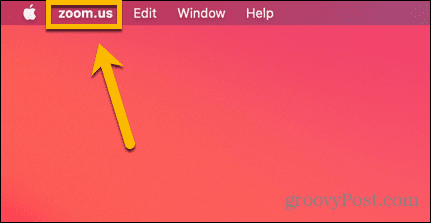
- Selecionar Desinstalar Zoom.
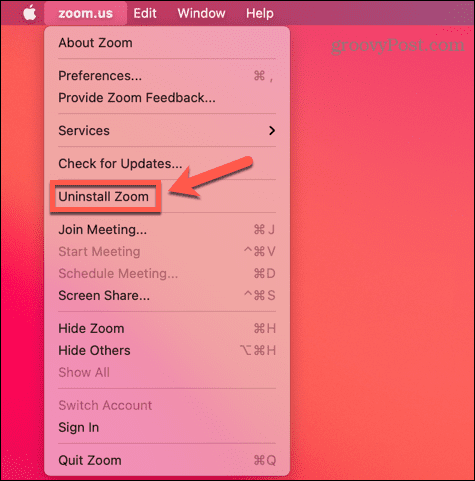
- Confirme que deseja desinstalar o aplicativo clicando em OK.
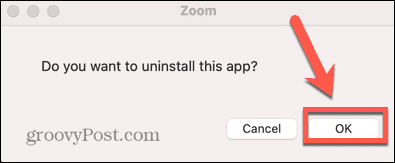
- O Zoom será desinstalado.
Torne-se um Zoom Pro
O Zoom é um dos aplicativos de videoconferência mais populares do mundo, portanto, se a câmera não estiver funcionando, pode ser uma verdadeira dor. Espero que uma das dicas acima sobre como corrigir problemas da câmera Zoom o tenha ajudado a resolver seus problemas. Quando sua câmera estiver funcionando, você também precisará ter certeza de que seu microfone está funcionando corretamente, também.
Se você é totalmente novo no aplicativo, não é muito complicado aprender como começar a usar o Zoom. Depois de saber o que está fazendo, você pode experimentar alguns dos outros recursos, como adicionando planos de fundo personalizados às suas reuniões do Zoom.
Como encontrar sua chave de produto do Windows 11
Se você precisar transferir sua chave de produto do Windows 11 ou apenas precisar fazer uma instalação limpa do sistema operacional,...
Como limpar o cache, cookies e histórico de navegação do Google Chrome
O Chrome faz um excelente trabalho ao armazenar seu histórico de navegação, cache e cookies para otimizar o desempenho do seu navegador online. O dela é como...
Correspondência de preços na loja: como obter preços on-line ao fazer compras na loja
Comprar na loja não significa que você tem que pagar preços mais altos. Graças às garantias de correspondência de preços, você pode obter descontos on-line enquanto faz compras em...
Como presentear uma assinatura Disney Plus com um cartão-presente digital
Se você está gostando do Disney Plus e deseja compartilhá-lo com outras pessoas, veja como comprar uma assinatura do Disney+ Gift para...

