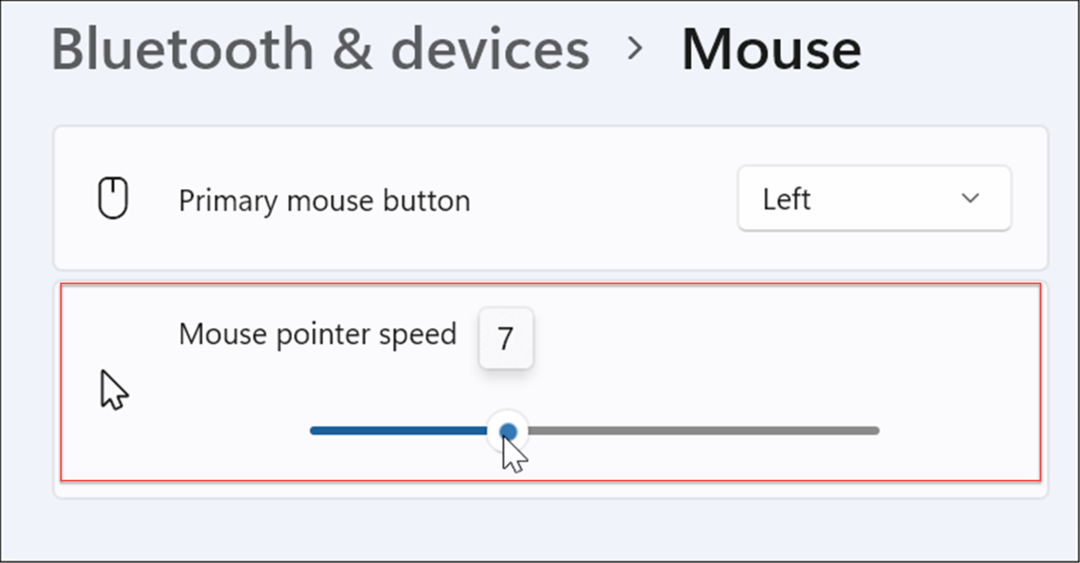Como corrigir a tela branca do Microsoft Teams
Microsoft Windows 10 Windows 11 Herói / / August 04, 2022

Última atualização em
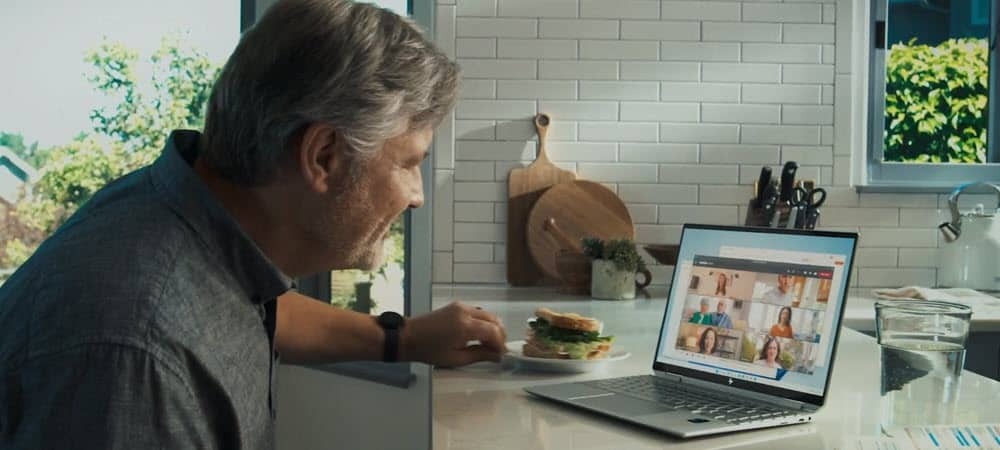
O Microsoft Teams é uma ferramenta de colaboração crucial que nem sempre funciona. Então, aqui está como corrigir problemas de tela branca do Microsoft Teams.
O Microsoft Teams é um aplicativo de negócios e colaboração que fornece vários recursos remotos, incluindo um quadro branco para reuniões, a capacidade de adicionar ao Outlook e muito mais.
O software tem milhões de usuários e está integrado ao Windows 11. No entanto, nem sempre funciona como anunciado. Às vezes, os usuários experimentam uma tela branca em branco após iniciá-lo.
Você está tendo problemas ao iniciar o Microsoft Teams no Windows? Nesse caso, mostraremos algumas soluções para corrigir a tela branca do Microsoft Teams.
Reinicie o Microsoft Teams
Se você estiver recebendo uma tela branca em branco após iniciar o Teams, um excelente lugar para começar é com a reinicialização do próprio aplicativo.
Para fechar e reiniciar o Microsoft Teams, faça o seguinte:
- Clique com o botão direito do mouse Ícone de equipes na área de notificação da barra de tarefas e clique em Desistir do cardápio.
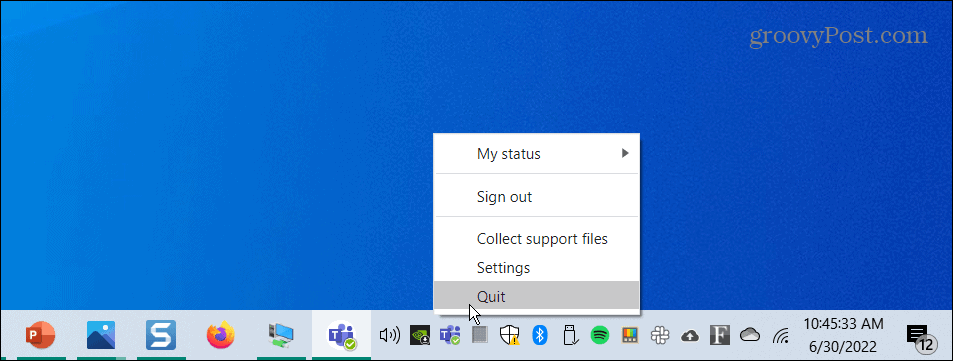
- Reiniciar Equipes da Microsoft de Menu Iniciar ou atalho na área de trabalho e veja se funciona.
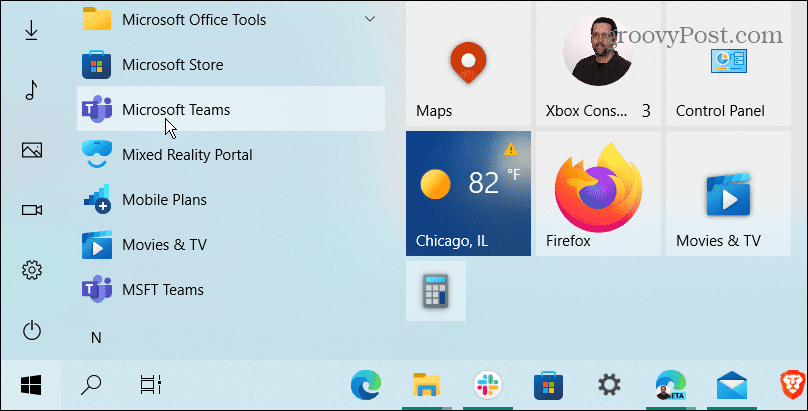
Feche o Microsoft Teams do Gerenciador de Tarefas
Se uma reinicialização básica do processo do Teams não funcionou, entre no Gerenciador de Tarefas e encerre a tarefa.
Para fechar o Teams do Gerenciador de Tarefas, faça o seguinte:
- Clique com o botão direito do mouse Começar botão e selecione Gerenciador de tarefas do cardápio.
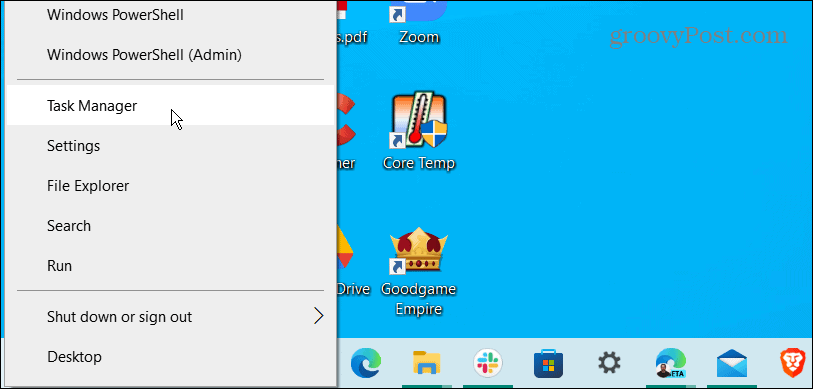
- Classifique pelo nome do aplicativo, destaque Equipes da Microsoft e clique no Finalizar tarefa botão na parte inferior.
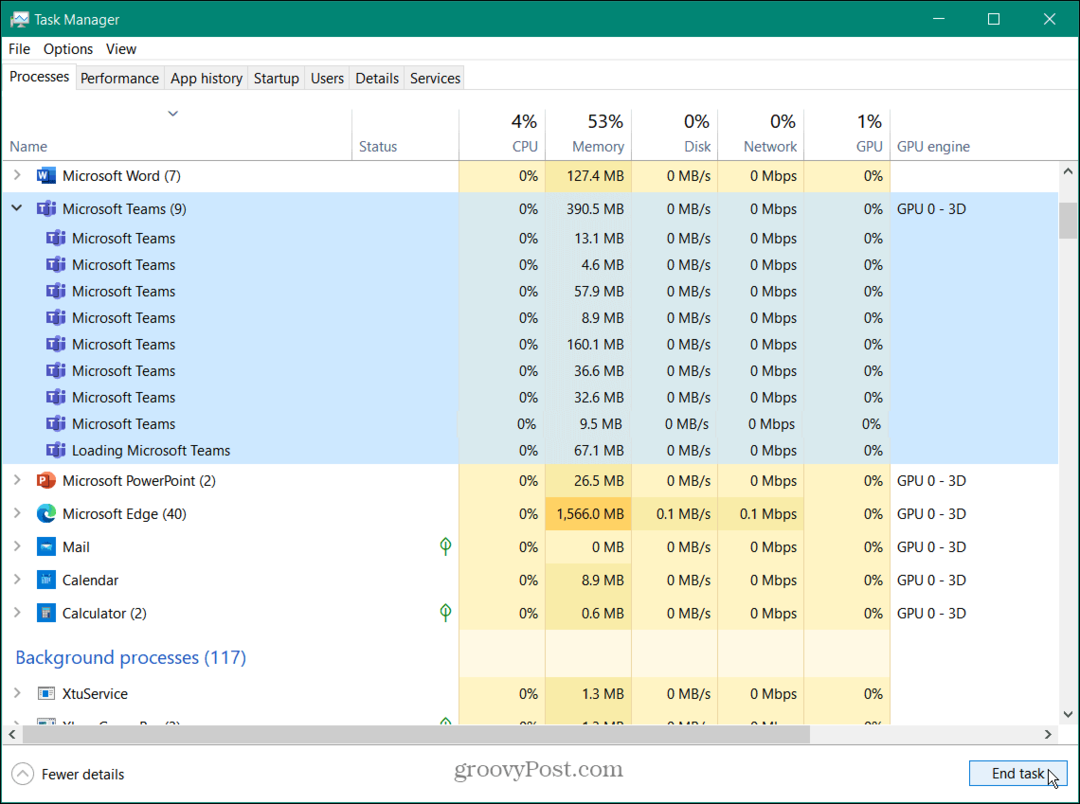
Agora que todos os processos do Microsoft Teams terminaram, volte e inicie Equipes da Microsoft e veja se está funcionando.
Reinicie o seu PC para corrigir a tela branca do Microsoft Teams
Se o Microsoft Teams ainda mostrar uma tela branca ao iniciá-lo, tente reiniciar o PC.
Para reiniciar o Windows, use as seguintes etapas:
- No Windows 10, clique com o botão direito do mouse no Começar botão e selecione Desligar ou sair > Reiniciar do cardápio.
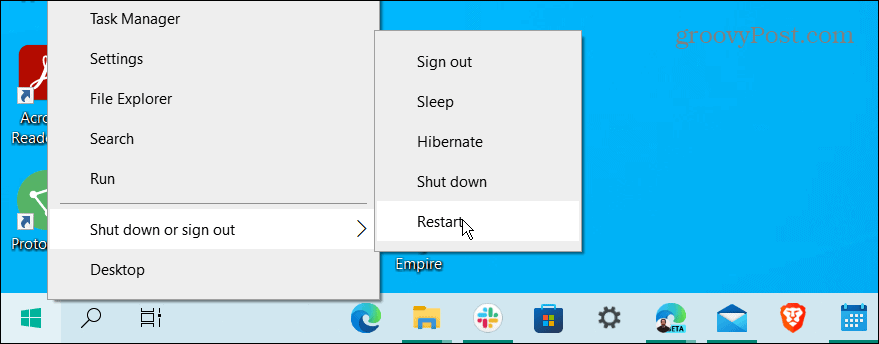
- Para reiniciar o Windows 11, as etapas são as mesmas, mas a interface do usuário parece diferente. Clique com o botão direito do mouse Começar botão e selecione Desligar ou sair > Reiniciar.

Após a conclusão da reinicialização, faça login, inicie Equipes da Microsoft, e veja se está funcionando.
Reparar o aplicativo Microsoft Teams
Se o Microsoft Teams não estiver funcionando corretamente, você pode tentar repará-lo por meio de Configurações.
Para reparar o Teams no Windows 11, use as seguintes etapas:
- Clique no Começar botão ou pressione o botão Tecla do Windows para trazer à tona Menu Iniciar.
- Selecionar Definições.

- Quando Definições lançamentos, clique Aplicativos na coluna da esquerda e selecione Aplicativos instalados da direita.
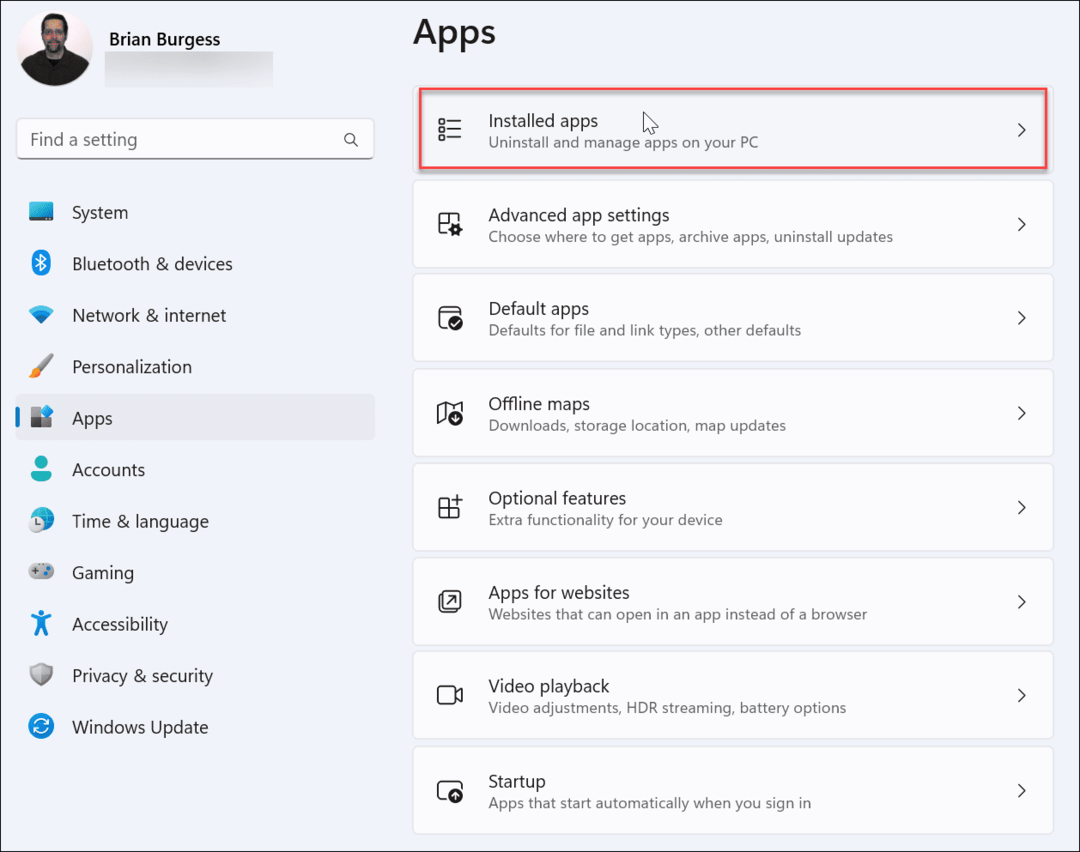
- Modelo Equipes no campo de pesquisa, Clique no três pontos botão ao lado Equipes da Microsoft e escolha Opções avançadas.
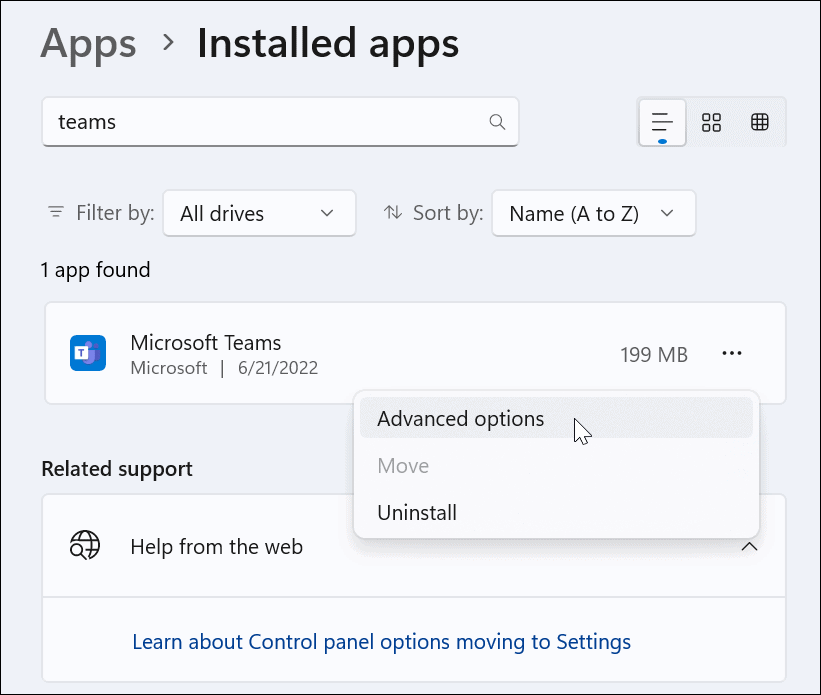
- Role para baixo até o Redefinir seção e clique no Reparar botão. Após a conclusão do reparo, um marca de seleção aparecerá ao lado do botão.
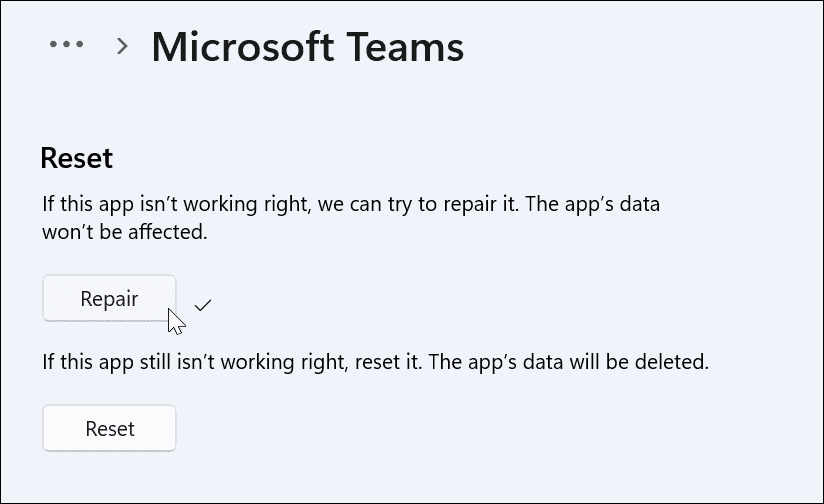
Reinicie o Windows 11 e veja se o aplicativo Microsoft Teams está funcionando.
Reparar o Microsoft Teams no Windows 10
Se você não estiver no Windows 11, poderá reparar o aplicativo Microsoft Teams por meio de Configurações.
Para reparar o Teams no Windows 10, faça o seguinte:
- Abrir Configurações > Aplicativos > Aplicativos e recursos e digite Equipes no campo de pesquisa.
- Clique em Equipes da Microsoft e selecione o Opções avançadas link.
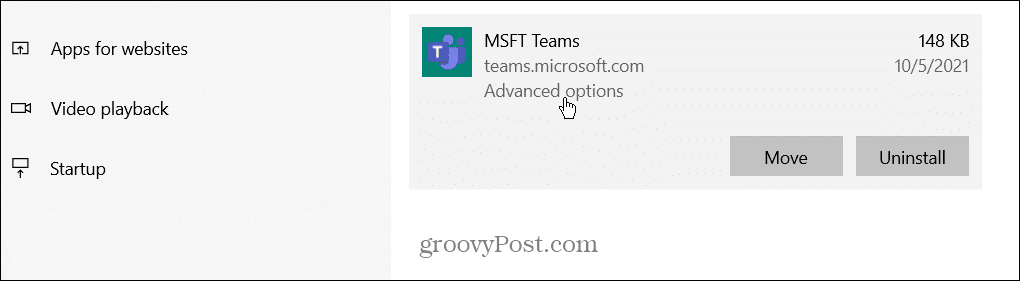
- Role para baixo até o Redefinir seção e clique no Redefinir botão.
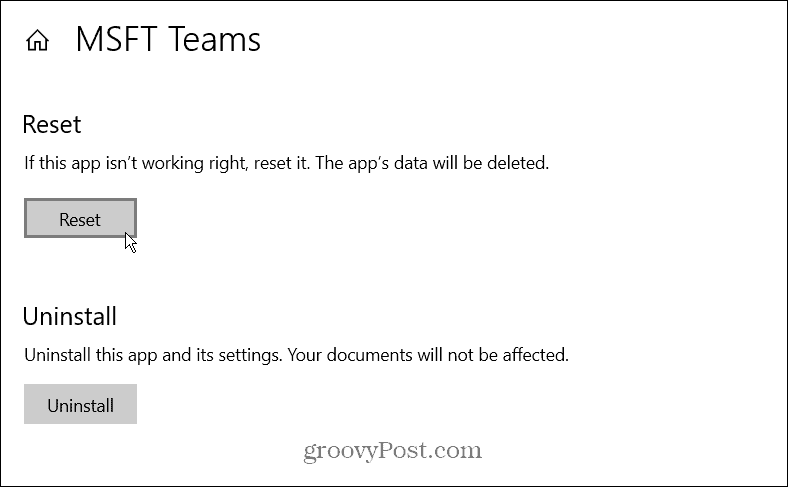
- Clique no Redefinir botão novamente para verificar.
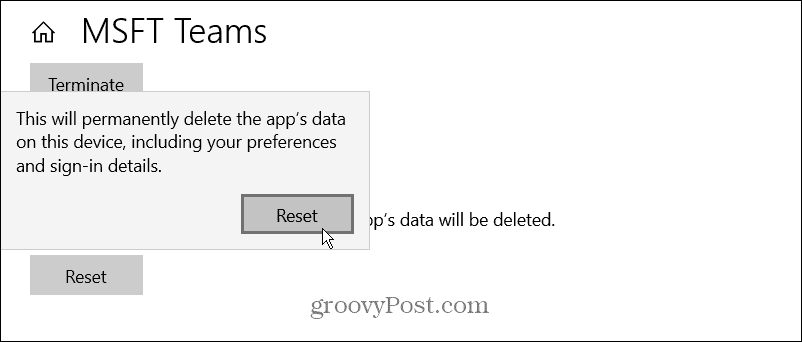
Reinicie o Windows 10 e inicie o aplicativo para ver se o Microsoft Teams está funcionando.
Limpar o cache do Microsoft Teams
Se o Teams não estiver funcionando corretamente, você poderá limpar o cache de imagens, texto, vídeo e outros arquivos. Por exemplo, um ou mais desses arquivos em cache podem estar corrompidos e desacelerar o Teams ou impedi-lo de funcionar.
Para limpar o cache do Microsoft Teams, faça o seguinte:
- aperte o Tecla Windows + R atalho de teclado para iniciar o Corre Digite o seguinte caminho e clique OK.
%appdata%\Microsoft\Teams
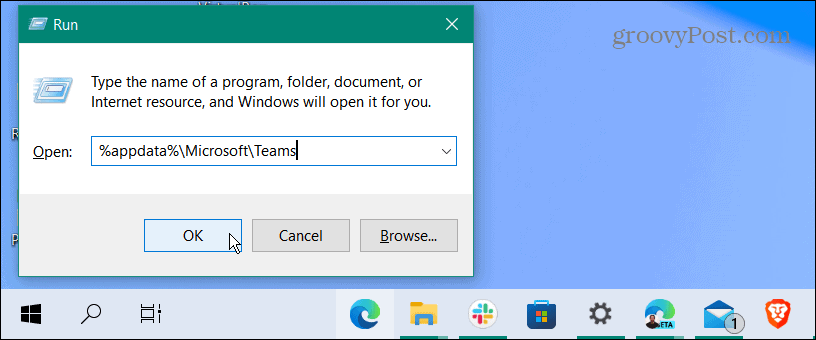
- Quando Explorador de arquivos abre, segure o Ctrl tecla e selecione Cache, Cache de código, e GPUCache pastas.
- Após selecionar as pastas, clique com o botão direito e selecione Excluir no menu de contexto.
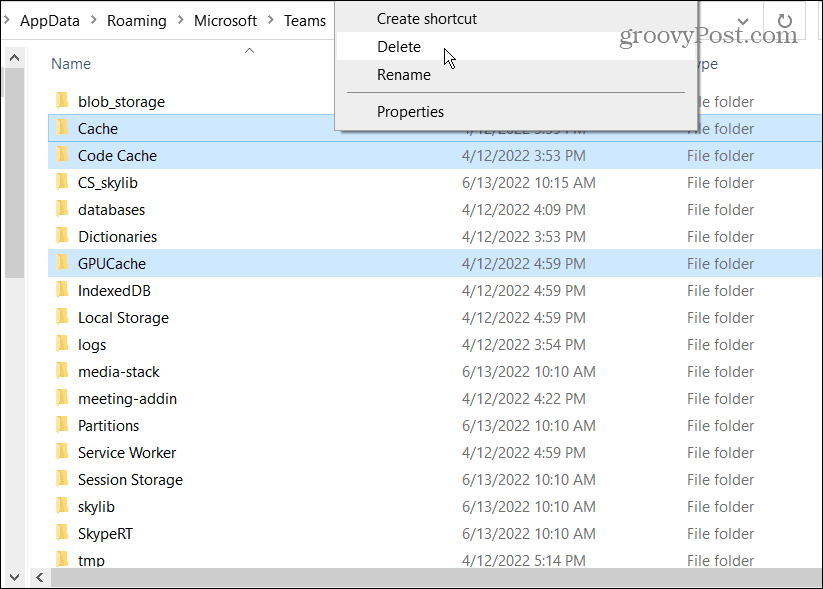
Depois de limpar as pastas de cache, reinicie o Microsoft Teams e ele deve estar funcionando e mais responsivo.
Reinstale o Microsoft Teams
Você ainda está vendo uma tela branca ao executar o Microsoft Teams? Desinstalar e reinstalar o aplicativo pode corrigi-lo.
Use as seguintes etapas para reinstalar o Microsoft Teams:
- aperte o Tecla do Windows ou clique no Começar botão e procure Equipes da Microsoft.
- Clique Desinstalar no menu do lado direito.
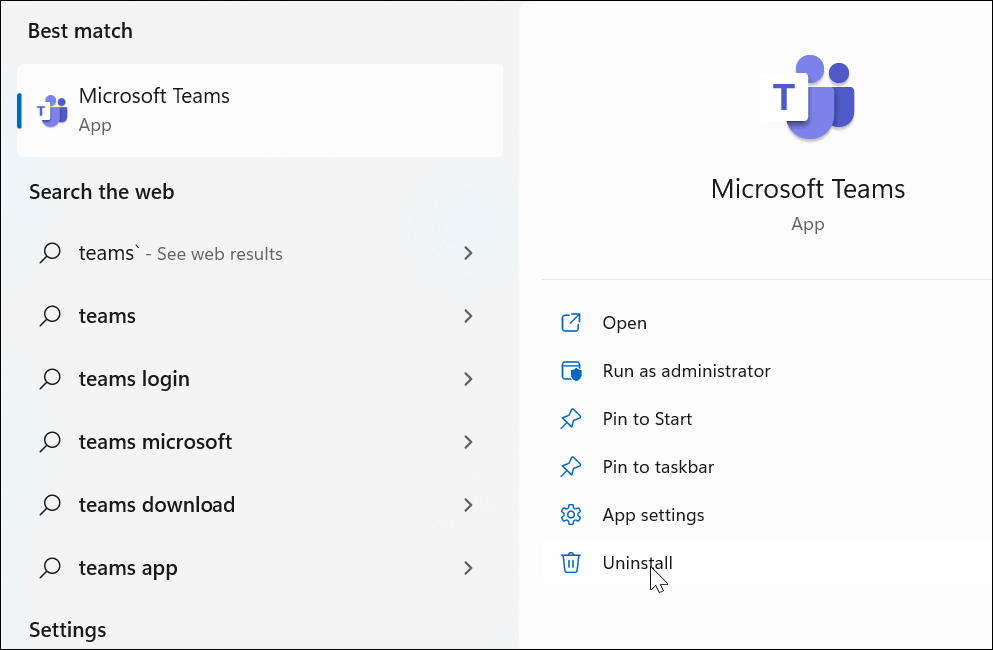
- Clique no Desinstalar botão quando a mensagem de verificação for exibida.
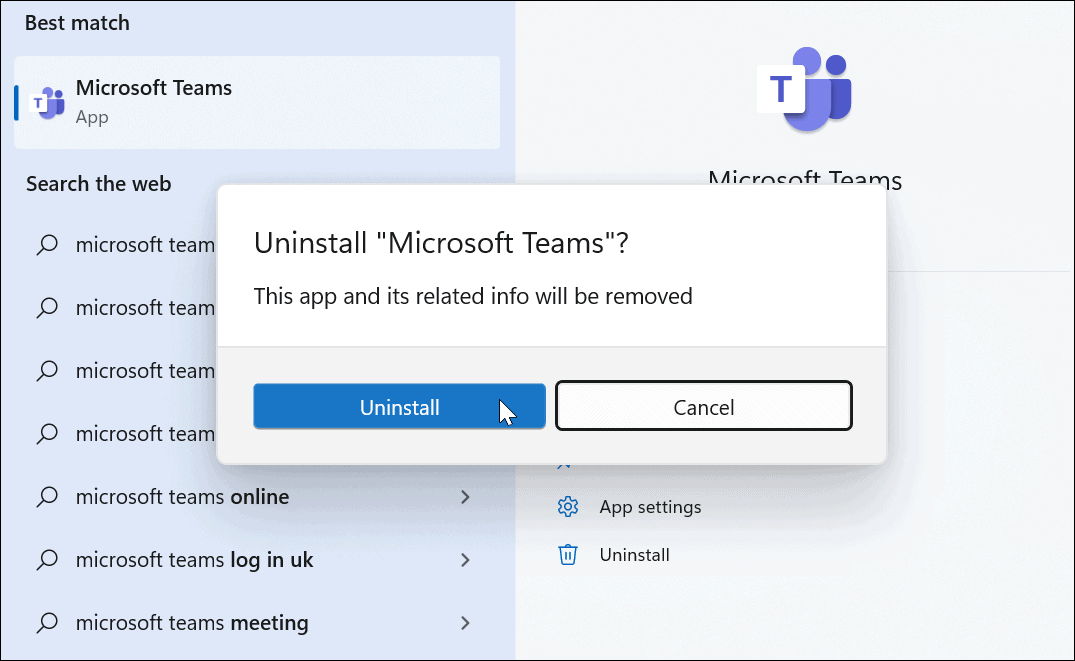
- Você verá uma mensagem no menu Iniciar enquanto o Teams estiver desinstalado.
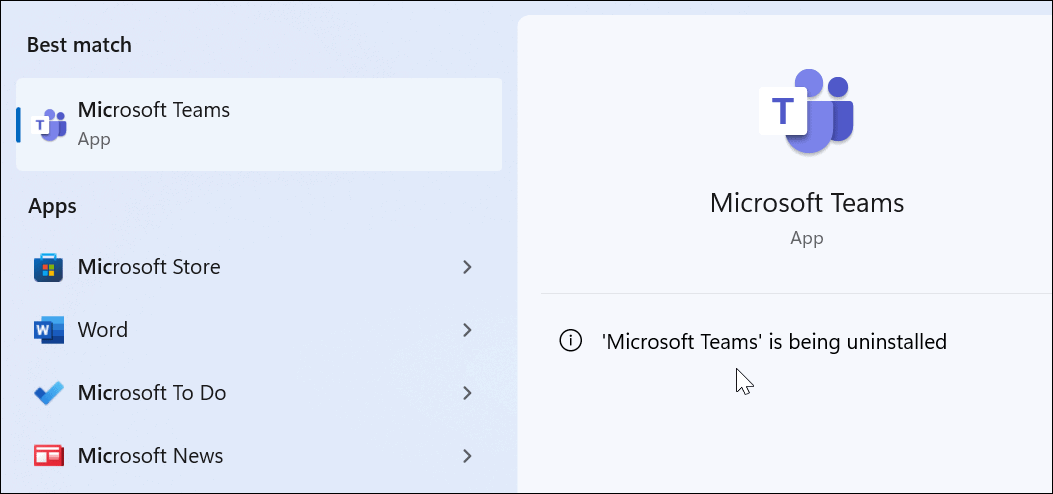
- Depois que o Teams for desinstalado, abra o Microsoft Store.
- Procurar por Equipes da Microsoft e clique no Instalar botão.
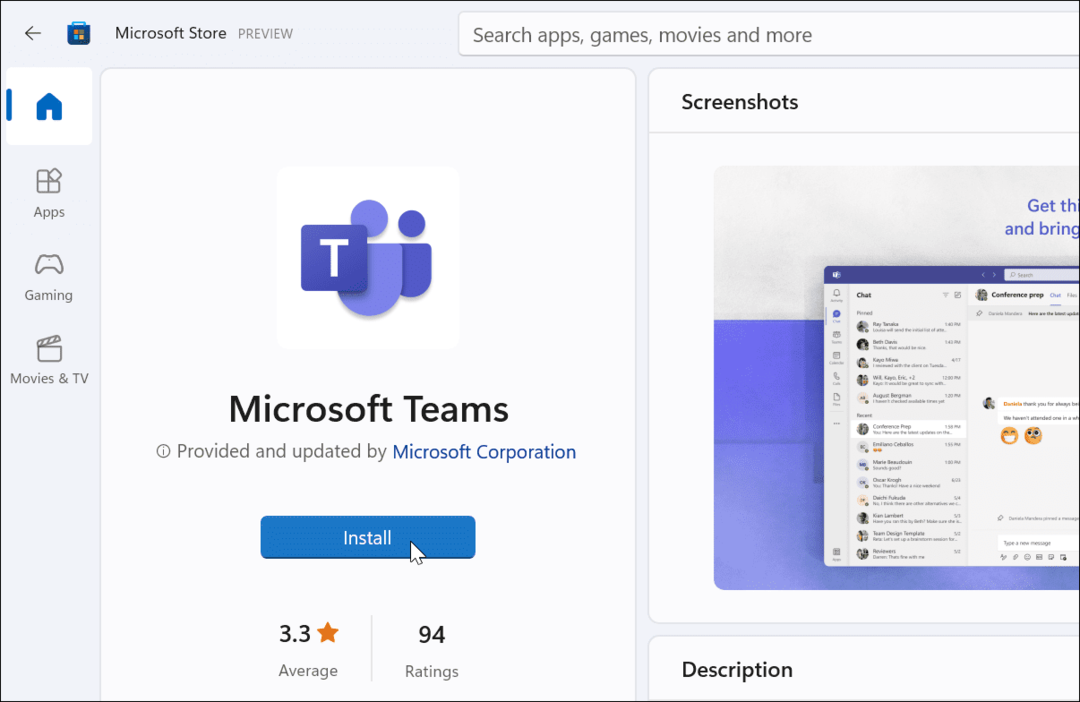
Agora você terá uma nova cópia do Microsoft Teams que inclui as atualizações mais recentes. Inicie o aplicativo quando a instalação estiver concluída e deve estar funcionando. Você pode baixar equipes da Microsoft se você não quiser usar a Loja.
Usando o Microsoft Teams
Se você estiver recebendo uma tela branca ao usar o Microsoft Teams, uma das soluções acima deve fazê-lo funcionar novamente. Pode levar algumas tentativas, mas assim que uma opção funcionar, você saberá como corrigir a tela branca do Microsoft Teams.
Depois de ter o Teams funcionando, há várias coisas que você pode fazer com ele. Por exemplo, você pode usar o quadro branco do Microsoft Teams para comunicar melhor as ideias nas reuniões. Você pode adicionar equipes ao Outlook e capturar e reproduzir gravações do Teams.
Você também pode estar interessado em como compartilhe sua tela no Teams ou confira usando Microsoft Teams em um Chromebook.
Como encontrar sua chave de produto do Windows 11
Se você precisar transferir sua chave de produto do Windows 11 ou apenas precisar fazer uma instalação limpa do sistema operacional,...
Como limpar o cache, cookies e histórico de navegação do Google Chrome
O Chrome faz um excelente trabalho ao armazenar seu histórico de navegação, cache e cookies para otimizar o desempenho do seu navegador online. O dela é como...
Correspondência de preços na loja: como obter preços on-line ao fazer compras na loja
Comprar na loja não significa que você tem que pagar preços mais altos. Graças às garantias de correspondência de preços, você pode obter descontos on-line enquanto faz compras em...
Como presentear uma assinatura Disney Plus com um cartão-presente digital
Se você está gostando do Disney Plus e deseja compartilhá-lo com outras pessoas, veja como comprar uma assinatura do Disney+ Gift para...