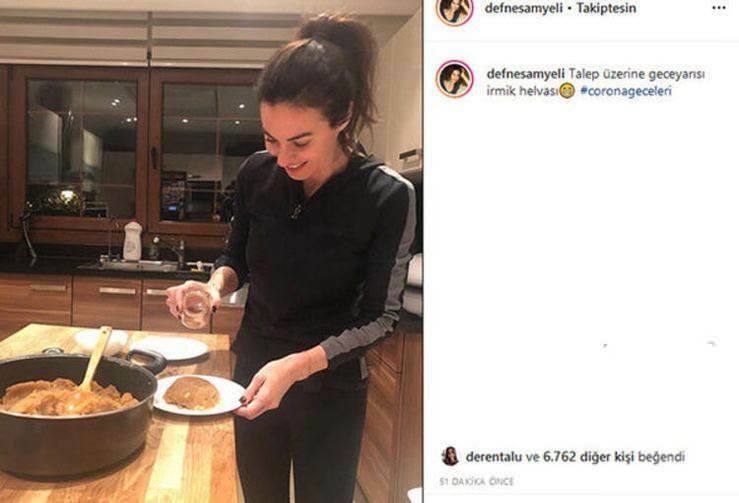Como gerenciar as configurações da webcam no Windows 11
Microsoft Windows 11 Herói / / August 12, 2022

Última atualização em

Se você usa uma webcam em seu PC, existem maneiras de gerenciá-la. Então, veja como gerenciar as configurações da webcam no Windows 11.
Se você usa muito sua webcam no Windows 11, há algumas configurações diferentes a serem consideradas. Por exemplo, se você usá-lo para Ampliação, Whatsapp, ou Skype, você pode querer ajustar o brilho e o contraste.
No entanto, vale a pena notar que o número de configurações disponíveis varia entre as webcams. Por exemplo, algumas câmeras incluem High Dynamic Range (HDR) ou o recurso de contato visual que permite que o sistema projete seu rosto como se você estivesse olhando diretamente para a câmera.
Outros recursos a serem considerados são a privacidade e a segurança que permitem ou negam o acesso à câmera. Então, aqui, mostraremos como gerenciar as configurações da webcam no Windows 11.
Gerenciar configurações de webcam no Windows 11
Para descobrir as configurações disponíveis, conecte sua webcam ao seu PC com Windows 11 e entre em Definições.
Para gerenciar as configurações da câmera no Windows 11, siga estas etapas:
- Clique no Começar botão ou pressione o botão Tecla do Windows. Depois disso, selecione Definições do cardápio.

- Quando o Definições página é aberta, clique Bluetooth e dispositivos do lado esquerdo.
- De Bluetooth e dispositivos tela, clique no botão Máquinas fotográficas opção à direita.
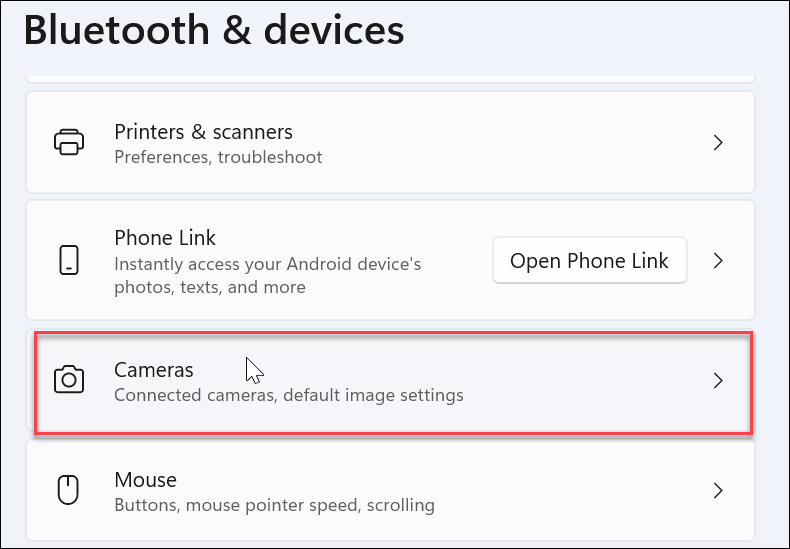
- Clique na webcam instalada em seu PC na seção Câmeras conectadas.
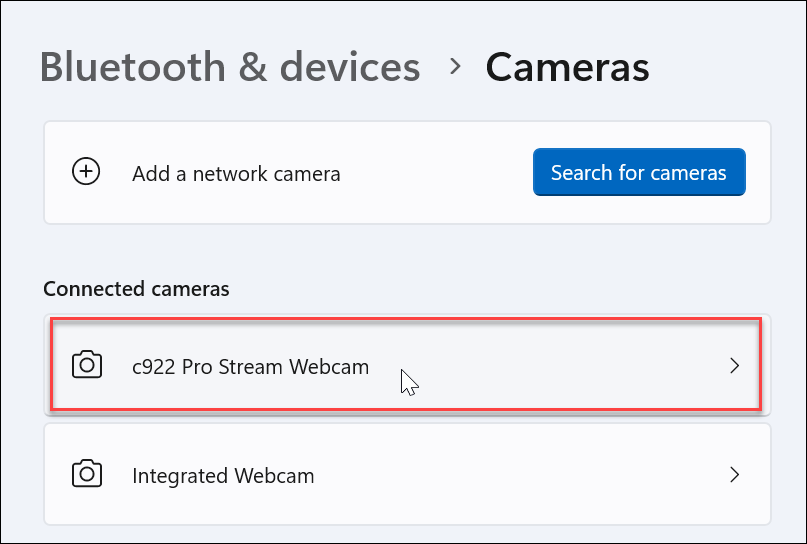
- Agora você deve ver sua imagem da webcam no Definições seção.
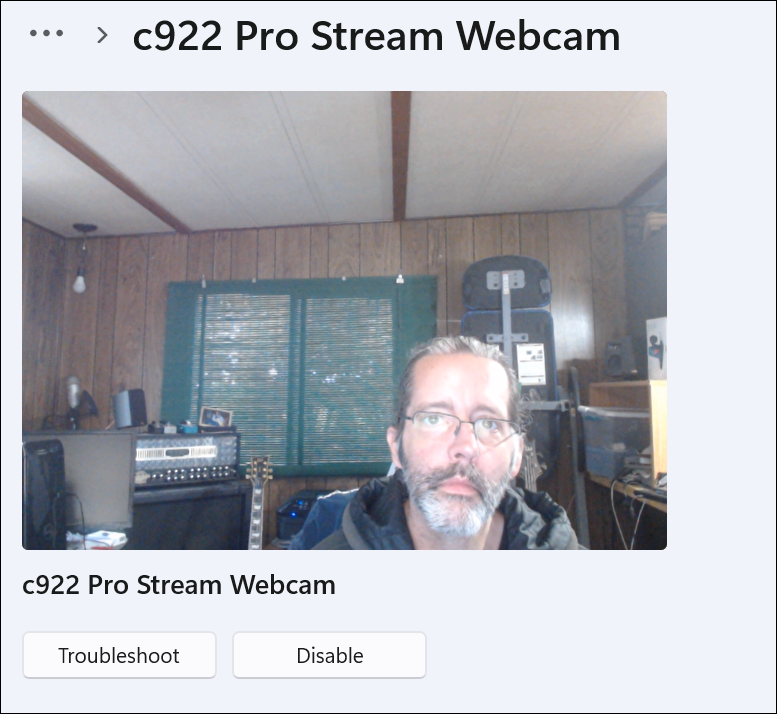
- Expandir o Configurações básicas seção para ajustar o Brilho, Contraste, Nitidez, e Saturação da imagem da sua webcam.
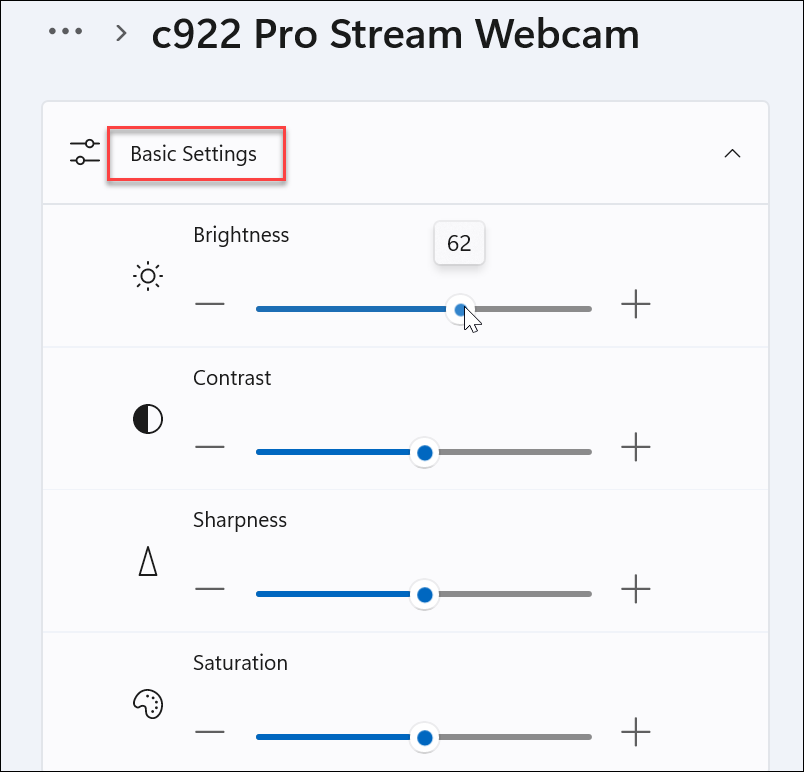
- Continue rolando para baixo na seção da webcam; você encontrará opções para girar o vídeo e redefinir as configurações existentes para poder começar de novo.
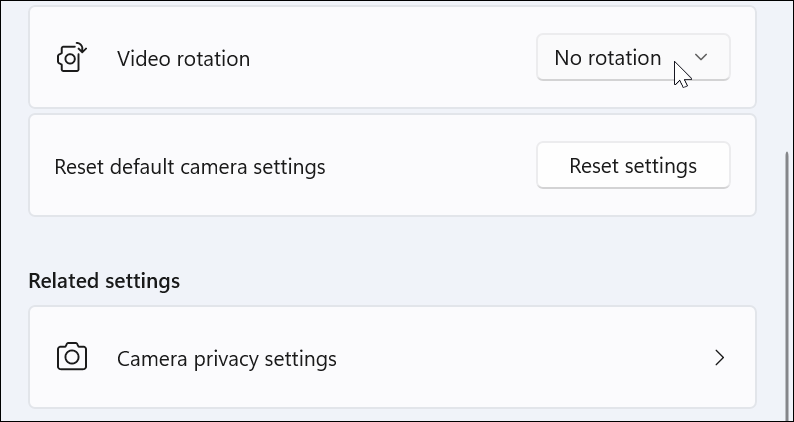
Novamente, observe que os recursos disponíveis em seu sistema variam de acordo com a webcam que você conectou. Pelo menos você saberá o que procurar se precisar gerenciar as configurações da câmera no Windows 11.
Usar configurações de segurança no Windows 11
Ao usar uma webcam no Windows 11, há configurações de segurança específicas que você pode querer gerenciar.
Para gerenciar as configurações de segurança da webcam no Windows 11, faça o seguinte:
- Para permitir ou desabilitar usuários e aplicativos de usar a webcam, abra Iniciar > Configurações.
- Clique em Privacidade e segurança e clique Câmera do lado direito.
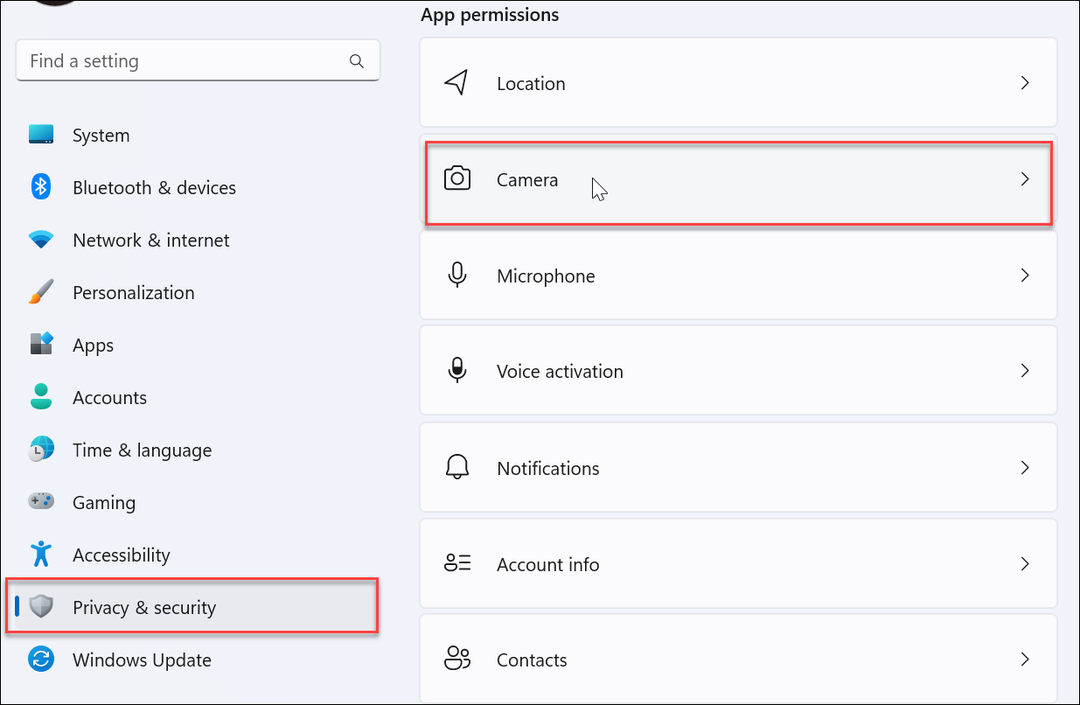
- Ligue ou desligue o Acesso à câmera interruptor de alternância para permitir ou negar o acesso do usuário à webcam.
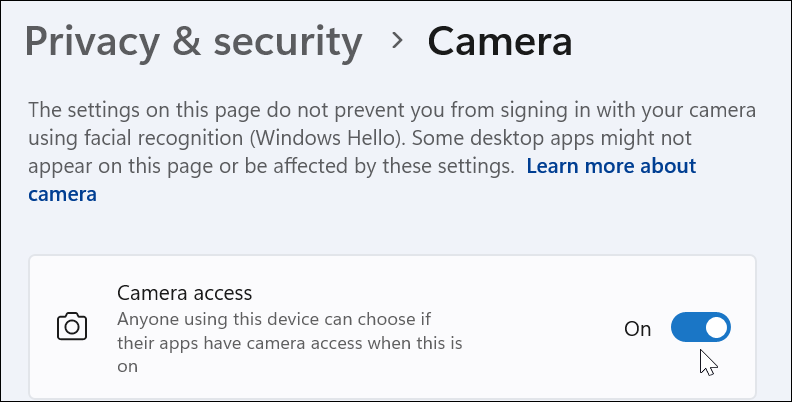
- Para permitir ou negar o acesso da câmera aos aplicativos, percorra os aplicativos e ative ou desative o acesso. Você também pode desabilitar todos os aplicativos desativando o Permitir que os aplicativos acessem sua câmera opção.
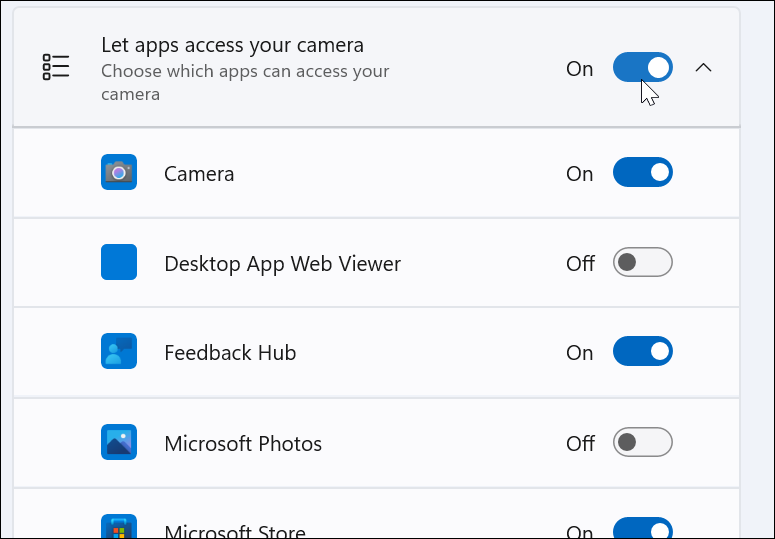
Gerenciando as configurações da webcam no Windows 11
Gerenciar sua webcam no Windows é muito mais fácil do que no Windows 10, incluindo opções de fácil acesso. Felizmente, você pode gerenciar o acesso do aplicativo à sua webcam em uma opção individual de aplicativo e usuário ou negar acesso a usuários e aplicativos em nível individual ou de grupo com o Windows 11.
Se você ainda não está no Windows 11, não se preocupe; Ler sobre gravando vídeo e som da webcam no Windows 10. Ou, se você tiver uma webcam Logitech, talvez esteja interessado em atualizando o firmware da webcam Logitech.
E se você gosta de usar o VLC para suas necessidades de vídeo, veja como grave sua webcam com o VLC Media Player. Depois de obter suas imagens da webcam, você pode editá-las com Clipchamp no Windows 10 e 11.
Como encontrar sua chave de produto do Windows 11
Se você precisar transferir sua chave de produto do Windows 11 ou apenas precisar fazer uma instalação limpa do sistema operacional,...
Como limpar o cache, cookies e histórico de navegação do Google Chrome
O Chrome faz um excelente trabalho ao armazenar seu histórico de navegação, cache e cookies para otimizar o desempenho do navegador online. O dela é como...
Correspondência de preços na loja: como obter preços on-line ao fazer compras na loja
Comprar na loja não significa que você tem que pagar preços mais altos. Graças às garantias de correspondência de preços, você pode obter descontos on-line enquanto faz compras em...
Como presentear uma assinatura Disney Plus com um cartão-presente digital
Se você está gostando do Disney Plus e deseja compartilhá-lo com outras pessoas, veja como comprar uma assinatura do Disney+ Gift para...