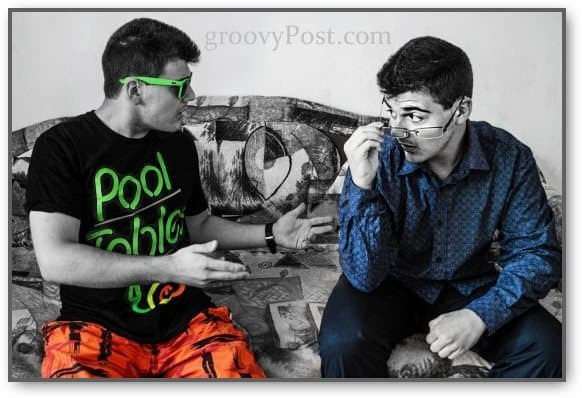Como mesclar duas fotos para um efeito de clone no Photoshop
Fotografia Adobe Photoshop / / March 18, 2020
Nosso guru do Photoshop, Stefan, está de volta com mais dicas e truques impressionantes do Photoshop. Ele começa a nos mostrar como mesclar duas fotos para obter um efeito de clone!

Ficar em casa o dia todo pode ser bem entediante às vezes, mas com uma idéia nova como essa, você terá algo divertido para brincar. Neste tutorial, mostraremos como usar uma fotografia divertida e um truque do Photoshop para clonar qualquer item ou pessoa que você quiser! Vamos começar:
Você precisará
- Uma câmera digital (aponte e dispare ou DSLR)
- Um tripé
- Um quarto com iluminação constante
- Algum tempo livre
Tirando as fotos
Configure sua câmera em um tripé. Vou usar minha DSLR e um tripé padrão.

Escolha um modo que funcione para a situação. Pessoalmente, evito o modo totalmente automático e escolho a prioridade de abertura (A na Nikon, Av na Canon). O modo automático completo provavelmente escolherá uma velocidade de obturador de pelo menos 1/60 e disparará o flash - uma solução bastante ruim para as imagens que precisamos aqui. Abaixo estão minhas configurações: observe que não estou usando um flash e a velocidade do obturador de 1/13 não é problema, pois estamos usando um tripé.
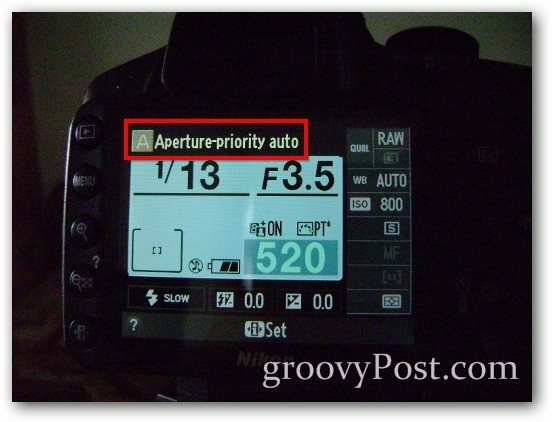
Outra boa dica seria usar a opção de disparo automático para eliminar vibrações causadas quando o dedo pressiona o botão do obturador. Também é útil se você estiver fazendo isso sozinho e não tiver ninguém para tirar as fotos: encontre o botão do temporizador na sua câmera.
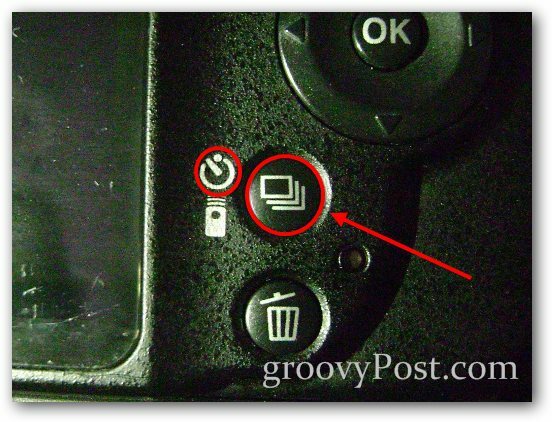
E depois escolha o atraso que você deseja.

Exemplo de efeito
Primeiro demonstrarei isso com uma imagem típica de frente e verso de um telefone celular. Vou tirar minha primeira foto e depois tirar a segunda, tomando cuidado para não fazer os telefones se sobreporem:


E aqui está a minha foto final mesclada:

Mesclar duas fotos no Photoshop
Etapa 1 - Importando as imagens
Abra o Photoshop e importe uma das duas imagens com um Ctrl + O. Posteriormente, coloque a segunda imagem com Arquivo> Local. Certifique-se de alinhar as fotos corretamente - você pode usar qualquer elemento de fundo para ajudar a alinhar as imagens.
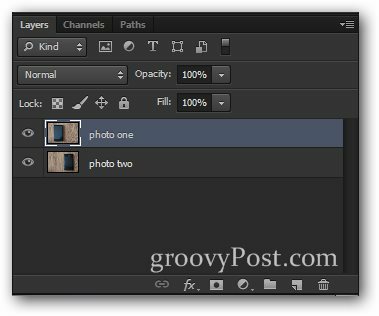
Etapa 2 - Diminuindo a opacidade e fazendo uma seleção
Escolha a camada superior e abaixe sua Opacidade para 50%.
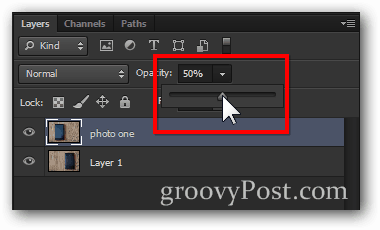
Isso deixará a imagem mais ou menos assim:

Agora faça uma seleção em torno do item na camada inferior. (Dica - você pode usar qualquer ferramenta de seleção que desejar. Para este, usei a tenda retangular com um pouco de penas.)

Etapa 3 - Mesclando
Agora que você selecionou, pressione o botão Excluir chave.

Aumente então o Opacidade de volta a 100% para a camada superior.
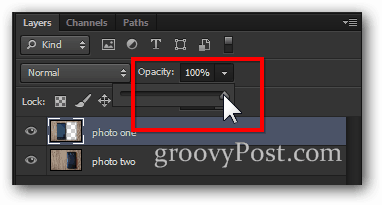
Agora tudo o que você precisa é de uma rápida Ctrl + D para desmarcar e você está pronto com o efeito!

Dica Groovy bônus:
Tudo sobre esse efeito é tentativa e erro (tanto em fotografia quanto em Photoshop). Se você for criativo o suficiente, poderá criar algo realmente único que possa impressionar seus amigos. Decidi colocar um novo significado para "discutir comigo mesmo":