Melhore sua produtividade com guias no Microsoft Word
Microsoft Office Office 2016 / / March 18, 2020
O Microsoft Word é repleto de ferramentas que ajudam a tornar seus documentos profissionais e mais fáceis de criar. Veja como fazer com que o recurso Guias funcione para você.
O Microsoft Word é repleto de ferramentas que ajudam a tornar seus documentos profissionais e mais fáceis de criar. Infelizmente, testemunhei muitos erros ao usar o processador de texto mais popular do mundo. Quando eu estava aprendendo a usar o Word nos anos 90, eu também era ingênuo sobre como realmente usar o aplicativo em meu proveito. Um recurso que é bastante benéfico é o Tabs. Quando você aprender a usá-lo, se perguntará como se deu bem sem ele.
Utilize as guias do Word para obter melhor produtividade
As guias param o cursor nos pontos do documento quando você pressiona o Tecla de tabulação, mas é mais poderoso quando você o configura para formatação específica de documento. Um dos cenários de uso mais comuns em que as guias seriam essenciais é a criação de um Índice ou um simples Agenda. Eu trabalhei na educação e observo crianças preparando projetos escolares ao longo dos anos, a quantidade de tempo desperdiçada sem rolar pressionando a tecla do período é triste. Sim, aprender a usá-lo pode parecer complexo a princípio, mas depois de ver como é eficaz, você o utilizará todas as chances que tiver.
Localizar e iniciar a caixa de diálogo Guias
Inicie o Microsoft Word e selecione a guia Início na faixa de opções e clique no botão Configurações de parágrafo.
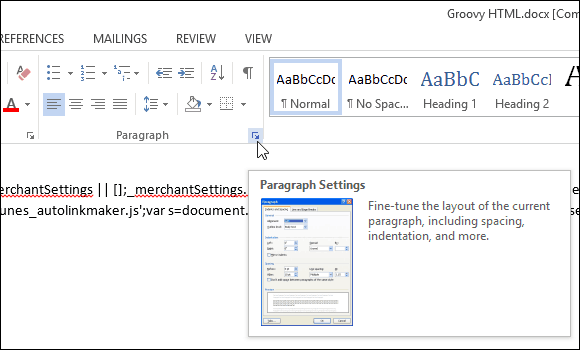
Depois clique no Guias botão na parte inferior da caixa de diálogo.
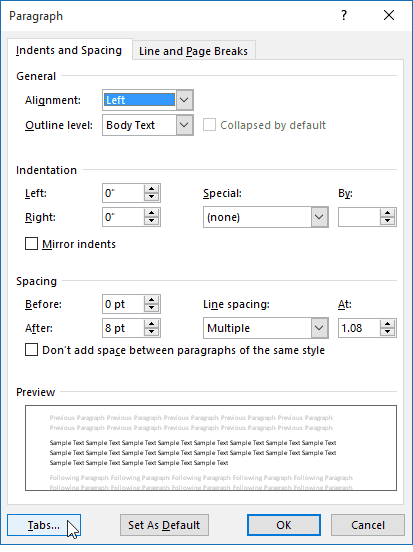
Word 2016 fornece 10 configurações de guia, como você pode ver na caixa de diálogo abaixo. Isso inclui o seguinte:
- Esquerda
- Centro
- Certo
- Decimal
- Barra
- Líder deixado
- Centro de Líderes
- Líder certo
- Líder decimal
- Barra de Líderes
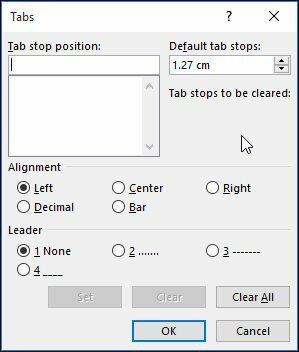
Guias de instalação
Para os fins deste artigo, criarei uma página simples do Índice para um projeto.
Comece centralizando o cursor (CTRL + E) e digite o cabeçalho Índice. Pressione Enter e depois justifique à esquerda o cursor (CTRL + L). Agora você está pronto para configurar suas guias para cada seção do seu documento, inicie a caixa de diálogo Guias.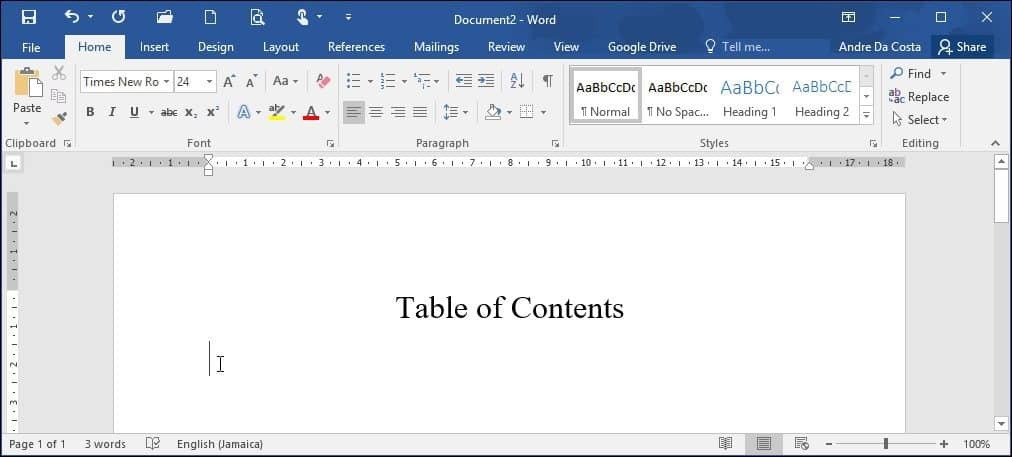
Se alguém já estava usando Guias no Word, os campos já podem estar preenchidos, clique em Limpar tudo para definir suas próprias paradas de tabulação. Prossiga para inserir suas próprias posições de tabulação, isso requer um pouco de matemática básica da sua parte, usando o sistema decimal. Para este documento em particular:
- Quero que a guia pare às 6.1 polegadas para o certo do documento. Você pode usar a régua do Microsoft Word para ajudá-lo a definir isso, como mostrado abaixo.
- Prossiga para selecionar o alinhamento. Quero definir o alinhamento ao inserir o número da página que seria à direita do documento (essa é a parte que muitas vezes confunde as pessoas ao usar as guias pela primeira vez Tempo). Se você configurá-lo para a esquerda, a ocorrência lógica é que seu texto será quebrado na próxima linha.
- A próxima opção é escolher o estilo Líder, você pode escolher um dos estilos disponíveis, que incluem ponto, linha, hífen ou nenhum, irei com a opção número 2, que é a mais popular.
- Depois de definir sua configuração de tabulação, clique em Definir e clique em OK.
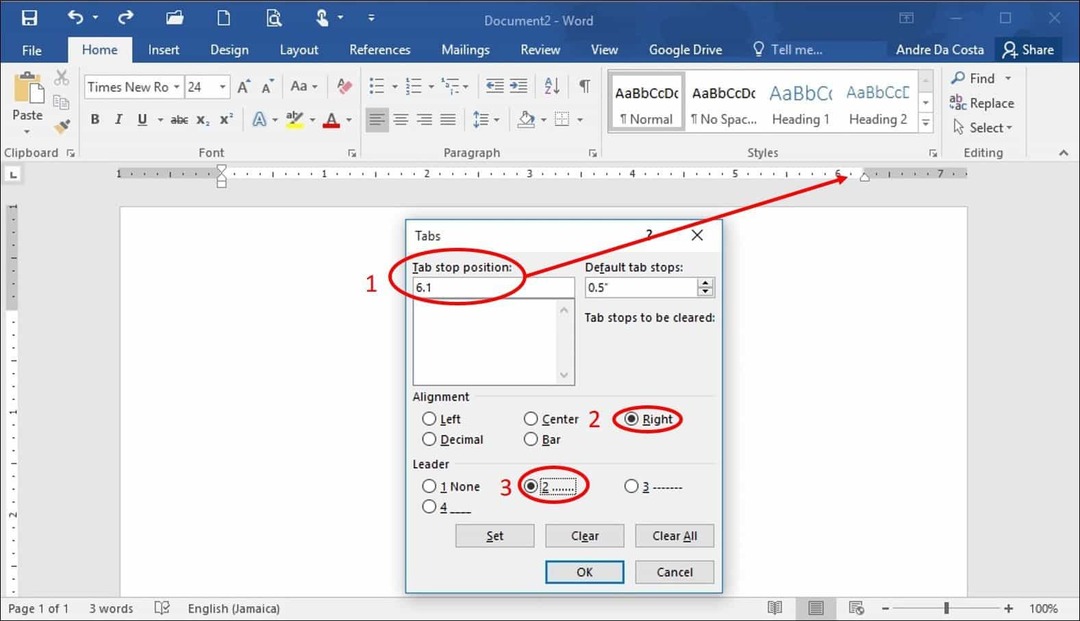
Digite o título da primeira seção e pressione o Tecla de tabulação. O Word inserirá automaticamente os períodos que você normalmente faria manualmente.
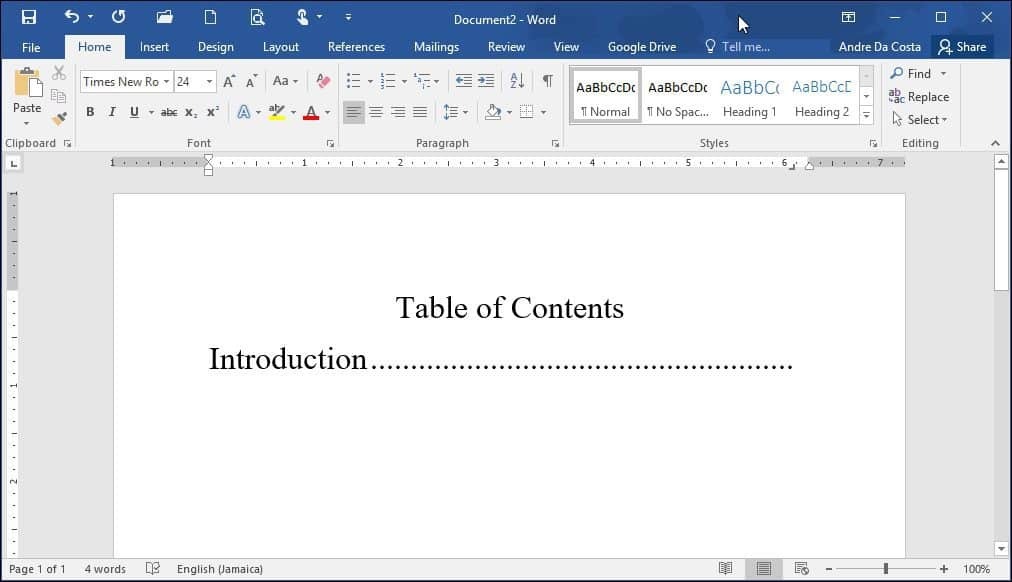
Você pode continuar inserindo o número da página, pressionar Enter e repetir a mesma etapa para o restante do documento. Quando terminar, basta abrir a caixa de diálogo Guias novamente e clicar em Limpar tudo.
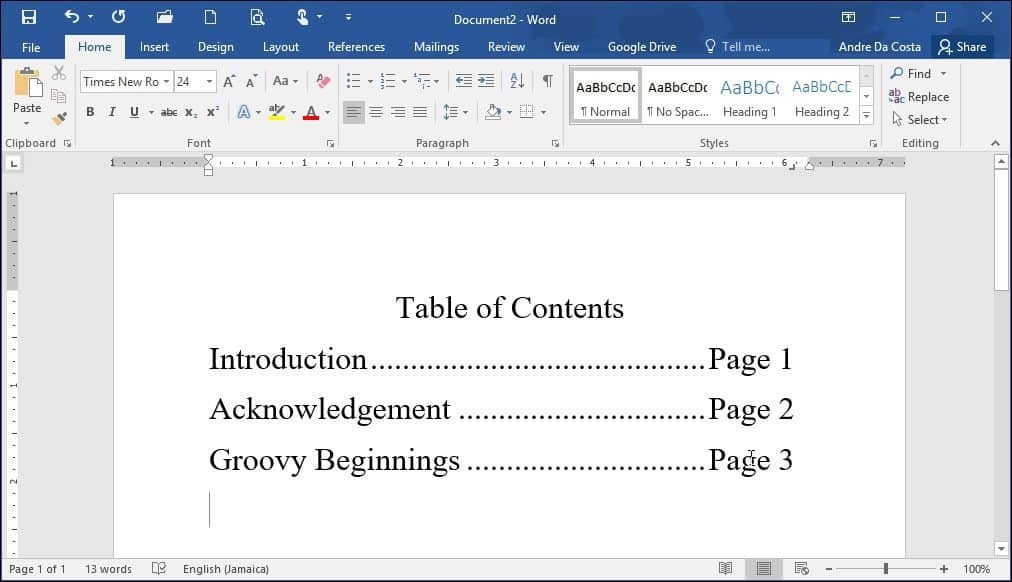
Pode parecer muito apenas para preparar um índice ou bibliografia, mas se você planeja preparar documentos profissionais, especialmente algo como uma tese ou documento comercial, a estruturação adequada pode economizar uma muito tempo. Além disso, o recurso existe por um motivo, por que não tirar mais proveito dele? Você pode até usar Guias para configurar subtítulos de um documento, economizando tempo na preparação de documentos longos, o que facilita a edição e a revisão de conteúdo.


