Como migrar VMs do VirtualBox para o Windows 10 Hyper-V
Virtualbox Hyper V / / March 18, 2020
Última atualização em

A atualização do VirtualBox gratuito para o ambiente Hyper-V mais completo pode ser feita, mesmo que o Hyper-V não suporte VMs do VirtualBox nativamente.
Quando se trata de máquinas virtuais, muitos de nós começam com o VirtualBox da Oracle. As razões são óbvias. VirtualBox é gratuitoe diferente Hyper-V, é executado no Windows 10 Home edition. Dito isto, depois de levar a sério as VMs, chega um momento em que você deseja atualizar para o Hyper-V. O VirtualBox é adequado para necessidades básicas, mas o Hyper-V, que é executado no Pro Edition do Windows 10, tem melhor desempenho e alguns recursos avançados, como VMs aninhadas, gerenciamento mais fácil usando o PowerShell e recursos como BASH para Windows 10. Há apenas um problema: o Hyper-V não suporta VMs do VirtualBox nativamente. Portanto, para migrá-los, você precisará convertê-los.
Neste artigo, mostraremos como migrar uma máquina virtual Oracle VirtualBox existente para o Hyper-V do Windows 10.
Migrar uma máquina virtual Oracle VirtualBox para o Windows 10 Hyper-V
Para começar, inicie o VirtualBox Manager e selecione a máquina virtual no painel da lista que você deseja exportar. Verifique se o sistema operacional que você está exportando é suportado pelo Hyper-V. Clique no Arquivo menu e clique Aparelho de exportação…
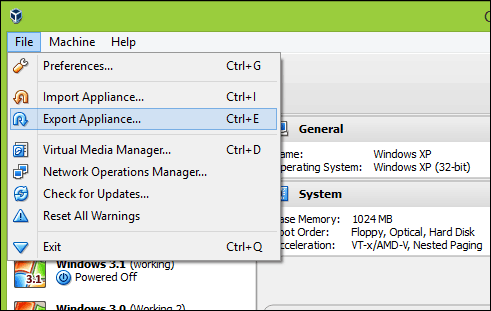
Selecione a máquina virtual novamente e clique em Avançar.
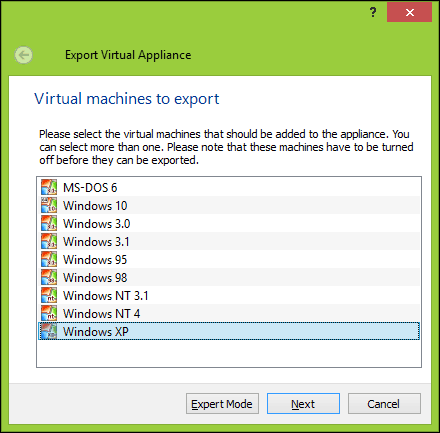
Escolha o local em que você deseja armazenar o arquivo da máquina virtual, selecione o OFV 2.0 formato e clique Próximo.
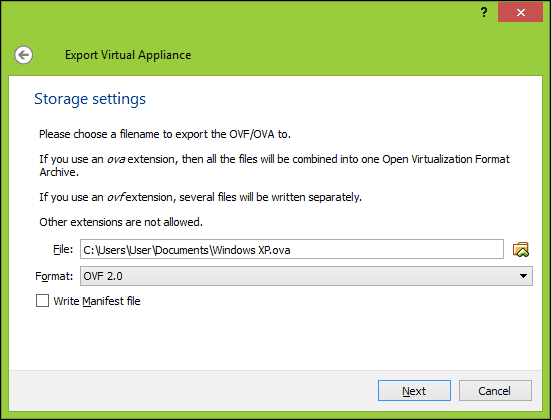
Clique Exportação aguarde enquanto o dispositivo é exportado; isso pode levar algum tempo, dependendo do tamanho da máquina virtual.

Antes de começar a conversão, precisaremos usar um utilitário descompactador, como 7 zip para extrair o conteúdo do arquivo OVF que acabamos de exportar.
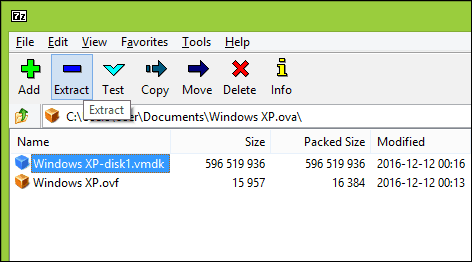
Nosso próximo passo é importar a VM para o software Hyper-V da Microsoft. O Hyper-V não suporta nativamente o Open Virtual Format. Inicialmente, tentei converter a VM usando o utilitário gratuito da Microsoft chamado Conversor de Máquina Virtual e o cmdlet interno do PowerShell. Não senti nada além de frustração em fazê-lo funcionar; veja a prova abaixo. Eu disse para mim mesmo: “Esqueça isso! Tem que haver uma maneira mais fácil do que voltar para a idade de Crônicas de Computador.”
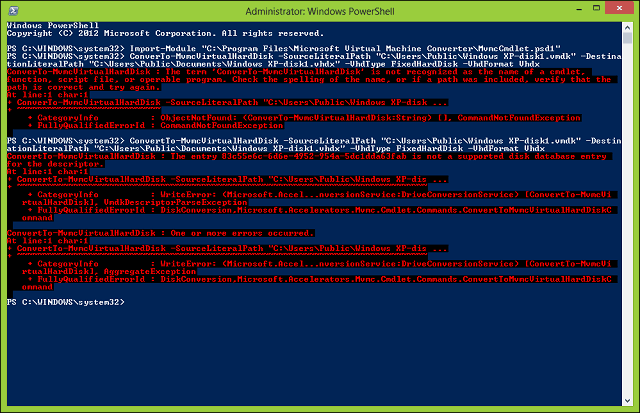
Após algumas pesquisas na web, deparei-me com um utilitário gratuito da StarWind chamado V2V Image Converterprojetado apenas para converter diferentes tipos de formatos de disco rígido virtual. Primeiro, você precisa se inscrever para o download gratuito, que será enviado a você em um link de e-mail. Após receber o seu download gratuito, continue com o download e a configuração do StarWind Converter.

Inicie o software StarWind V2V Image Converter e clique em Próximo.
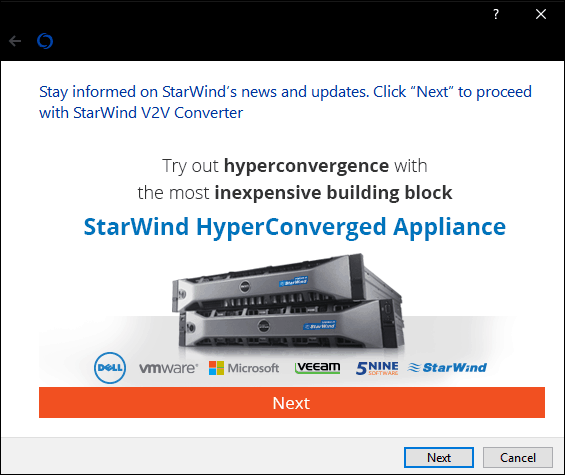
Escolher Arquivo local como sua fonte e clique em Próximo.

Escolha o formato para o qual você deseja converter a imagem. O Hyper-V suporta os formatos VHD e VHDX. O VHDX é uma melhoria em relação ao formato de disco rígido virtual mais antigo, suportando até 64 TB de armazenamento. Por se tratar de uma VM do Windows XP, utilizarei uma opção fixa de VHD chamada imagem pré-alocada em VHD.

Navegue até onde, no seu disco rígido, você gostaria de armazenar a imagem convertida.
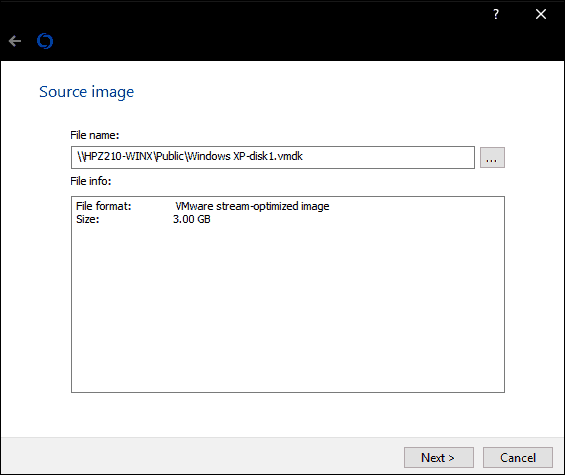
Selecione o destino do arquivo VHD. No meu caso, isso será usado localmente, portanto, continuarei com o padrão.
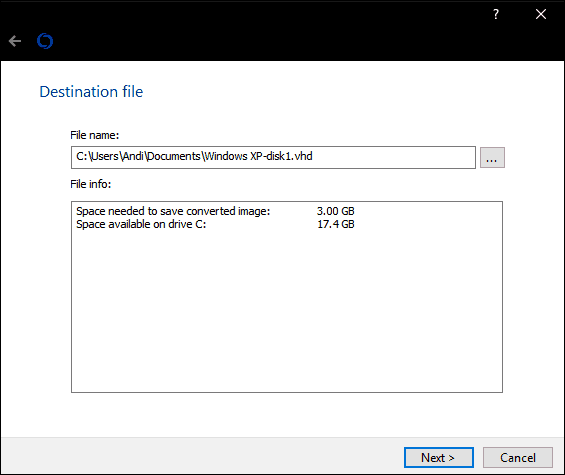
Aguarde enquanto o arquivo vmdk é convertido. Quanto maior o VHD, mais tempo levará.

Importar máquina virtual para o Hyper-V
O próximo passo é ver se funciona. Lançamento Hyper-V no Windows 10, clique Novo> Máquina Virtual então clique Próximo. Siga o assistente e configure sua máquina virtual com as configurações apropriadas. Quando você chega no Conectar disco rígido virtual seção, escolha Use um disco rígido virtual existente, clique Squeaky toy…, abra o arquivo vhd que convertemos anteriormente e clique em Avançar.
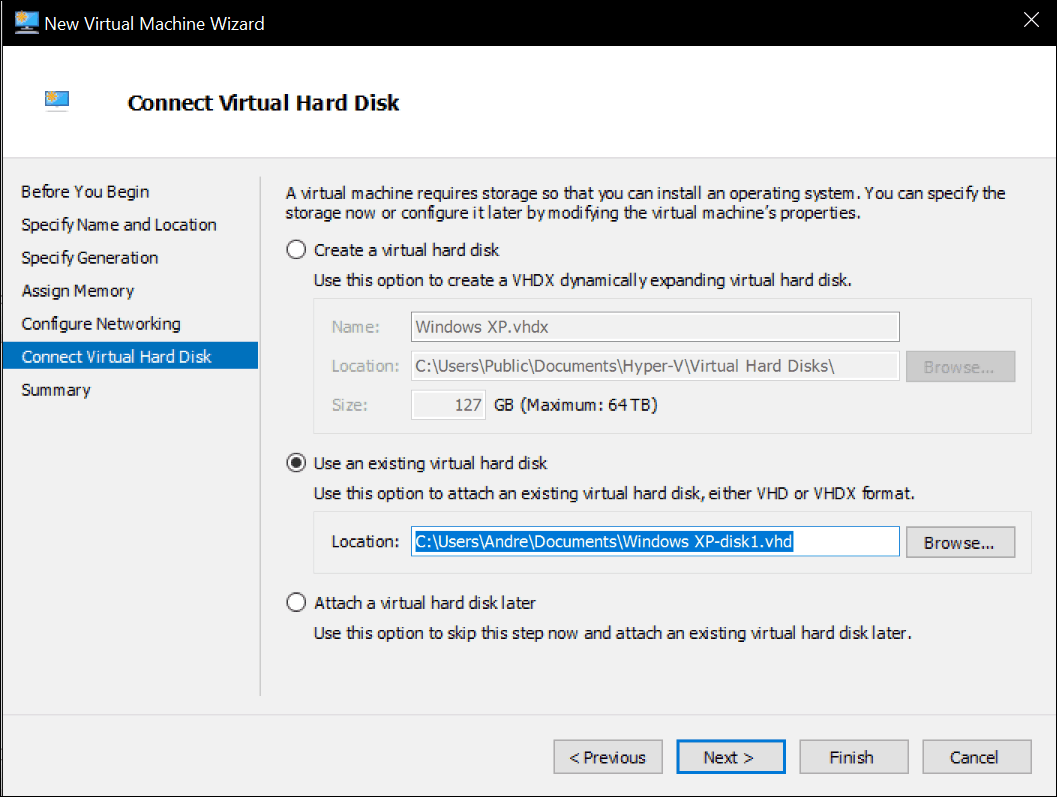
Clique Terminar para confirmar sua configuração.
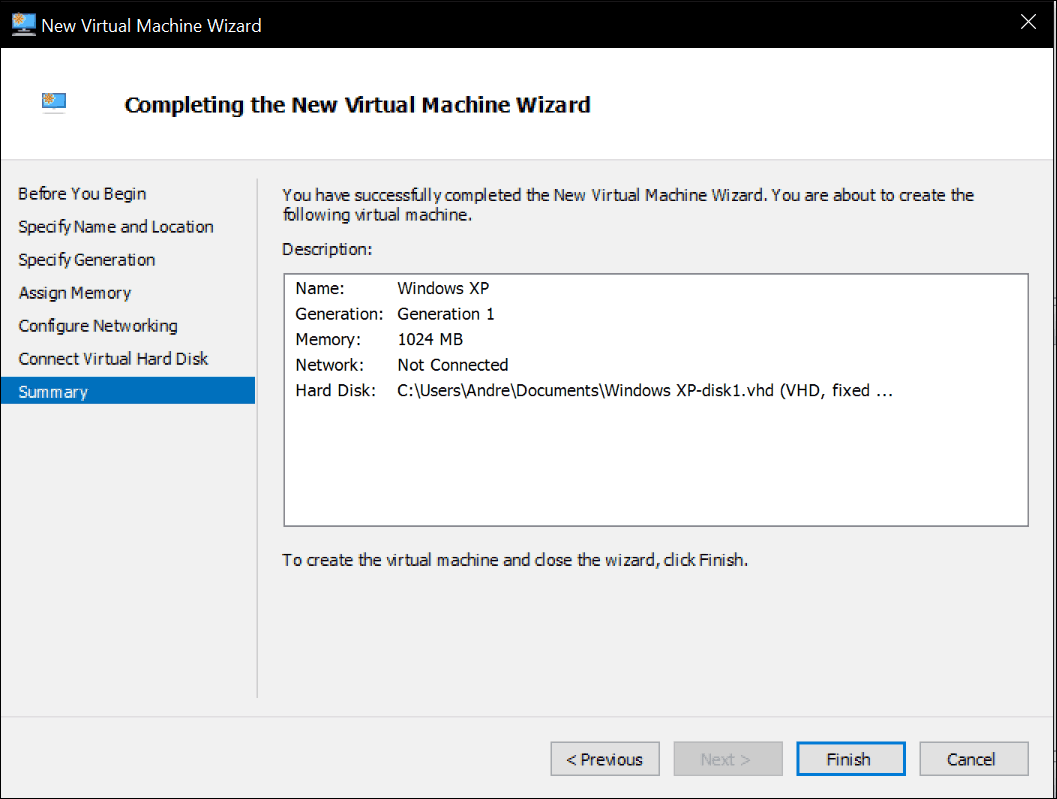
Prossiga para iniciar sua máquina virtual e você a possui. Sua VM do Oracle VirtualBox agora está em execução no Hyper-V.

Isso não foi tão ruim. Procurando mais tutoriais sobre VMs? Confira nosso post em conectando sua máquina virtual à Internet. Além disso, se você preferir não usar o StarWind software, experimente o Microsoft Virtual Machine Converter gratuito e informe-nos se você teve alguma sorte.



