A pesquisa do Windows 11 Outlook não está funcionando: 6 correções
Microsoft Windows 11 Microsoft Outlook Outlook Herói / / August 23, 2022

Última atualização em
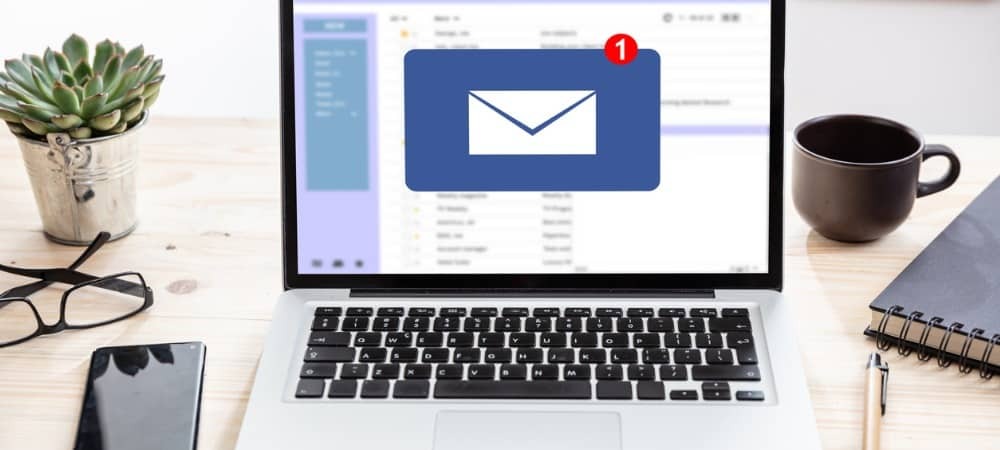
Tendo problemas com a pesquisa do Outlook não funcionando no Windows 11? Você pode solucionar o problema com essas correções simples.
O cliente de email do Outlook existe há muito tempo e geralmente é confiável. Infelizmente, há momentos em que certos recursos do Outlook não funcionam.
Um dos recursos que podem parar de funcionar é a funcionalidade de pesquisa do Outlook. Quando a função de pesquisa não está funcionando no Outlook, isso atrapalha seu fluxo de trabalho. Isso torna mais difícil encontrar remetentes e mensagens.
Se você está tendo um problema com a pesquisa do Outlook do Windows 11 que não está funcionando, aqui estão seis correções para corrigir o problema.
Execute o Solucionador de problemas de pesquisa e indexação no Outlook
Uma das correções mais simples com as quais você pode começar é executar o Solucionador de problemas de pesquisa e indexação.
Para executar a solução de problemas no Windows 11, faça o seguinte:
- Clique no Botão de início ou pressione o Tecla do Windows e selecione Definições do cardápio.

- Quando Contexto abre, selecione Sistema > Solucionar problemas > Outros solucionadores de problemas.
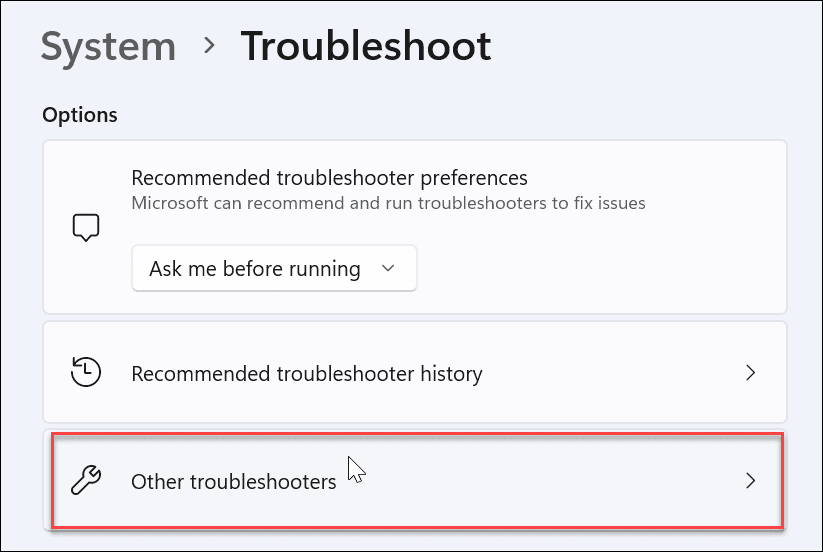
- Role para baixo no lado direito, encontre Pesquisa e indexação, e clique no Corre botão.
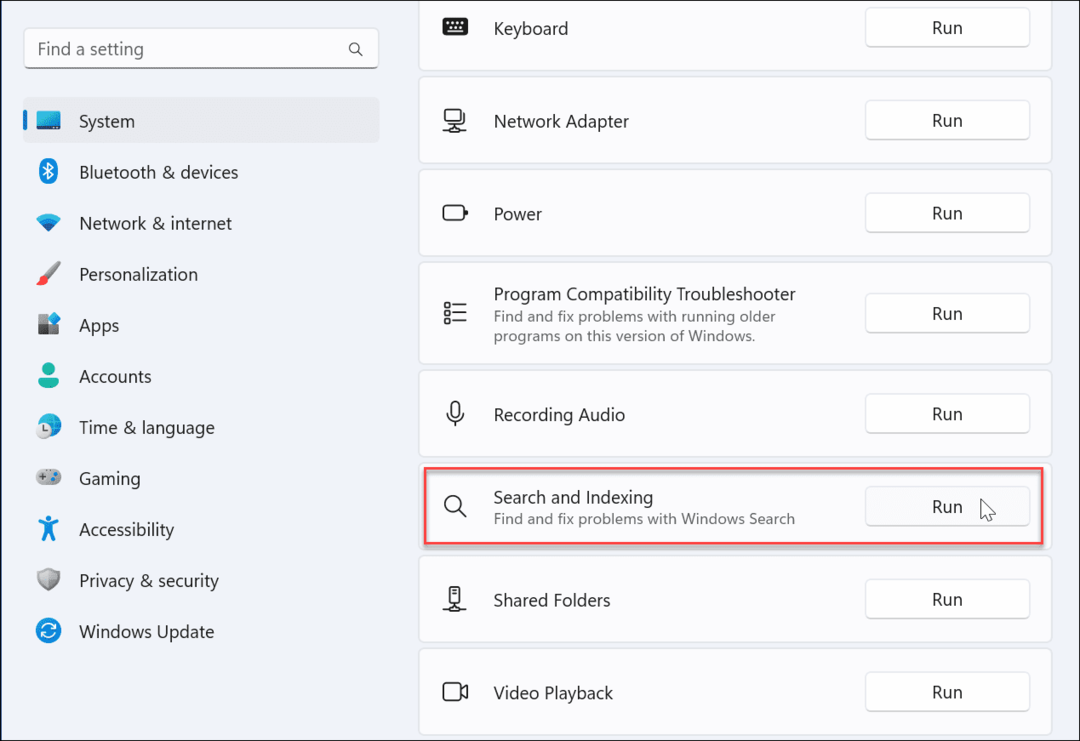
- Escolher A pesquisa do Outlook não retorna resultados e continue com as instruções na tela. Ao executá-lo, o solucionador de problemas identificará e corrigirá os problemas automaticamente.
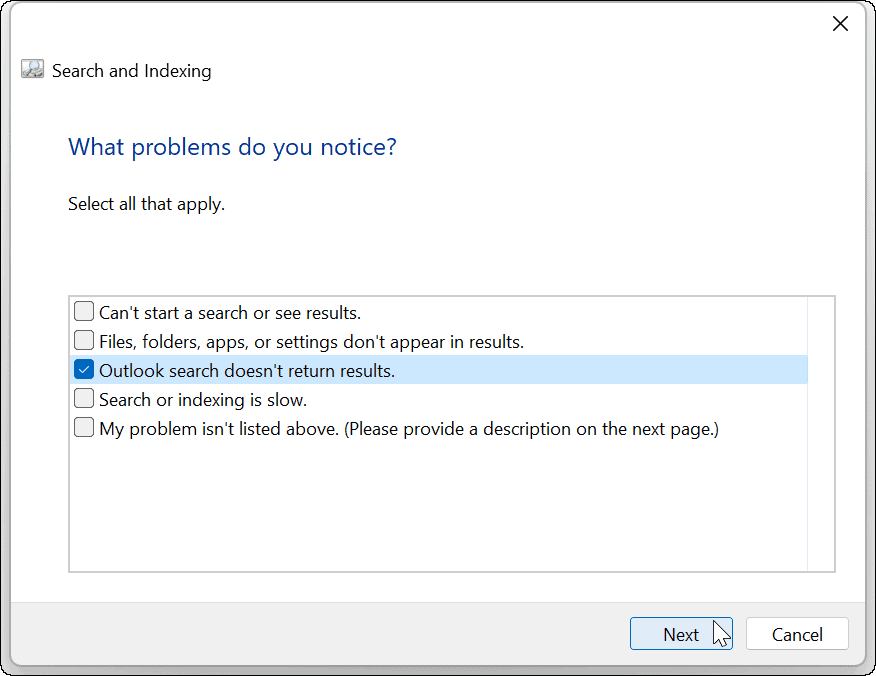
Depois de executar a solução de problemas, abra o Outlook e veja se a pesquisa está funcionando. Se não estiver, continue com outra etapa de solução de problemas abaixo.
Reparar o Outlook no Windows 11
O Windows 11 pode detectar e corrigir problemas com aplicativos do Office (incluindo o Outlook). Um reparo corrigirá problemas com os arquivos do Outlook sem perder nenhum dado salvo.
Para reparar o Outlook no Windows 11:
- Abra Configurações através do menu Iniciar.
- Selecionar Aplicativos > Aplicativos instalados.
- Modelo Escritório no Campo de pesquisa, Clique no três pontos menu e selecione Opções avançadas do cardápio.
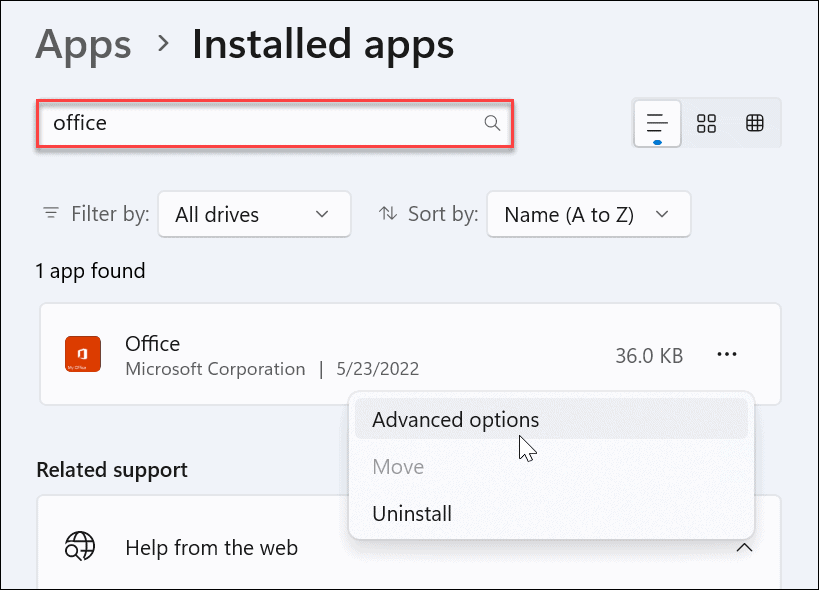
- Role para baixo do lado direito para o Redefinir seção e clique no botão Reparar botão.
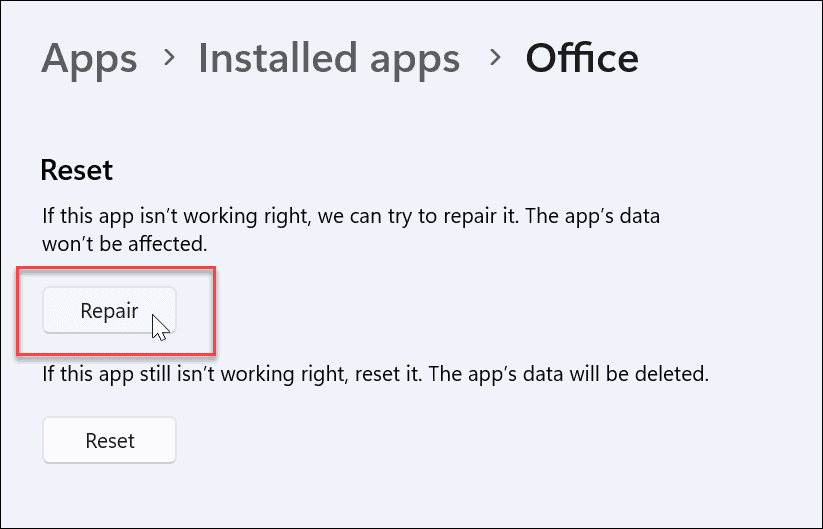
- Após a conclusão do reparo, uma marca de seleção será exibida ao lado. Após o reparo, reinicie o Outlook e veja se a pesquisa está funcionando.
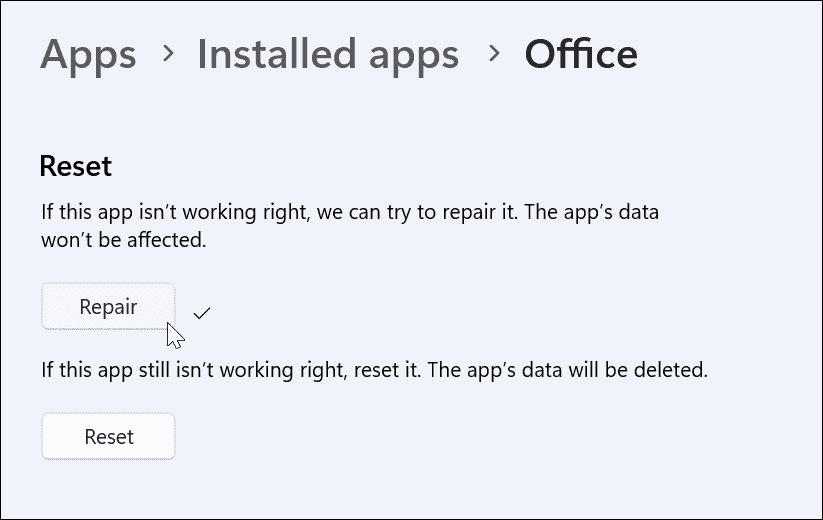
Verifique a indexação e os locais de pesquisa
Se a pesquisa do Outlook não estiver funcionando, você desejará verificar as opções e locais de indexação e garantir que esteja configurado adequadamente.
Para verificar a indexação e os locais de pesquisa:
- Abra o Outlook e coloque o cursor no Caixa de pesquisa.
- Clique no Ferramentas de busca menu e clique em Status de indexação.
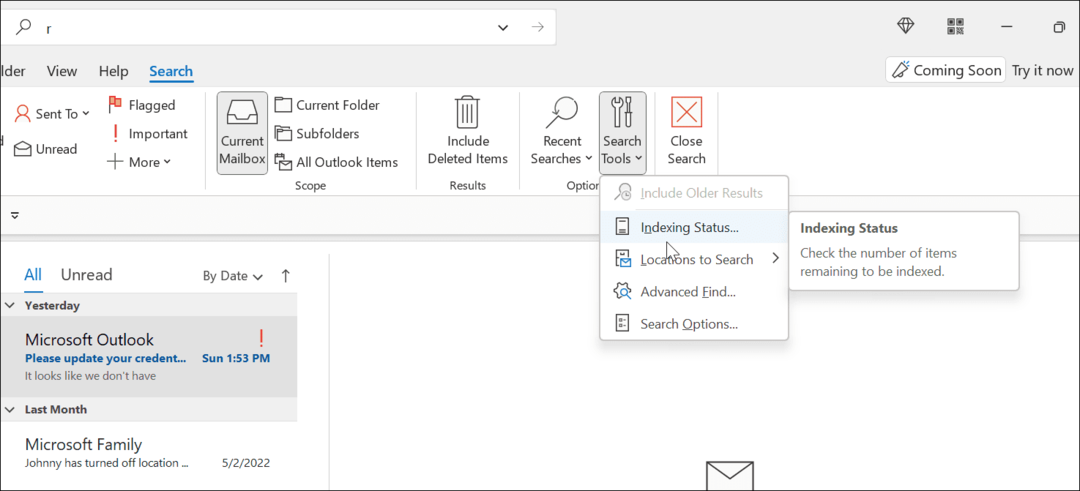
- Dê tempo para o Outlook indexar arquivos.
- Quando terminar, clique OK, e veja se a pesquisa do Outlook está funcionando.
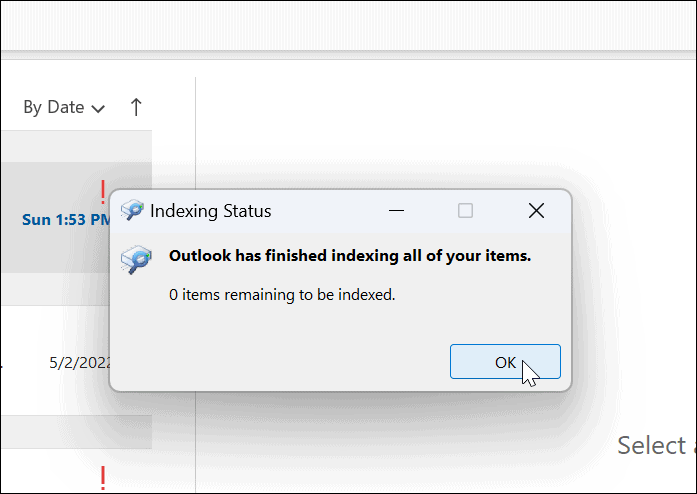
Reconstruir o índice de pesquisa
Outra maneira de corrigir a pesquisa do Outlook é reconstruir o Índice de pesquisa do Windows 11 manualmente. A reconstrução do cache pode fornecer um novo começo e remover quaisquer arquivos conflitantes.
Para reconstruir o cache do índice de pesquisa manualmente no Windows 11:
- Abra o menu Iniciar.
- Modelo CPL e selecione Painel de controle debaixo de Melhor partida seção.
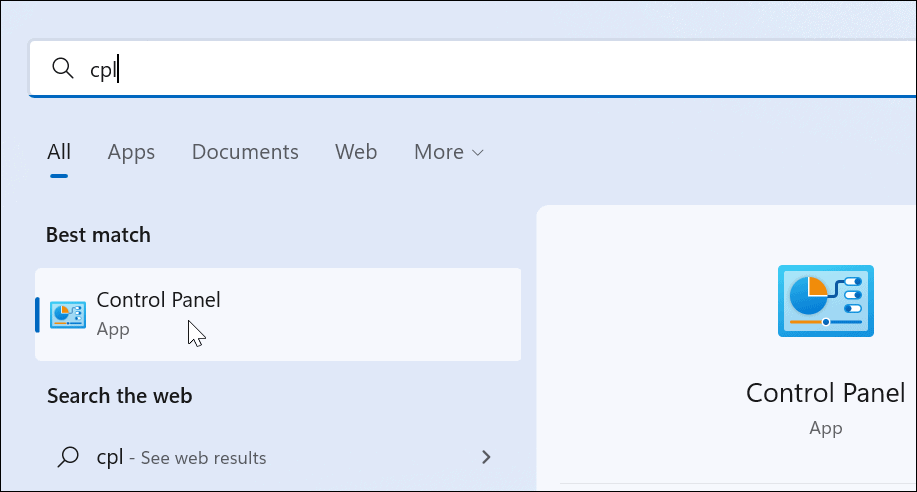
- Certificar-se de que Visto por está configurado para Ícones grandes e clique Opções de indexação.
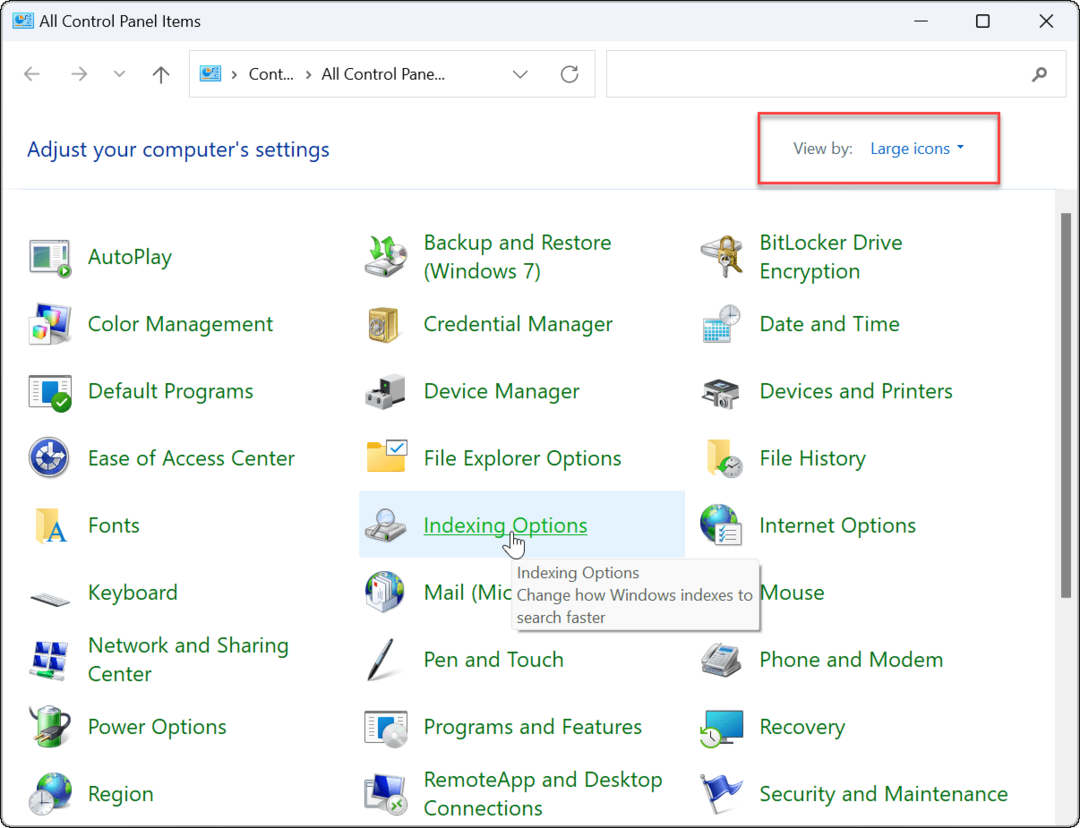
- De Opções de indexação tela, clique no Avançado botão perto da parte inferior.
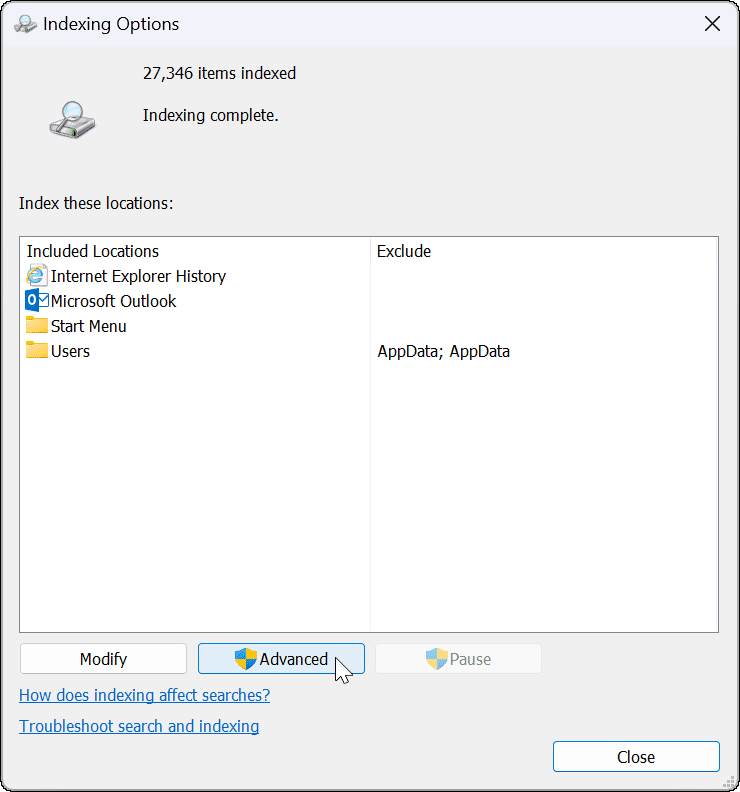
- Uma mensagem aparecerá informando que a reconstrução do índice pode demorar um pouco para ser concluída - clique em OK confirmar.
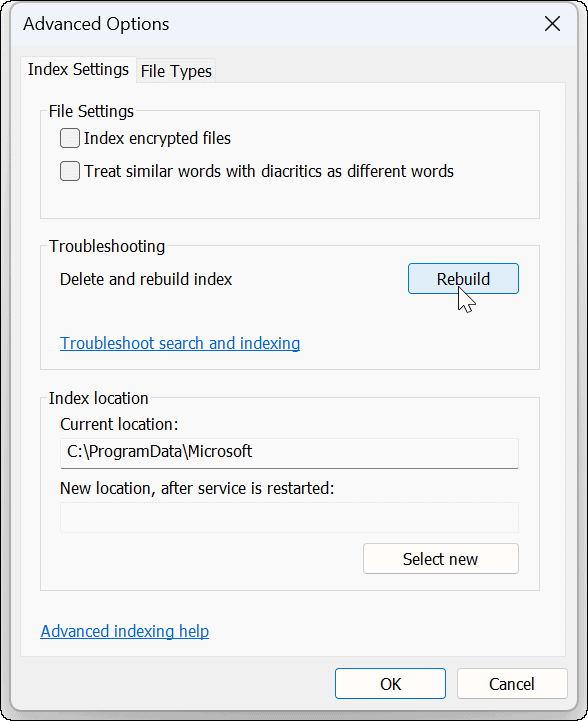
Aguarde enquanto a reconstrução da indexação é concluída. Depois de terminar, tente a pesquisa do Outlook novamente para verificar se está funcionando.
Redefinir o Microsoft Outlook no Windows 11
Se você ainda tiver um problema com a pesquisa do Windows 11 que não está funcionando, poderá redefinir o aplicativo Outlook. Uma redefinição remove os dados do aplicativo, portanto, você precisará reinserir seus dados e reconfigurar suas configurações. No entanto, ele removerá arquivos conflitantes e fornecerá uma instalação limpa com as atualizações mais recentes do aplicativo.
Para reinstalar o Outlook no Windows 11:
- Abra o Definições menu através do menu Iniciar.

- Modelo Escritório no Campo de pesquisa, Clique no três pontos menu e selecione Opções avançadas do cardápio.
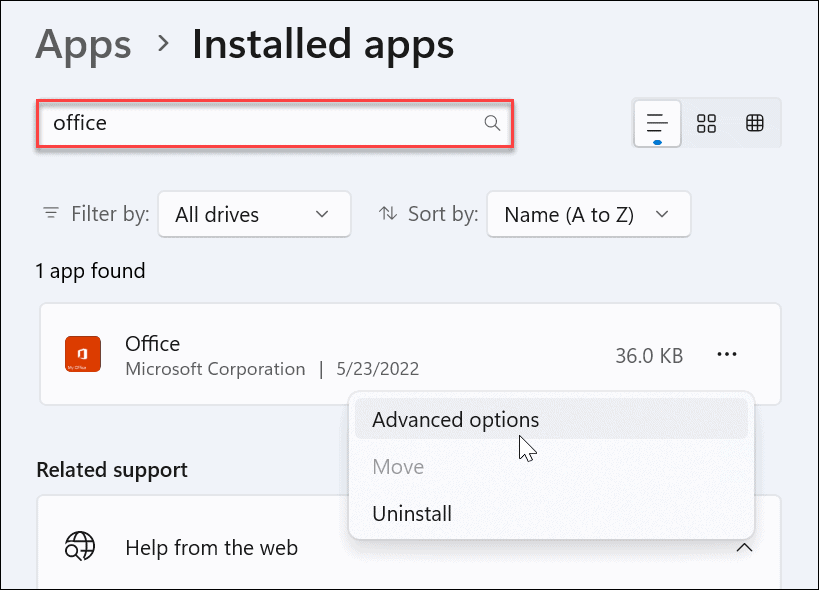
- Role para baixo do lado direito para o Redefinir seção e clique no Redefinir botão.
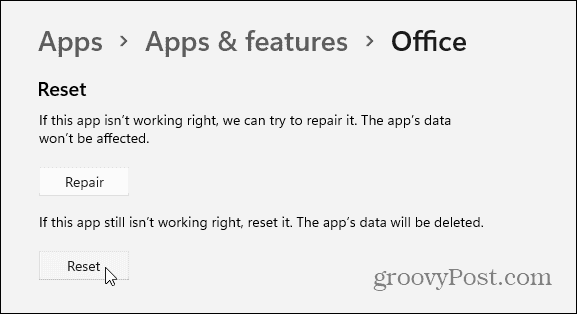
- Quando o menu de verificação aparecer, clique no botão Redefinir botão.
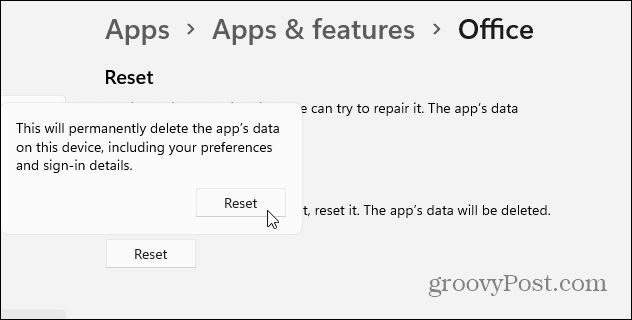
Execute uma verificação SFC e DISM
Se o Outlook não estiver funcionando depois de usar as etapas acima, pode ser devido a arquivos de sistema corrompidos. Para corrigir os arquivos do sistema, você pode tentar um Verificador de arquivos do sistema (SFC) e Gerenciamento e manutenção de imagens de implantação (DISM) Varredura.
Para executar verificações SFC e DISM:
- Clique no Começar botão ou pressione o botão Tecla do Windows.
- Procurar por PowerShell e selecione Executar como administrador das opções à direita.
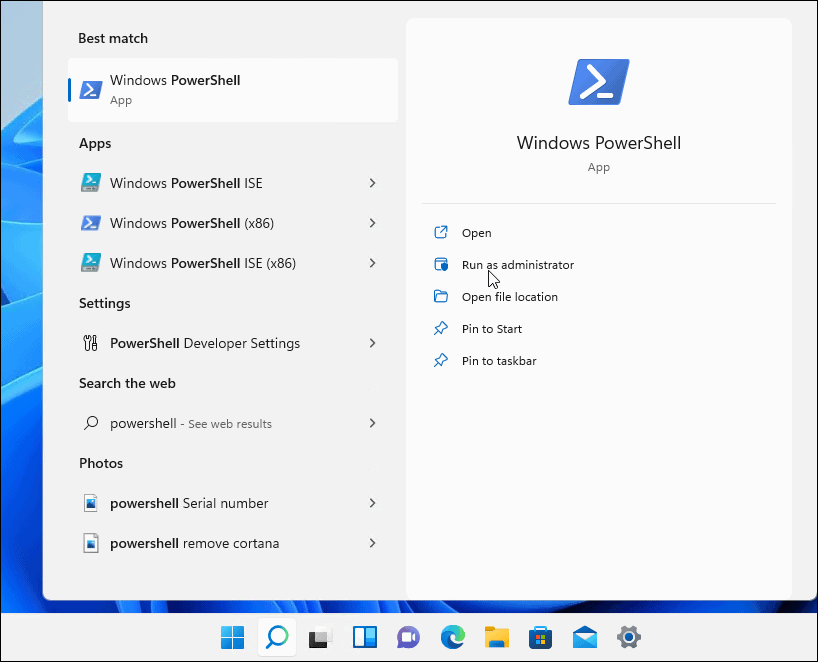
- Quando o PowerShell terminal for aberto, execute o seguinte comando.
sfc / scannow

- Após a conclusão da verificação SFC, execute uma verificação DISM executando o comando a seguir.
DISM /Online /Cleanup-Image /RestoreHealth

Corrigindo a pesquisa do Outlook não está funcionando
Se você tiver um problema com a pesquisa do Outlook do Windows 11 que não está funcionando, usar as etapas de solução de problemas deve ajudar a corrigir o problema.
O popular cliente de e-mail tem muitos outros recursos como adicionando o Microsoft Teams ao Outlook. Também é possível compartilhar um calendário no Outlook e criar um grupo de contatos ou lista de distribuição.
Se você é um usuário de Mac, confira como usar o Caixa de Entrada Destaques no Outlook para Mac.
Como encontrar sua chave de produto do Windows 11
Se você precisar transferir sua chave de produto do Windows 11 ou apenas precisar fazer uma instalação limpa do sistema operacional,...
Como limpar o cache, cookies e histórico de navegação do Google Chrome
O Chrome faz um excelente trabalho ao armazenar seu histórico de navegação, cache e cookies para otimizar o desempenho do seu navegador online. O dela é como...
Correspondência de preços na loja: como obter preços on-line ao fazer compras na loja
Comprar na loja não significa que você tem que pagar preços mais altos. Graças às garantias de correspondência de preços, você pode obter descontos on-line enquanto faz compras em...
