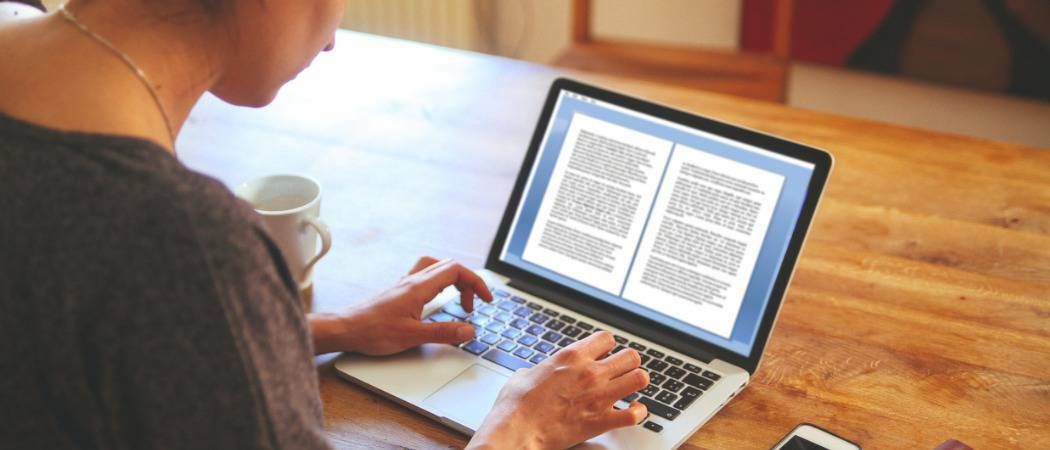Como sincronizar o Google Calendar com o Microsoft Outlook
Microsoft Office Microsoft Microsoft Outlook Google / / August 23, 2022

Última atualização em

O Google continua lançando novos aplicativos e recursos. Se combinado com o Outlook, você tem praticamente todas as ferramentas necessárias para acompanhar as coisas. Um ótimo recurso do Google é o Google Agenda, mas um ótimo recurso do Outlook também é o calendário. Graças ao Google, podemos combinar os dois e ter tudo o que queremos. A aplicação Google Sync permite-lhe utilizar o seu Calendário Google de forma muito semelhante à forma como utiliza o IMAP para emails. Não há mais aquela bobagem de “O que acontece no Outlook permanece no Outlook”.
Depois de instalar o aplicativo Google Sync, você poderá ver todos os seus compromissos e eventos do Outlook em qualquer lugar do seu Google Agenda. Computação em nuvem no seu melhor, certo? Acho que alguém no Google fez algo aqui e eu mencionei que o programa é gratuito? Excelente notícia! Ok, vamos trabalhar na sincronização desses dois titãs do calendário.
Observação: O Google Calendar Sync é compatível com Windows XP (32 bits), Windows Vista (32 e 64 bits) e, após testá-lo, sim, funciona com o Windows 7. Além disso, o Google Sync App sincronizará apenas suas agendas principal e padrão; calendários secundários estão sem sorte. Se alguém testar isso com o Outlook 2010, deixe uma nota abaixo, pois ainda não tive a chance de testá-lo com o Outlook 2010.
Antes de começar, feche Microsoft Outlook.
Como sincronizar o calendário do Outlook com o Google
Passo 1.
Baixe o Google Sync [a partir de http://www.google.com/sync/pc.html]
Passo 2.
Corra pelo Instalação Mago; é bem rápido e bem autoexplicativo; vamos seguir em frente... nada para ver aqui.
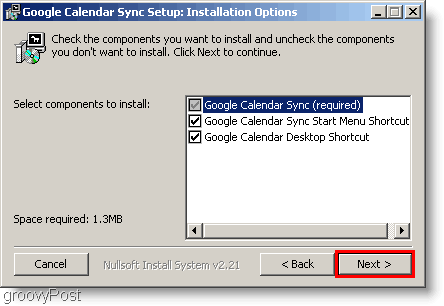
Etapa 3.
Depois de concluir a instalação, é hora de configurar o aplicativo Sync. Digitar sua E-mail do Google endereço e seu Senha. Agora você tem que escolher como deseja sincronizar. Aqui estão as diferenças entre as três opções.
- 2 maneiras: seu Outlook e o calendário principal do Google estão vinculados no quadril. Quaisquer alterações feitas em qualquer calendário aparecerão diretamente em ambos os calendários. Todos os eventos de calendário existentes serão sincronizados com cada calendário também.
- Google unidirecional: Os eventos do Google são copiados para o calendário do Outlook. Os eventos do Outlook não serão copiados para o Google.
- 1 via Microsoft: Os eventos do Outlook são copiados para o seu calendário do Google. Os eventos do Google não serão copiados para o Outlook.
Não se esqueça de definir com que frequência você deseja que seus calendários sejam sincronizados! Clique Salvar para iniciar a sincronização.
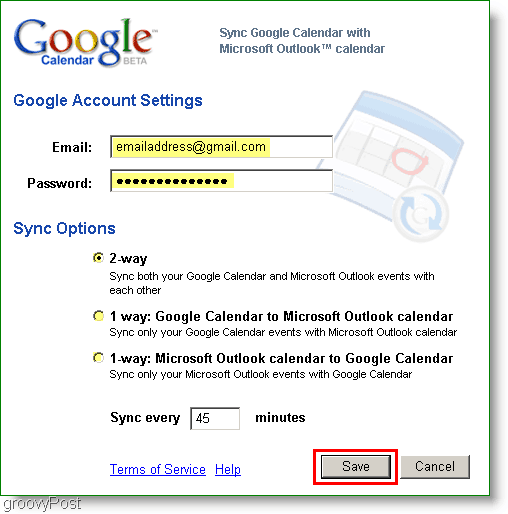
Tudo feito! Se você escolher a opção de 2 vias, agora todos os eventos em qualquer calendário serão sincronizados entre si.
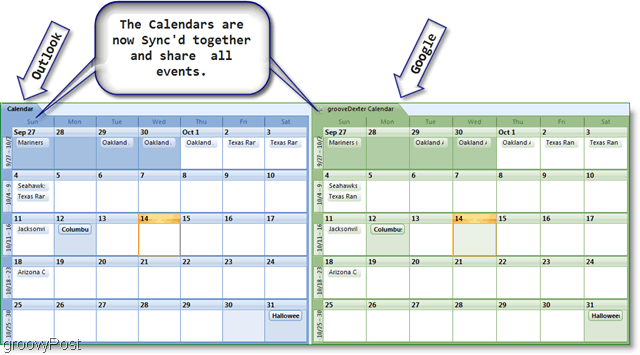
Se você achar que a sincronização está demorando muito, você pode sincronizar manualmente seus calendários clicando com o botão direito do mouse no ícone do calendário na bandeja do sistema. O menu de contexto do aplicativo de sincronização deve aparecer, então você pode clicar Sincronizar para iniciar uma sincronização manual. Se você quiser interromper as sincronizações do dia, basta abrir o mesmo menu, mas clicar Saída.
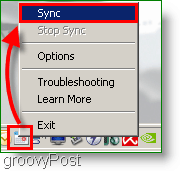
Dúvidas, Comentários? Deixe um comentário abaixo, ou Junte-se a nós em nosso Fórum da Comunidade de Suporte Técnico Gratuito.
Como encontrar sua chave de produto do Windows 11
Se você precisar transferir sua chave de produto do Windows 11 ou apenas precisar fazer uma instalação limpa do sistema operacional,...
Como limpar o cache, cookies e histórico de navegação do Google Chrome
O Chrome faz um excelente trabalho ao armazenar seu histórico de navegação, cache e cookies para otimizar o desempenho do navegador online. O dela é como...
Correspondência de preços na loja: como obter preços on-line ao fazer compras na loja
Comprar na loja não significa que você tem que pagar preços mais altos. Graças às garantias de correspondência de preços, você pode obter descontos on-line enquanto faz compras em...