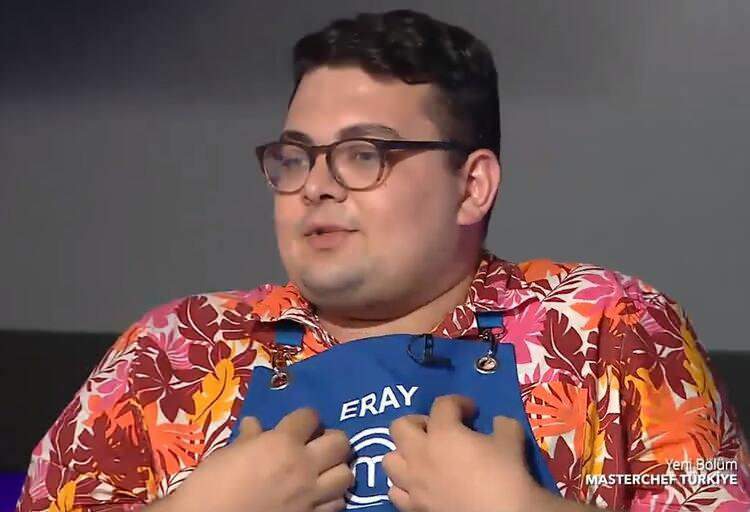Como enviar e-mails em massa personalizados usando o Outlook 2010
Microsoft Microsoft Outlook / / August 23, 2022

Última atualização em

O Outlook 2010 facilita o envio de emails em massa para um número selecionado de contatos usando o recurso padrão e popular de mala direta.
O Outlook 2010 facilita o envio de emails em massa para um número selecionado de contatos usando o recurso padrão e popular de mala direta das versões anteriores do Microsoft Office. No entanto, quando você deseja enviar um e-mail em massa (para vários destinatários) com informações personalizadas para cada um, as coisas podem começar a ficar um pouco complicadas se você não estiver familiarizado com o processo. A boa notícia é que, após este incrível tutorial do Outlook, você estará familiarizado com o processo! Vamos começar!
Observação: O Outlook 2007 também inclui o recurso Mala Direta; no entanto, as capturas de tela e as etapas abaixo são do Microsoft Outlook 2010. Também mostramos como enviar e-mails em massa personalizados usando o Outlook 2013 e 2016.
Como criar e-mails em massa personalizados para vários destinatários rapidamente usando a mala direta do Outlook
1. No Outlook, vá para seus Contatos e Selecionar que Contatos você gostaria de enviar seu e-mail personalizado em massa.
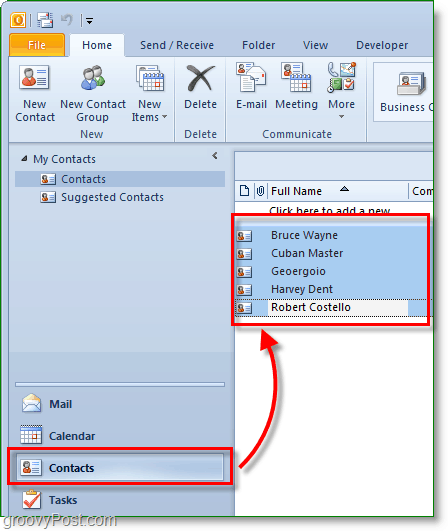
2. Próximo acima na barra de ferramentas, clique em Mala Direta.
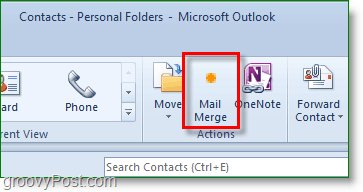
3. As opções de mala direta devem aparecer em uma nova janela. No topo, Verificar Apenas contatos selecionados. No fundo, Definir a tipo de documento para Cartas de formulário e Mesclar para para E-mail.
Colocou o Linha de assunto da mensagem para qualquer assunto que você queira que o e-mail tenha. Neste exemplo, quero que o título do assunto dos e-mails confira nosso artigo mais recente.
Clique OK continuar.
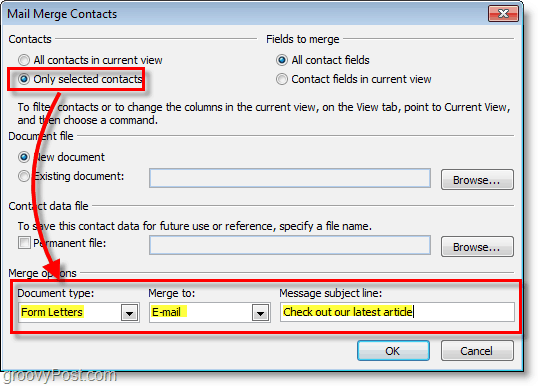
Quando você clica OK, um novo 'e-mail de composição' será aberto. A partir daqui, todos os contatos são armazenados, portanto, não precisa se preocupar em adicioná-los, a menos que você tenha esquecido alguém.
4. Na janela de composição de e-mail, vamos adicionar uma saudação personalizada. Clique Linha de saudação.
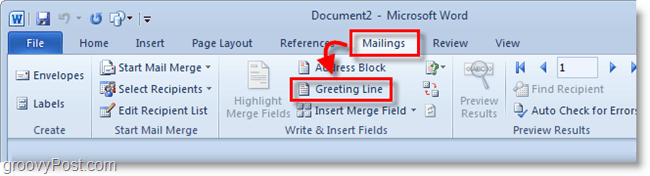
5. Na janela pop-up, você pode personalizar sua linha de saudação, mas o padrão funciona bem. Clique OK continuar. A visualização mostrará a saudação exibida para cada pessoa que receber o e-mail, mas enquanto você está compondo, ela se parecerá com uma «Linha de saudação».
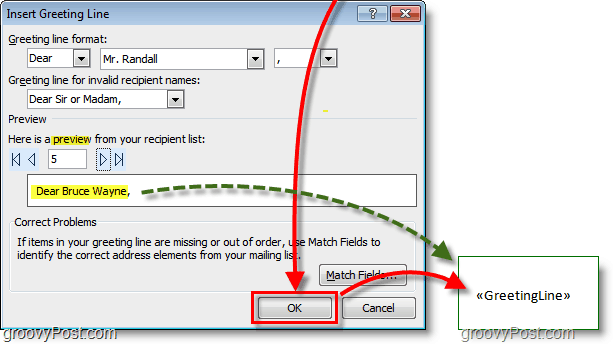
6. Opcional: Se você tiver mais campos personalizados que deseja inserir, use o Inserir campo de mesclagem botão para fazê-lo. Há muitas opções para escolher, mas isso exigirá que você tenha as informações relacionadas em seu perfil de contatos no Outlook. Se não, não se preocupe, continue lendo.
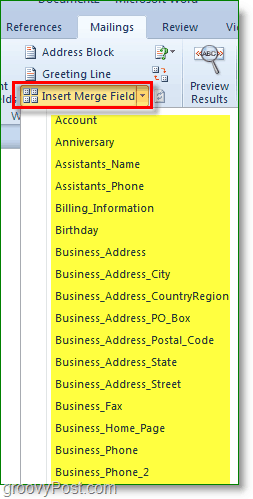
7. Escreva o seu conteúdo de e-mail. Este conteúdo é a parte que será a mesma para todos os destinatários.
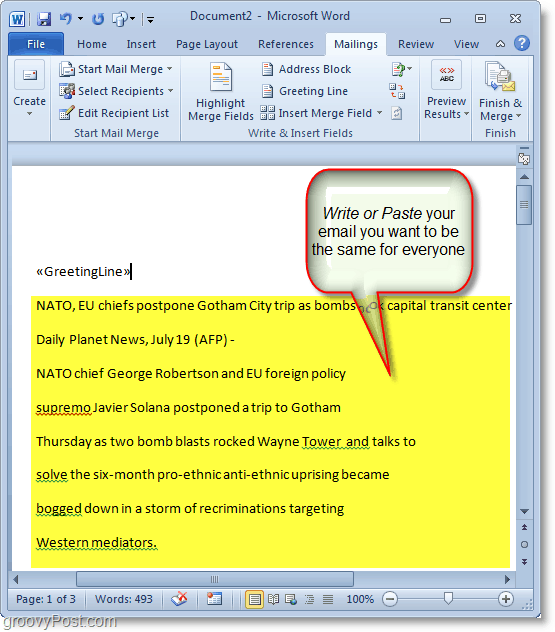
8. Quando terminar de escrever, clique em Concluir e Mesclar, em seguida, selecione Enviar mensagens de e-mail
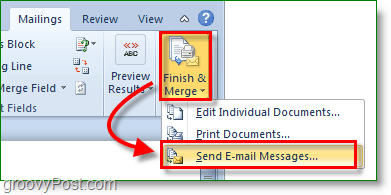
9. Um pop-up aparece para confirmar que você deseja enviar e as informações estão corretas. Clique OK, e fora do correio vai.
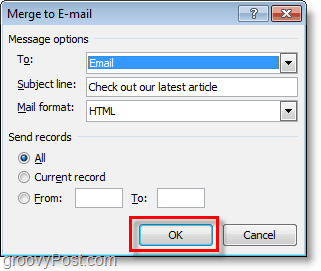
Agora você enviou seu e-mail em massa para todos os seus contatos. Quando eles o receberem, ele mostrará apenas o e-mail no campo “para”. A linha de saudação e tudo o que você decidiu personalizar são adaptados às informações específicas extraídas da sua lista de contatos do Outlook.
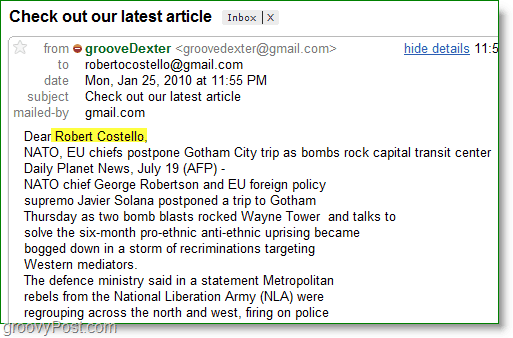
Como encontrar sua chave de produto do Windows 11
Se você precisar transferir sua chave de produto do Windows 11 ou apenas precisar fazer uma instalação limpa do sistema operacional,...
Como limpar o cache, cookies e histórico de navegação do Google Chrome
O Chrome faz um excelente trabalho ao armazenar seu histórico de navegação, cache e cookies para otimizar o desempenho do navegador online. O dela é como...
Correspondência de preços na loja: como obter preços on-line ao fazer compras na loja
Comprar na loja não significa que você tem que pagar preços mais altos. Graças às garantias de correspondência de preços, você pode obter descontos on-line enquanto faz compras em...