Usando efetivamente a barra de tarefas do Outlook 2007
Microsoft Office Microsoft Microsoft Outlook / / August 23, 2022

Última atualização em

Esses são apenas alguns dos principais recursos da Barra de Tarefas do Outlook 2007 que uso todos os dias. Aposto que se você explorar um pouco poderá encontrar mais algumas ótimas dicas.
Atualizar: Isso foi escrito para o Outlook 2007, que é uma versão antiga do aplicativo. O Outlook faz parte do pacote Microsoft 365 de aplicativos do Office. Se você está procurando dicas de algo mais moderno, leia nosso artigo: 7 dicas do Outlook que todo usuário deve saber para economizar tempo.
Tarefas do Outlook 2007
Em um mundo agitado, esquecer um compromisso ou tarefa está se tornando cada vez mais fácil. Microsoft Outlook 2007 tem um recurso chamado Barra de Tarefas, que eu uso diariamente para mapear meu dia/semana. É muito configurável, inclui um Calendário, meu próximo Encontros, e meu Tarefas ativas.
Embora ativado por padrão, gosto de fazer algumas personalizações para otimizar totalmente. Então, aqui estão algumas dicas que eu acho que você pode achar útil.
Como expandir a barra de tarefas do Outlook
Primeiro, caso você tenha minimizado sua barra de tarefas, vamos torná-la visível novamente, definindo-a de volta para o Normal ou visualização expandida. Desta forma, pode beneficiar da Barra de Tarefas. Como tudo da Microsoft, no entanto, sempre existem várias maneiras de fazer a mesma tarefa, conforme mostrado abaixo:
1. Clique no Visão cardápio, Barra de Tarefas, então clique Normal para definir a Barra de Tarefas para a visualização estendida completa
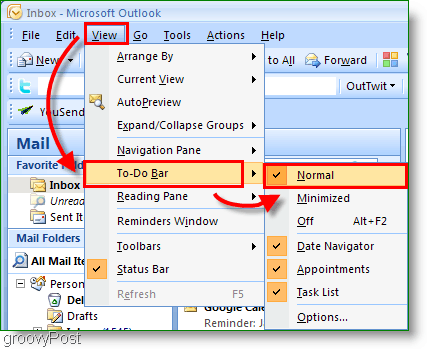
2. Opcionalmente, clique no Setas Duplas<< na extrema direita para Expandir a Barra de Tarefas
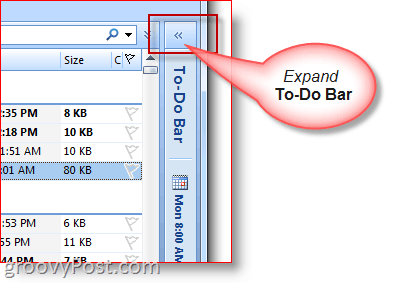
Como minimizar a barra de tarefas do Outlook
3. Se precisar de mais espaço para escrever/ler um e-mail, você também pode minimizar rapidamente a Barra de Tarefas
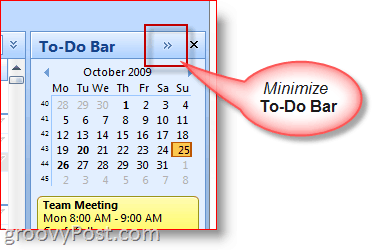
Como Personalizar a Exibição/Opções da Barra de Tarefas
4. Clique com o botão direito do mouse Cabeçalho da Barra de Tarefas e clique nos recursos que deseja ativar/desativar ou exibir/não exibir.
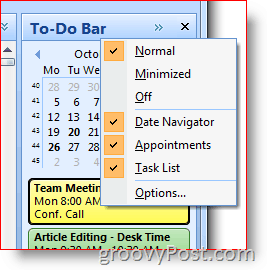
Use a barra de tarefas do Outlook para criar compromissos e tarefas
Você pode arrastar e soltar quase qualquer item do Outlook na barra de tarefas do Outlook. Este recurso é uma grande economia de tempo! Por exemplo, arrastar e soltar um e-mail em um dia no calendário criará um novo compromisso usando o e-mail como o corpo da mensagem de convite do calendário. Ou, se você arrastar e soltar um contato do Outlook no calendário da barra de tarefas, ele abordará um novo compromisso do calendário para esse contato.
5. Rapidamente Crio novos itens de calendário por arrastando notas, e-mails, contatos ou itens de tarefa para o Barra de Tarefas calendário.
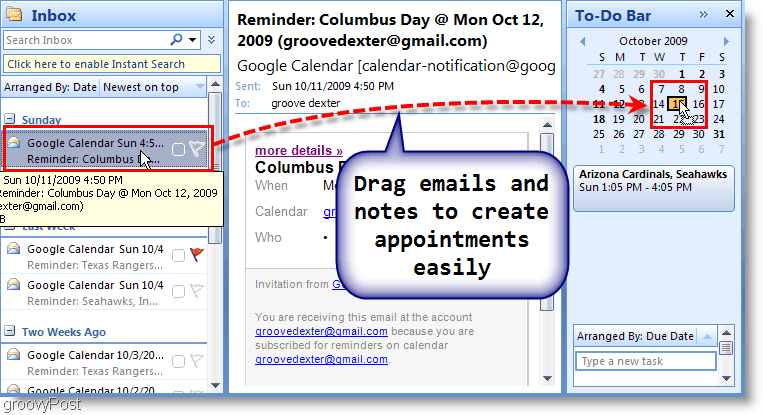
6. Você também pode arrastar um E-mail no Seção de Tarefas do Barra de Tarefas para criar uma nova tarefa usando os detalhes do e-mail.
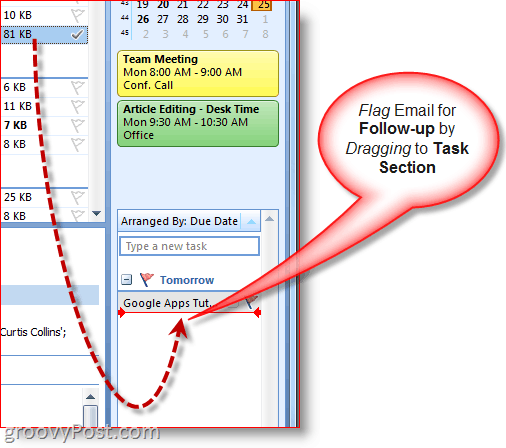
7. Outra maneira rápida de criar tarefas é Modelo uma Tarefa diretamente na própria Barra de Tarefas. As tarefas digitadas na barra de tarefas serão exibidas abaixo. "Hoje."
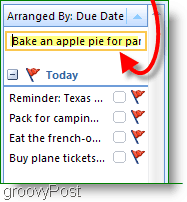
8. Clique a bandeira de acompanhamento para marcar uma tarefa como concluída
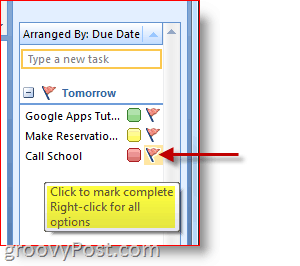
9. Clique com o botão direito do mouse Bandeira de acompanhamento no Tarefa para o cheio Menu de opções para fazer tudo, desde adicionar um lembrete, excluir uma tarefa, definir uma data de vencimento, etc.
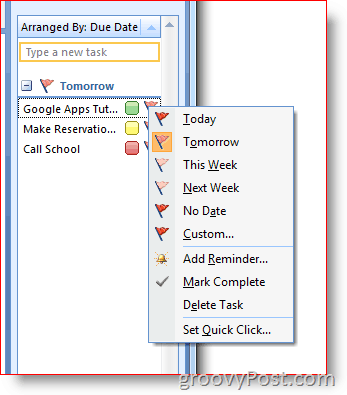
Atribuir e personalizar categorias e cores
10. Clique com o botão direito do mouse oval ao lado de Tarefas para atribuir uma tarefa a um Categoria e designar o Cor. Eu baseio a prioridade na cor, e isso funciona bem para mim.
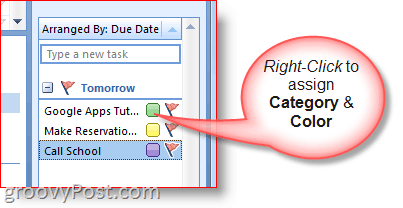
11. Para detalhes extras em uma data específica, passe o mouse sobre o Tarefa ou CalendárioItem.
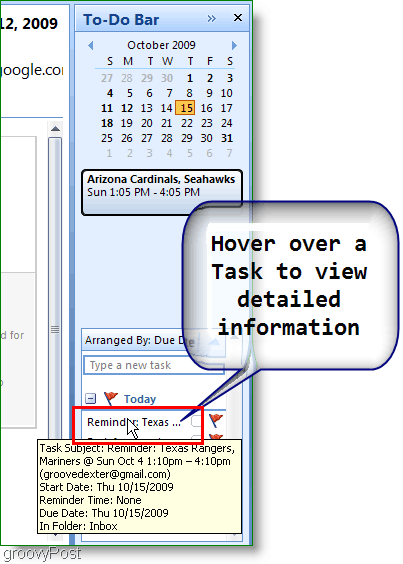
Esses são apenas alguns dos principais recursos da Barra de Tarefas do Outlook 2007, que uso todos os dias. Aposto que se você explorar um pouco, poderá encontrar mais algumas ótimas dicas. Sinta-se à vontade para compartilhar sua dica favorita abaixo!
Como encontrar sua chave de produto do Windows 11
Se você precisar transferir sua chave de produto do Windows 11 ou apenas precisar fazer uma instalação limpa do sistema operacional,...
Como limpar o cache, cookies e histórico de navegação do Google Chrome
O Chrome faz um excelente trabalho ao armazenar seu histórico de navegação, cache e cookies para otimizar o desempenho do navegador online. O dela é como...
Correspondência de preços na loja: como obter preços on-line ao fazer compras na loja
Comprar na loja não significa que você tem que pagar preços mais altos. Graças às garantias de correspondência de preços, você pode obter descontos on-line enquanto faz compras em...



