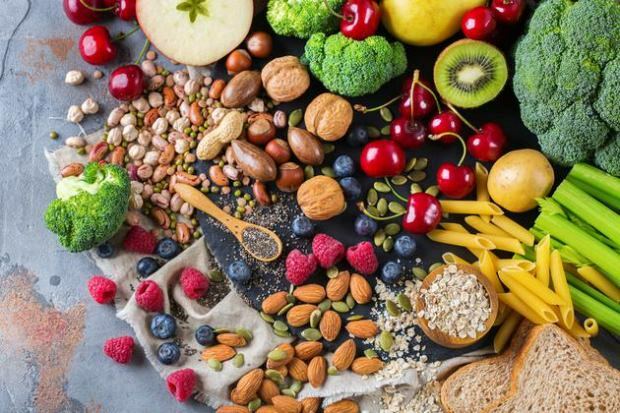Como verificar sua placa gráfica no Windows 11
Microsoft Windows 11 Herói / / August 25, 2022

Última atualização em

Não sabe qual GPU você tem? Se você quiser atualizar seus drivers ou solucionar problemas, precisará descobrir. Veja como verificar sua placa gráfica no Windows 11.
Seu PC usa uma unidade de processamento gráfico (GPU) ou placa gráfica para exibir os gráficos do Windows 11 na tela.
Um laptop ou PC econômico provavelmente terá uma placa gráfica integrada (o que significa que é soldado à placa-mãe). Outros sistemas têm um cartão dedicado que você pode trocar, o que normalmente você verá em PCs de mesa de última geração ou máquinas de jogos.
Seja uma placa integrada ou dedicada, haverá momentos em que você precisará saber qual GPU possui. Mostraremos como verificar sua placa gráfica no Windows 11 abaixo.
Como verificar sua placa gráfica no Windows 11
Verificar sua placa gráfica no Windows 11 é simples, desde que você saiba onde procurar.
Para verificar sua placa gráfica usando o Gerenciador de Tarefas:
-
Abra o Gerenciador de Tarefas clicando com o botão direito Começar e escolhendo Gerenciador de tarefas do cardápio.
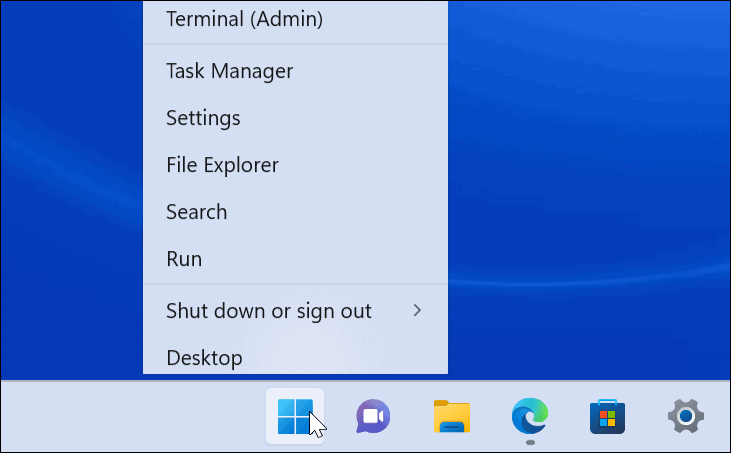
- Quando o Gerenciador de Tarefas for iniciado, clique no botão atuação aba.
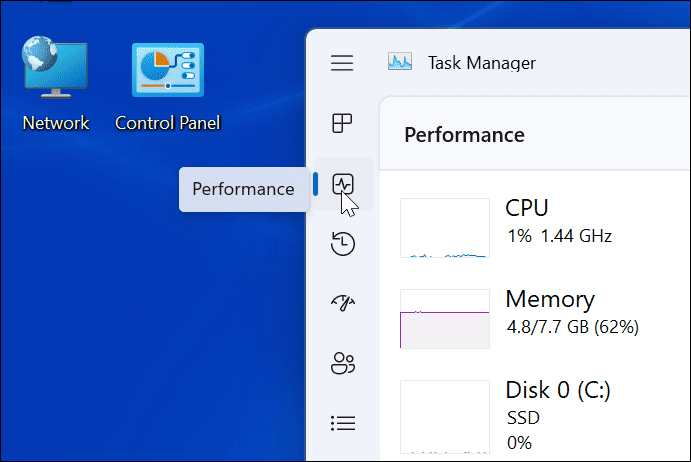
- Clique no seu GPU da lista—se você tiver mais de um, eles serão rotulados como GPU 0 e GPU 1.
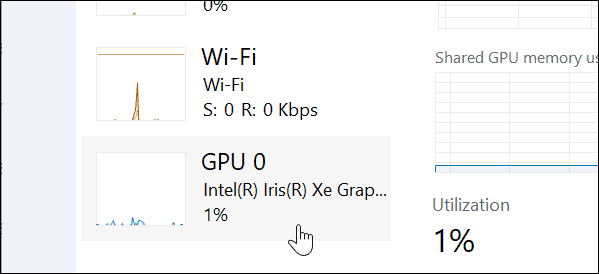
- Você pode encontrar o nome da sua placa gráfica no canto superior direito do painel de informações.
- No Gerenciador de tarefas da GPU seção do painel, você encontrará outros dados, como memória do cartão, versão do driver, dados do driver, versão do DirectX e localização física listados na parte inferior.
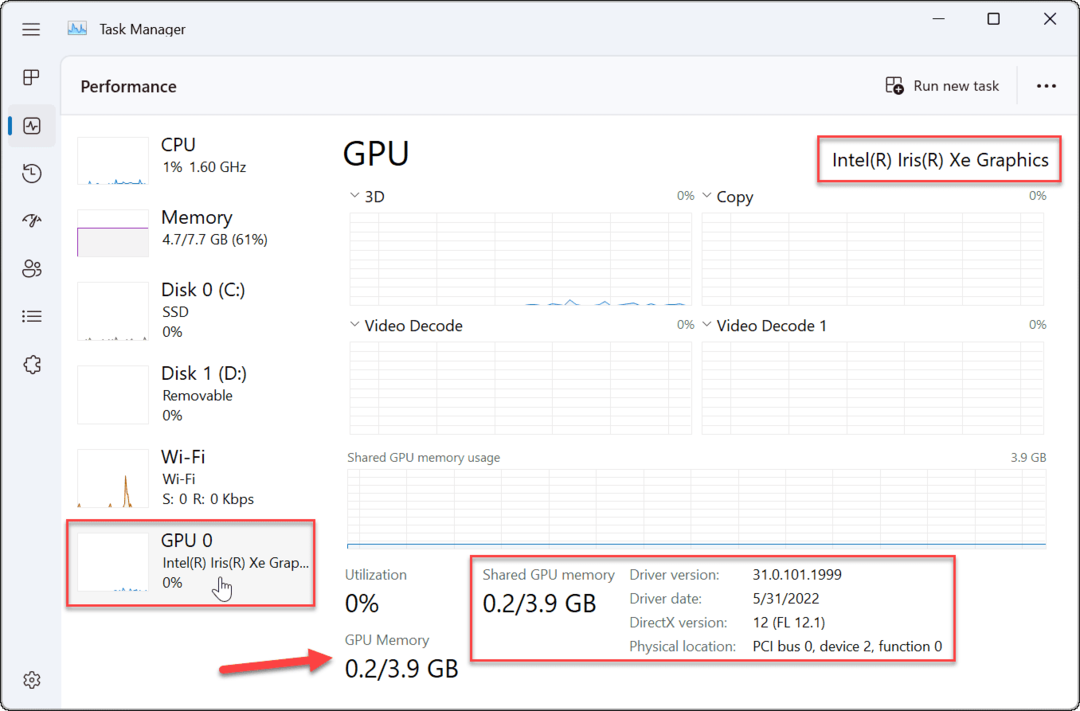
Como verificar a placa gráfica via configurações no Windows 11
O Windows 11 também permite que você verifique as informações da placa gráfica por meio do menu Configurações.
Para verificar sua placa gráfica por meio de Configurações no Windows 11:
- Abrir Definições através do menu Iniciar.

- Quando Definições lançamentos, clique Sistema da lista à esquerda e o Exibição opção à direita.
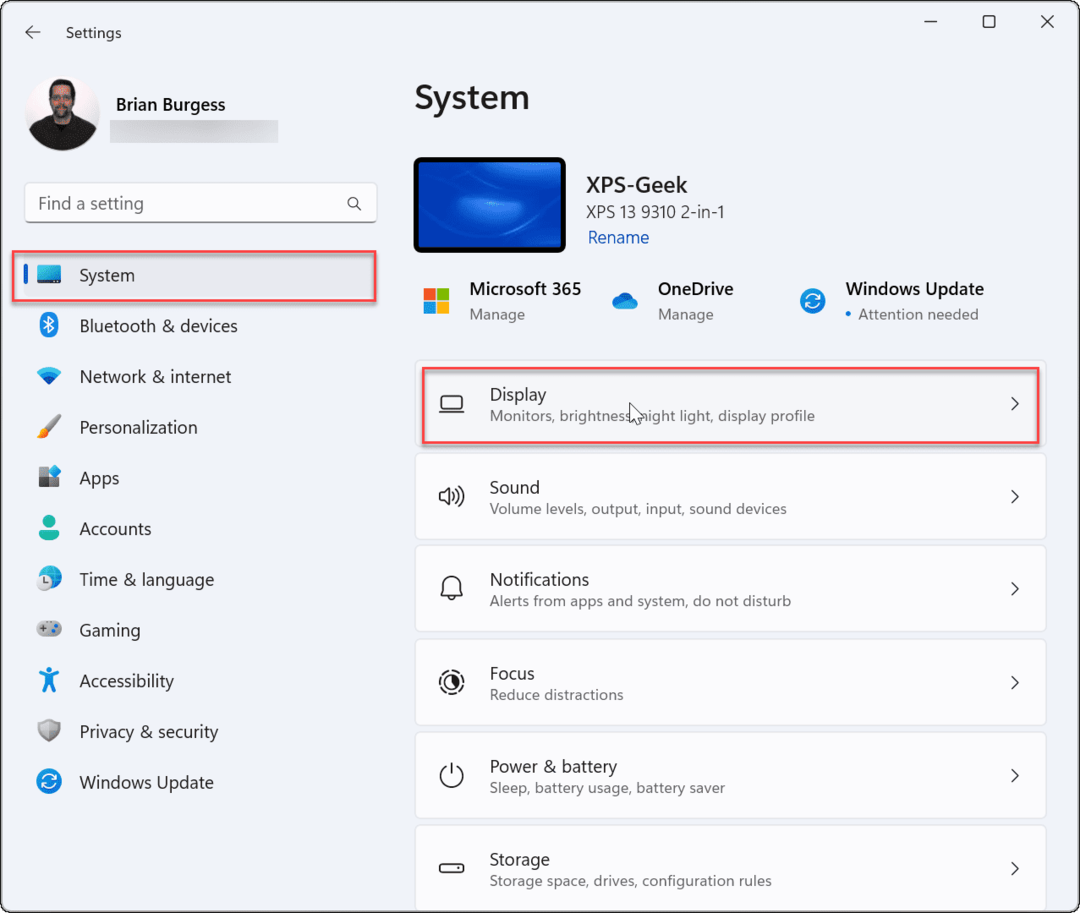
- Clique no Exibição avançada opção.
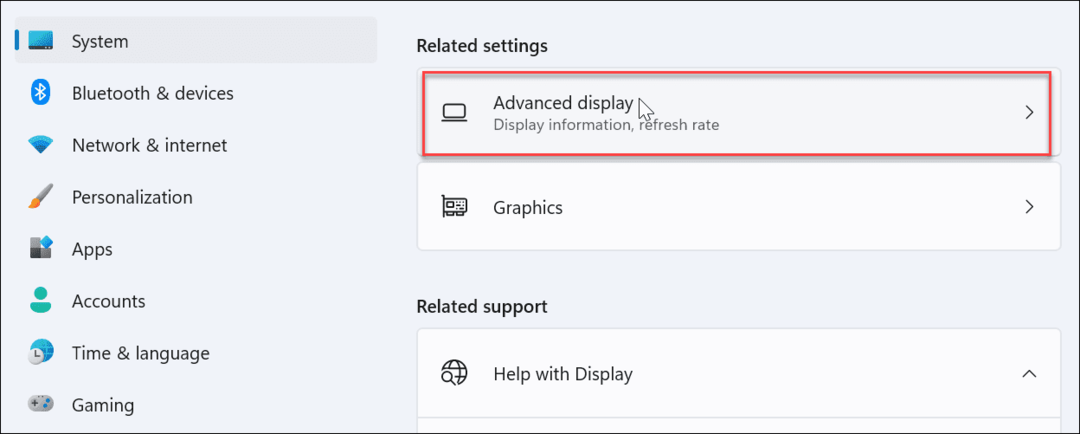
- Expandir o Exibição interna menu—você encontrará o nome da placa gráfica conectada listada lá.
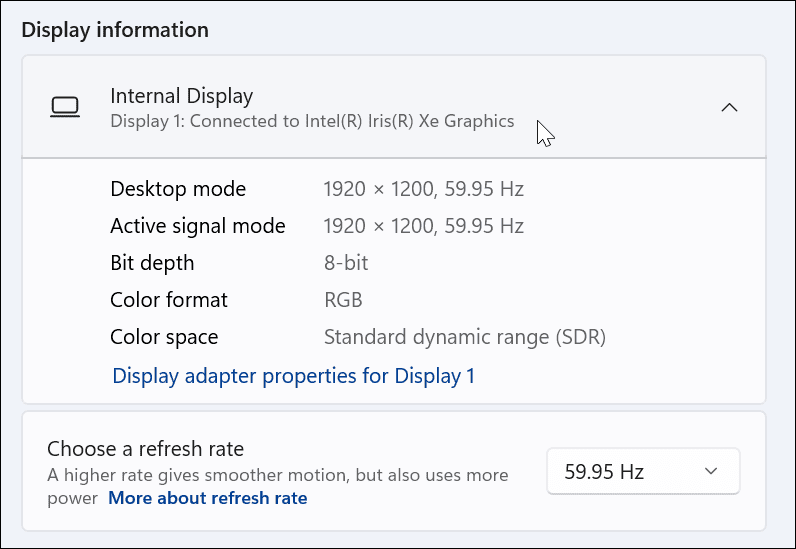
Como verificar a placa gráfica com o Gerenciador de dispositivos
Outro método que você pode usar para verificar sua placa gráfica é usar o Gerenciador de dispositivos.
Para verificar a placa gráfica usando o Gerenciador de dispositivos no Windows 11:
- Acertar Tecla Windows + R no teclado para iniciar o Corre diálogo.
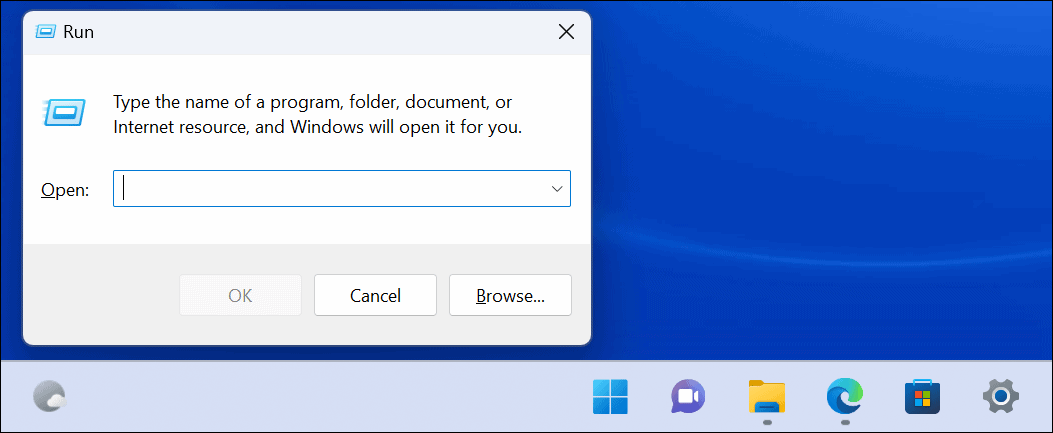
- Modelo devmgmt.msc e clique OK.
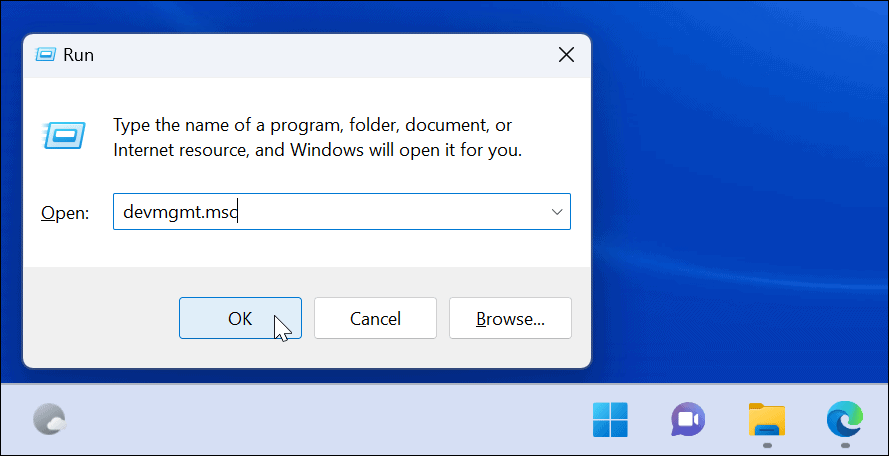
- Quando Gerenciador de Dispositivos abre, role para baixo e expanda o Adaptadores de vídeo seção para encontrar sua(s) placa(s) gráfica(s).
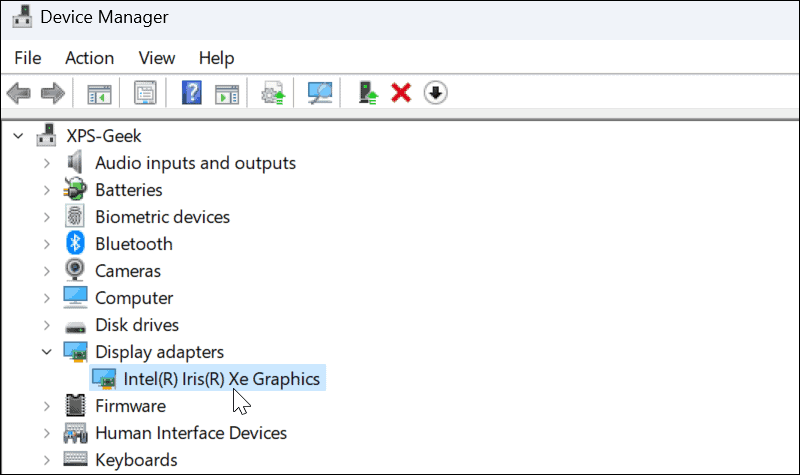
Use a ferramenta de informações do sistema
Ainda outra maneira de verificar sua placa gráfica é usando o built-in Ferramenta de informações do sistema no Windows 11.
Como verificar sua placa gráfica com informações do sistema:
- Clique Começar ou bater o Tecla do Windows.
- Modelo informação do sistema e escolha a melhor opção de correspondência no topo.
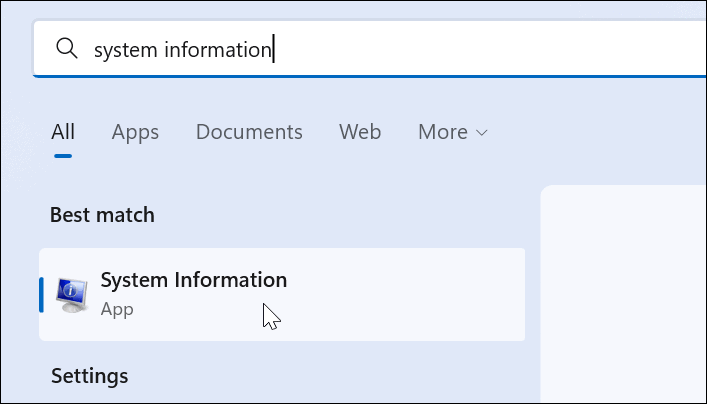
- Expandir o Componentes árvore à direita e selecione Exibição. No painel direito, você verá o nome da sua placa gráfica.
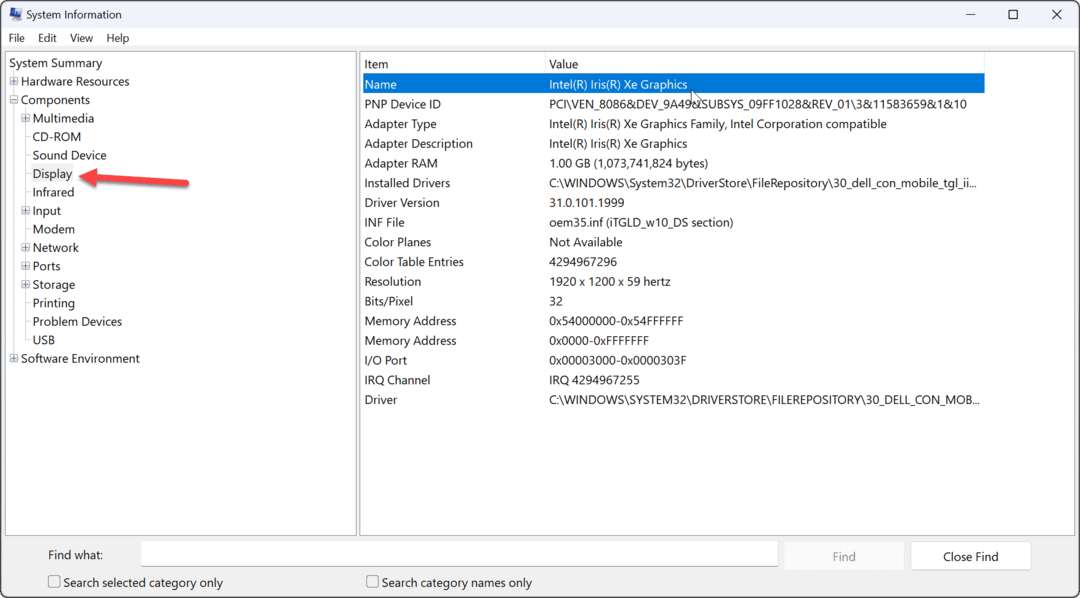
Vale a pena notar que você pode usar muitos outros detalhes de componentes no utilitário Informações do sistema. Se você precisar localizar nomes e detalhes de componentes adicionais no futuro, lembre-se do utilitário Informações do sistema.
Use o software do fabricante da GPU
Se você tiver uma placa integrada, provavelmente é uma placa gráfica Intel. No entanto, se você tiver uma placa dedicada, provavelmente ela terá um software próprio instalado em seu PC. Por exemplo, a AMD possui o software Radeon e a Nvidia possui o software GeForce Experience.
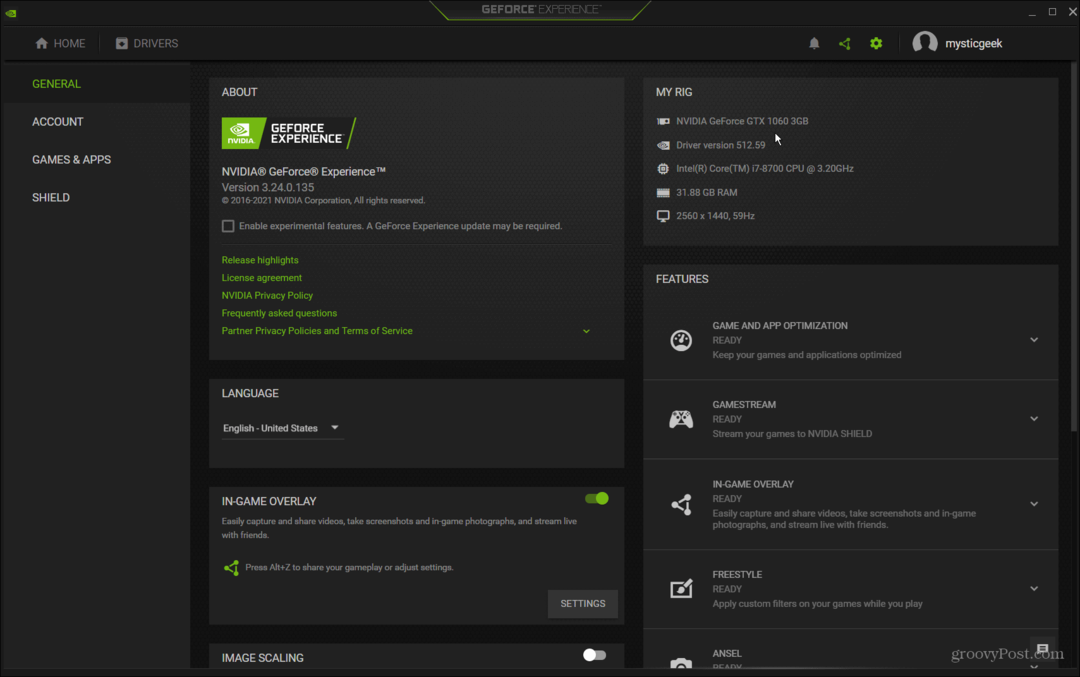
Procure o nome do fabricante no seu PC e inicie o software correspondente. Ele fornece o nome da placa gráfica e fornece uma maneira fácil de atualizar os drivers. Ele também permite que você ajuste sua placa gráfica para recursos como Game Ready Driver, Studio Driver, FreeSync ou G-Sync.
Verifique sua placa gráfica no Windows 11
Esteja você solucionando um problema ou procurando trocar as placas, é bom verificar sua placa gráfica no Windows 11. Existem muitas maneiras diferentes de fazer isso, como mostrado acima. Use o método que funciona melhor para você.
Há outro hardware para verificar. Por exemplo, você pode querer verifique as informações de RAM no Windows 11. Você também pode estar interessado em encontrar especificações de hardware e sistema no Windows 11.
Se você ainda não está no Windows 11, confira como monitorar o desempenho da GPU no Windows 10.
Como encontrar sua chave de produto do Windows 11
Se você precisar transferir sua chave de produto do Windows 11 ou apenas precisar fazer uma instalação limpa do sistema operacional,...
Como limpar o cache, cookies e histórico de navegação do Google Chrome
O Chrome faz um excelente trabalho ao armazenar seu histórico de navegação, cache e cookies para otimizar o desempenho do navegador online. O dela é como...
Correspondência de preços na loja: como obter preços on-line ao fazer compras na loja
Comprar na loja não significa que você tem que pagar preços mais altos. Graças às garantias de correspondência de preços, você pode obter descontos on-line enquanto faz compras em...