
Última atualização em

Um arquivo de imagem PNG não é uma ótima maneira de armazenar um arquivo de documento no seu PC. Se você quiser saber como converter um PNG para PDF no Windows, siga estas etapas.
Se você digitalizou um documento em seu PC, pode descobrir que ele foi salvo como uma imagem PNG e não como um PDF mais padrão. Se isso acontecer, você precisará saber como converter um PNG para PDF em um PC com Windows.
Uma boa maneira de fazer isso é usar o modo de impressora virtual no Windows. A impressora virtual converte a imagem em um arquivo PDF quando você imprime algo por meio de um aplicativo como o Microsoft Word. Você pode salvar o arquivo, imprimir uma cópia física ou carregá-lo no armazenamento em nuvem.
As etapas para converter PNGs em PDFs são praticamente as mesmas do Windows 10 e do Windows 11. Veja como converter um PNG para PDF no Windows.
Como converter um PNG para PDF no Windows
Não importa se você está tentando converter arquivos PNG em PDFs no Windows 10 ou 11 - as etapas devem ser muito semelhantes. Usamos o Windows 10 abaixo, mas você não verá muita diferença em um PC com Windows 11.
Para converter um PNG para PDF no Windows:
- Comece localizando o PNG que deseja converter e clique com o botão direito do mouse no Windows Explorer ou na área de trabalho.
- No menu de contexto, selecione Imprimir. No Windows 11, clique com o botão direito do mouse na imagem e escolha Mostrar mais opções de imagem > Imprimir.
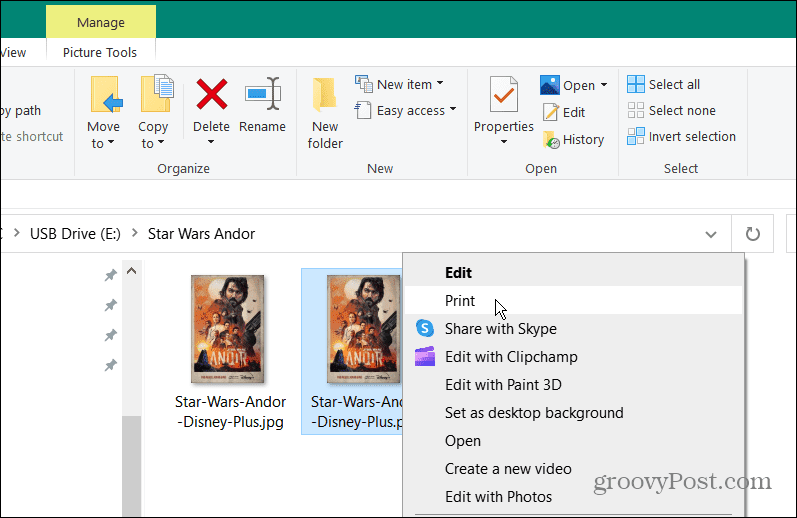
- Quando o Imprimir fotos janela se abre, selecione Imprimir para PDF da Microsoft da lista suspensa.
- Escolha as opções de tamanho e qualidade do papel nas listas suspensas fornecidas.
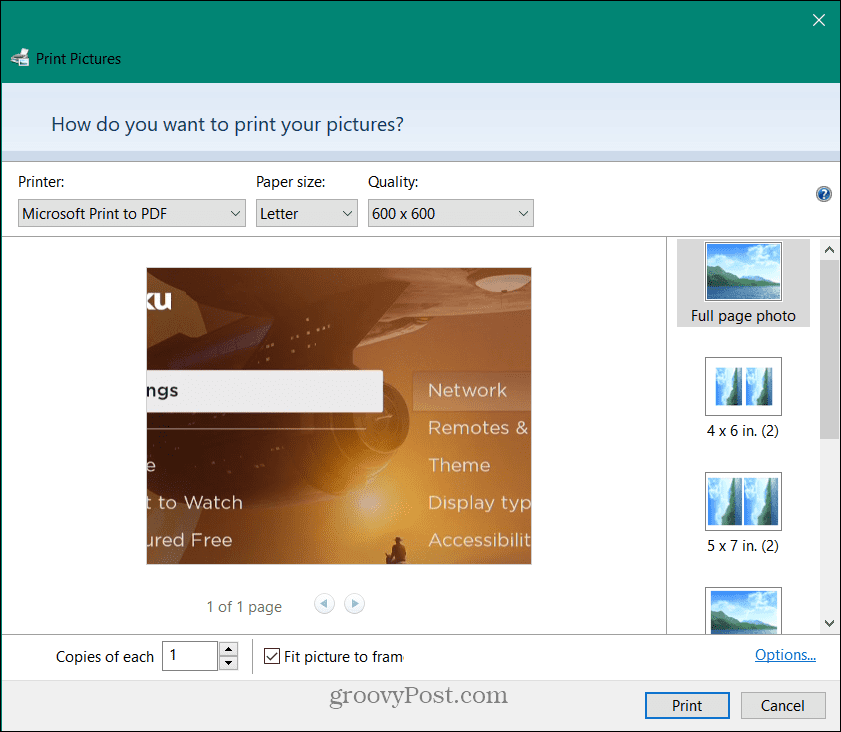
- No Imprimir Imagens Janelas barra lateral direita, você tem a opção de alterar como seu imagem PNG aparece no PDF. Clique em uma opção para visualizar sua visualização à esquerda.
- Na parte inferior do Imprimir fotos janelas, você pode especificar o número de páginas que deseja em seu PDF usando o Cópias para cada opção. Ative o Encaixar a foto na moldura opção para fazer sua foto caber no PDF.
- Clique no Imprimir botão na parte inferior da janela para começar a criar seu arquivo PDF.
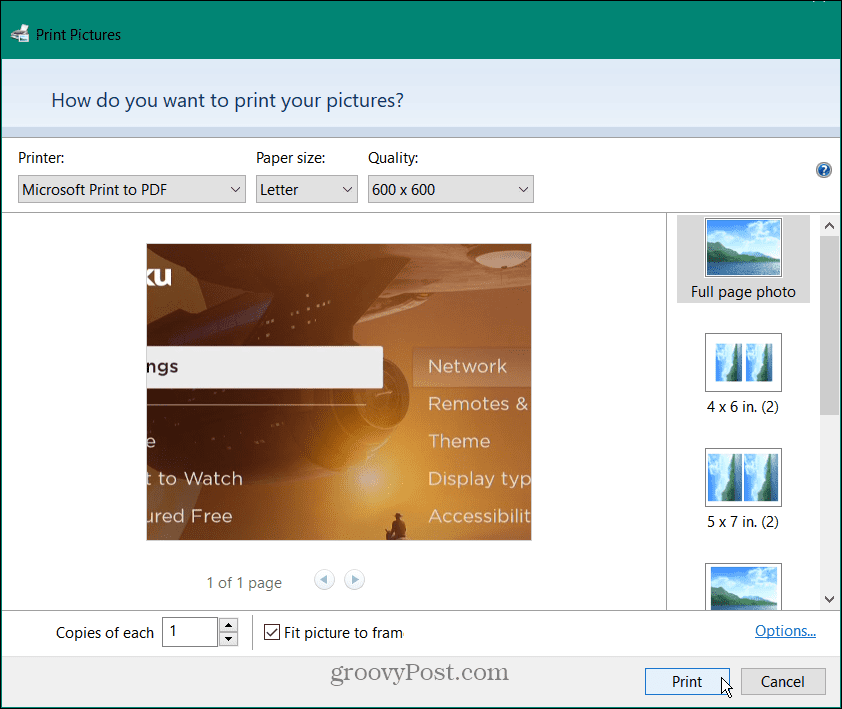
- Depois de concluir a configuração do documento, continue a imprimi-lo como PDF. Depois de tê-lo completo, você pode enviá-lo por e-mail ou usá-lo como faria com qualquer outro documento.
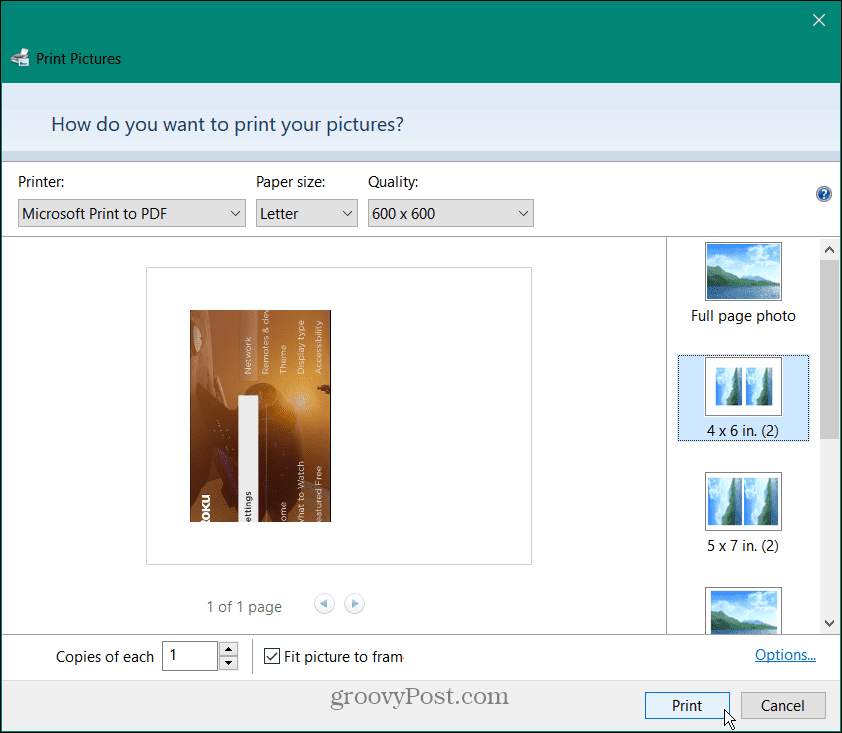
Dicas e truques para arquivos PDF
Para saber mais sobre PDFs, leia sobre reduzindo o tamanho do arquivo PDF no Mac. Se você estiver com seu telefone, dê uma olhada em convertendo imagens para PDFs no seu iPhone. Você também pode estar interessado em aprender a inserir PDFs em uma apresentação do PowerPoint.
Se você for um usuário do Windows, poderá baixar PDFs e faça o Edge não abri-los. E você pode precisar exportar documentos do Word como PDFs.
Como encontrar sua chave de produto do Windows 11
Se você precisar transferir sua chave de produto do Windows 11 ou apenas precisar fazer uma instalação limpa do sistema operacional,...
Como limpar o cache, cookies e histórico de navegação do Google Chrome
O Chrome faz um excelente trabalho ao armazenar seu histórico de navegação, cache e cookies para otimizar o desempenho do navegador online. O dela é como...
Correspondência de preços na loja: como obter preços on-line ao fazer compras na loja
Comprar na loja não significa que você tem que pagar preços mais altos. Graças às garantias de correspondência de preços, você pode obter descontos on-line enquanto faz compras em...
