Como desativar temporariamente uma conta no Windows 11
Microsoft Windows 11 Herói / / August 30, 2022

Última atualização em

Deseja restringir o acesso temporariamente em um PC com Windows 11? Você pode desativar temporariamente uma conta de usuário usando este guia.
Deseja controlar o acesso do usuário ao seu PC com Windows 11? Talvez seja necessário restringir o acesso a contas de usuário em seu dispositivo. Ao invés de removendo completamente a conta, você pode desativá-lo temporariamente.
Desabilitar uma conta permite que você preserve as configurações e os arquivos dos usuários se precisar restaurar o acesso a ela posteriormente. O Windows 11 fornece algumas maneiras diferentes de desabilitar uma conta usando o aplicativo Configurações ou a ferramenta mais técnica de Gerenciamento do Computador.
Se você deseja desabilitar temporariamente uma conta no Windows 11, siga estas etapas.
Como desativar temporariamente uma conta no Windows 11
Como mencionamos, existem dois métodos para desabilitar uma conta no Windows 11 usando as ferramentas Configurações ou Gerenciamento do computador.
Usando o Gerenciamento do Computador
Para desabilitar uma conta de usuário com o Gerenciamento do Computador no Windows 11:
- Abra o Menu Iniciar.
- Procurar por gerenciamento de computador e selecione o resultado no topo.
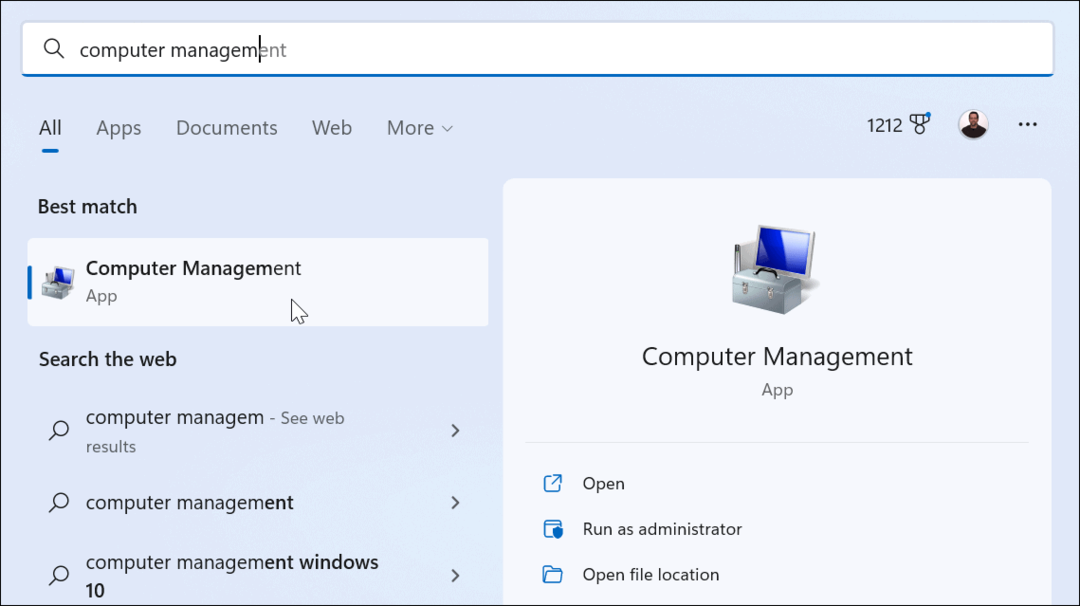
- Quando Gerenciamento de Computador abre, navegue até o seguinte caminho:
Gerenciamento do computador > Ferramentas do sistema > Usuários e grupos locais > Usuários
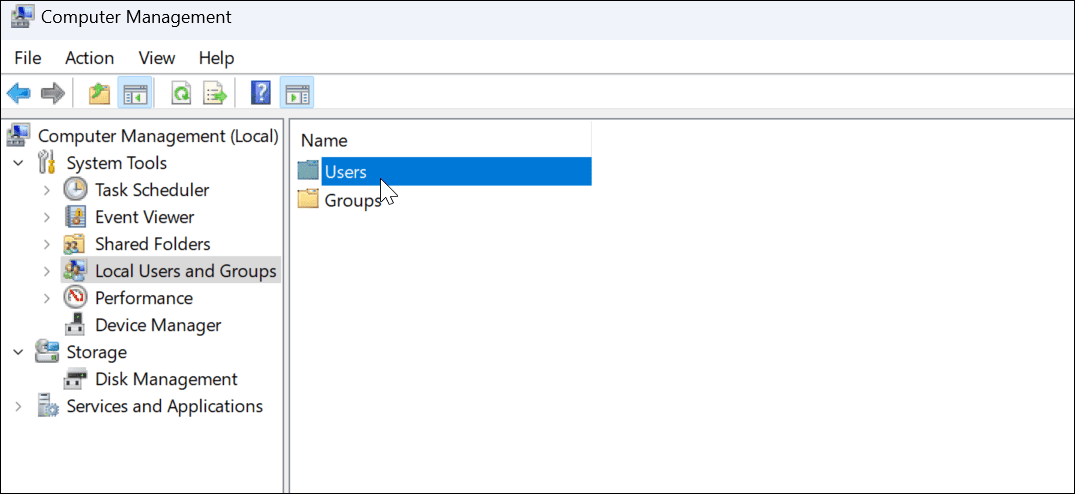
- Clique com o botão direito do mouse no usuário que deseja desativar e selecione Propriedades do cardápio.
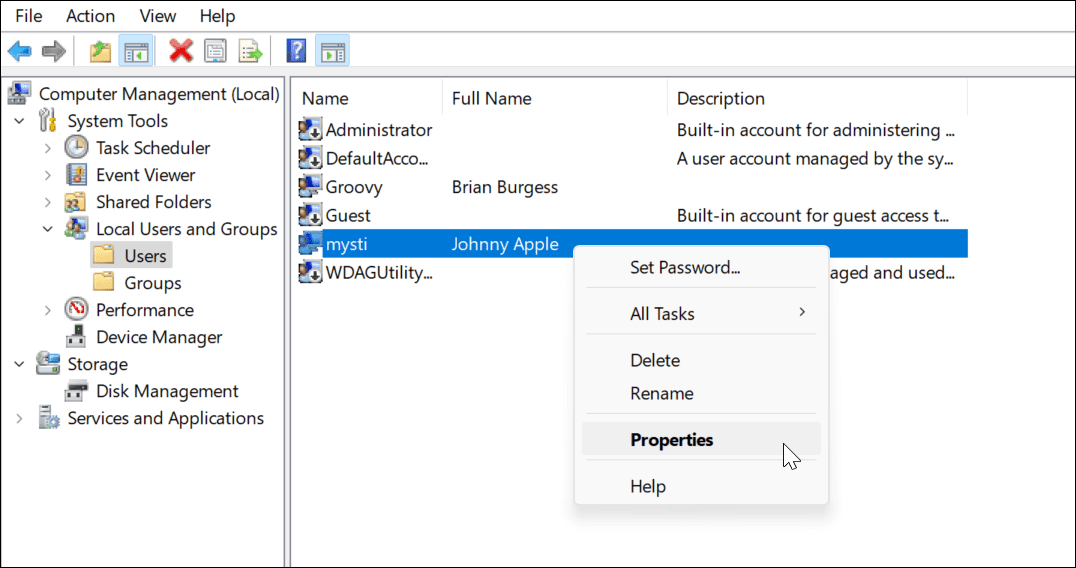
- Quando o Propriedades janela se abre, verifique a Conta esta desabilitada caixa e clique Aplicar e OK.
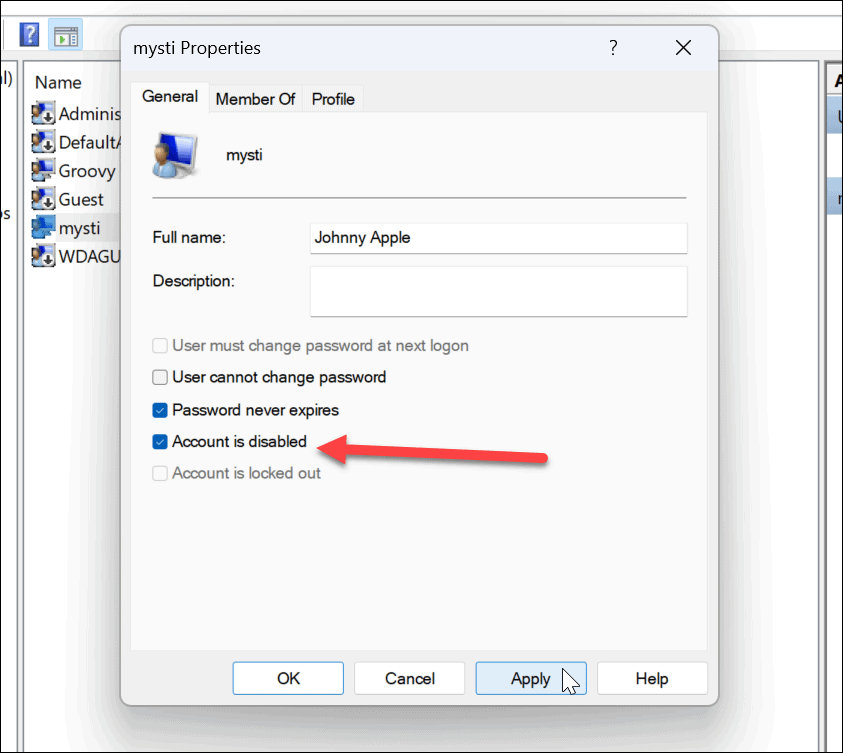
- Para reativar a conta, volte para Gerenciamento de Computador e desmarque o Conta esta desabilitada caixa. A conta estará disponível conforme o esperado e pode ser usada sem perda de configurações ou perda de dados.
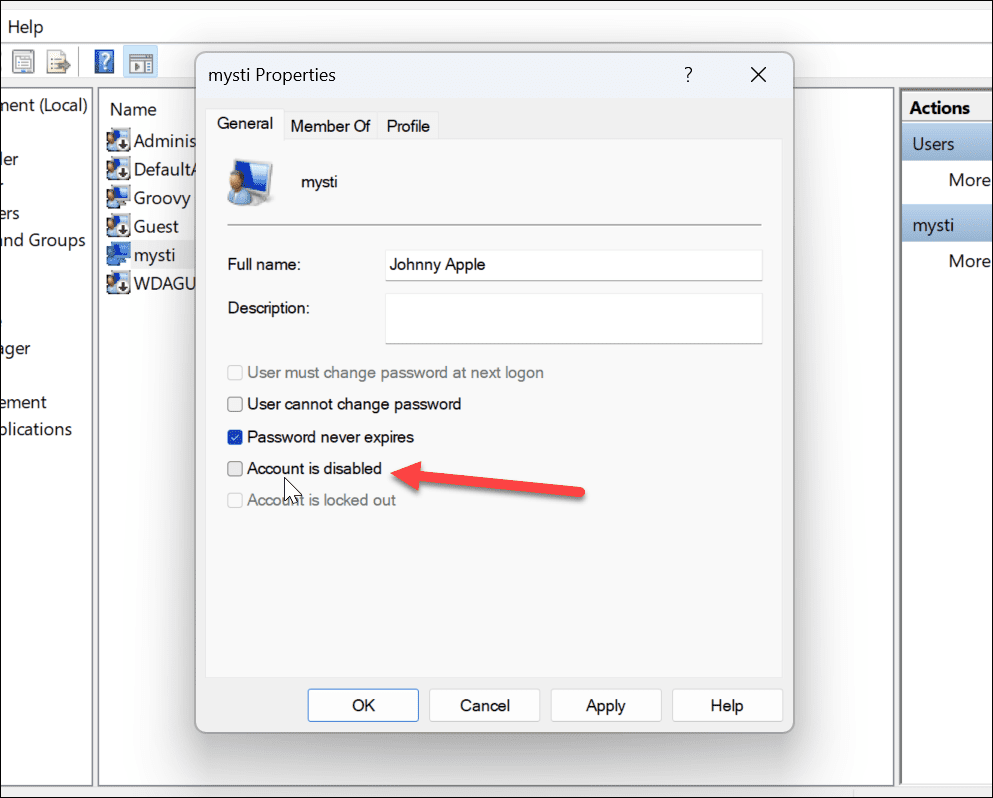
No futuro, a conta que você desativou não poderá mais ser acessada, a menos que você restaure o acesso. No entanto, a conta ainda está disponível até ser removida do sistema.
Usando configurações
Você também pode desativar temporariamente as contas do Windows 11 usando o aplicativo Configurações.
Observação: Você só pode usar as Configurações para desativar as contas da família. Não funciona com a Microsoft ou Contas locais.
Para desabilitar uma conta de usuário por meio de Configurações:
- Abra o Menu Iniciar.

- Quando Definições abre, clique Contas do painel esquerdo.
- A seguir, selecione Família ou Família e outros usuários a direita.
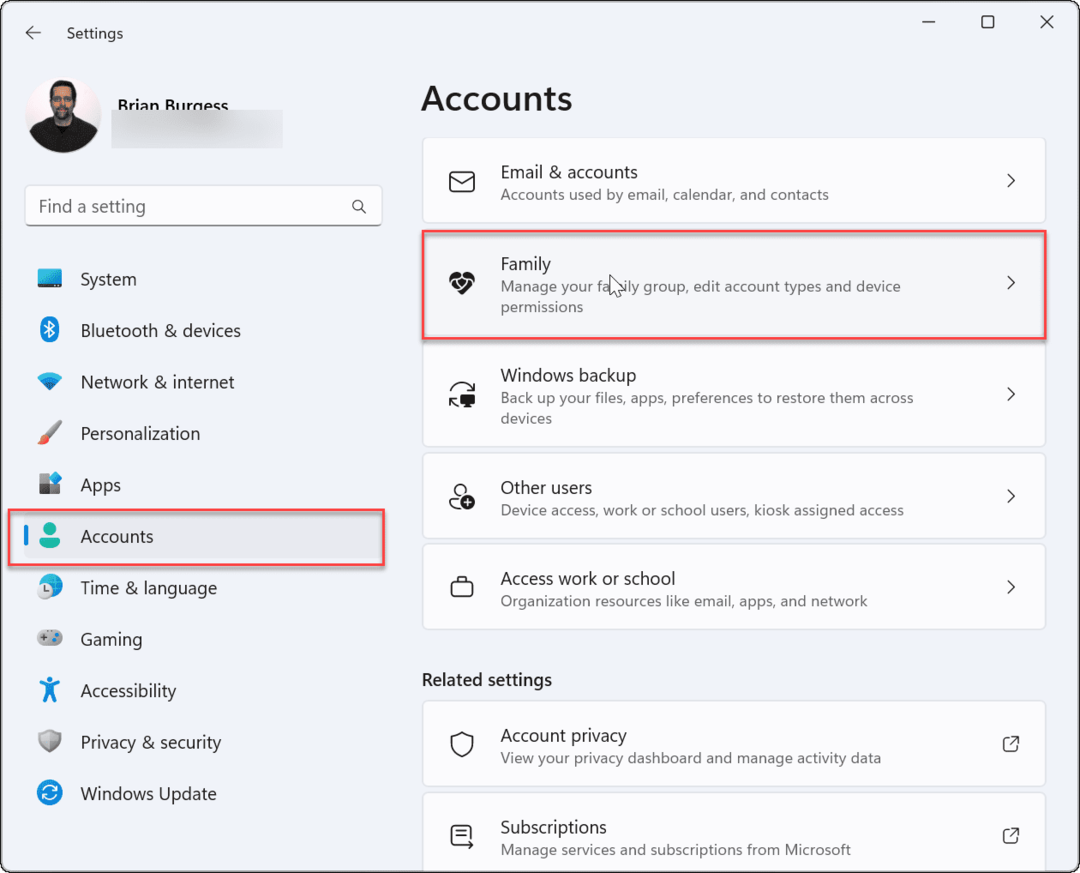
- Debaixo de Sua família seção, encontre o membro da família e clique no botão Bloquear login botão.
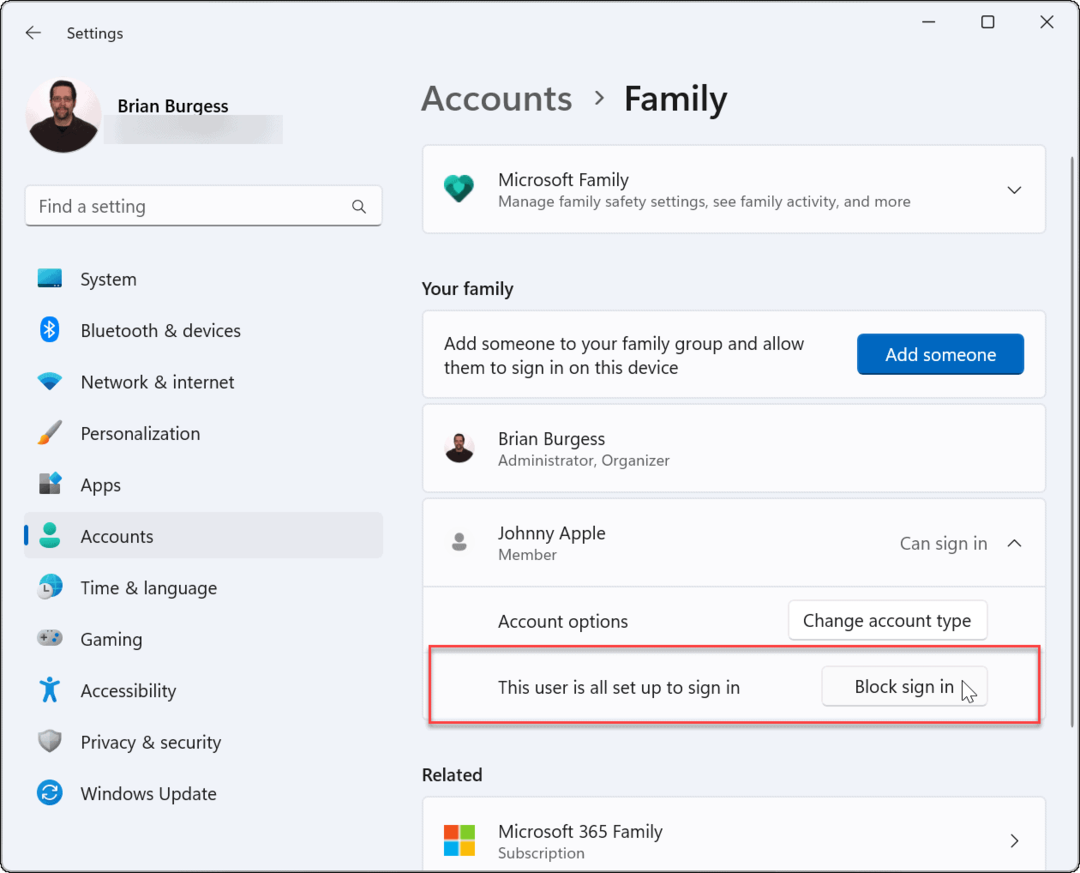
- Clique no Quadra botão quando a janela de verificação azul aparecer.
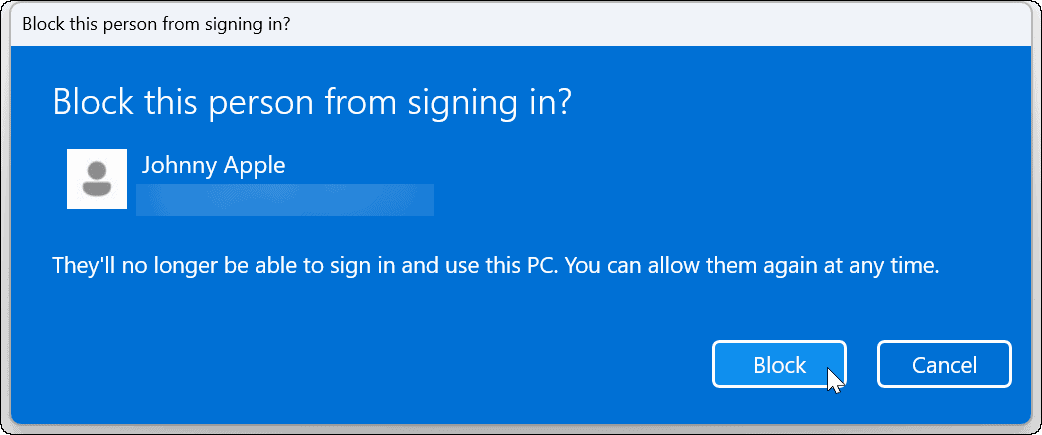
Depois de seguir as etapas, o membro da família não poderá mais fazer login na conta. Em vez disso, a conta deles não ficará mais visível na tela de login.
Restringindo o acesso do usuário no Windows 11
Usando as etapas acima, você pode bloquear o acesso do usuário temporariamente no Windows 11. Se você quiser que o membro da família tenha a capacidade de entrar no futuro, volte para Configurações ou Gerenciamento do computador e inverta o processo.
Isso só funciona se você tiver contas de usuário separadas—adicionar outro usuário no Windows 11 se você não. Se você quiser personalizar sua própria conta, você pode alterar o nome da sua conta ou considere alterando a imagem da sua conta no Windows 11.
Como encontrar sua chave de produto do Windows 11
Se você precisar transferir sua chave de produto do Windows 11 ou apenas precisar fazer uma instalação limpa do sistema operacional,...
Como limpar o cache, cookies e histórico de navegação do Google Chrome
O Chrome faz um excelente trabalho ao armazenar seu histórico de navegação, cache e cookies para otimizar o desempenho do navegador online. O dela é como...
Correspondência de preços na loja: como obter preços on-line ao fazer compras na loja
Comprar na loja não significa que você tem que pagar preços mais altos. Graças às garantias de correspondência de preços, você pode obter descontos on-line enquanto faz compras em...



