Como usar o Monitor de desempenho no Windows 11
Microsoft Windows 11 Herói / / September 03, 2022

Última atualização em

Às vezes, você precisa de ajuda extra ao solucionar problemas do Windows. Veja como usar o Monitor de desempenho no Windows 11.
Se você precisar verificar como seu PC está se saindo, considere usar Monitor de desempenho. É um utilitário integrado no Windows 10 e 11 que fornece monitoramento de sistema e desempenho.
O Monitor de Desempenho permite monitorar o uso de recursos do sistema em tempo real. Foi incluído em todas as versões do Windows desde o NT (incluindo Windows 10) e continua disponível no Windows 11. Você também pode gerar um relatório que vem como um arquivo de log.
Se você gosta de ficar de olho no desempenho do seu PC, veja como usar o Monitor de desempenho no Windows 11.
Como usar o Monitor de desempenho no Windows 11
A primeira coisa que você precisa fazer é iniciar o utilitário Performance Monitor no Windows. Existem várias maneiras de fazer isso, mas começaremos mostrando duas maneiras de iniciá-lo rapidamente.
Para usar o Monitor de Desempenho no Windows 11:
- Imprensa Tecla Windows + R para abrir o Corre diálogo.
- Dentro Corre, modelo perfeito e clique OK.
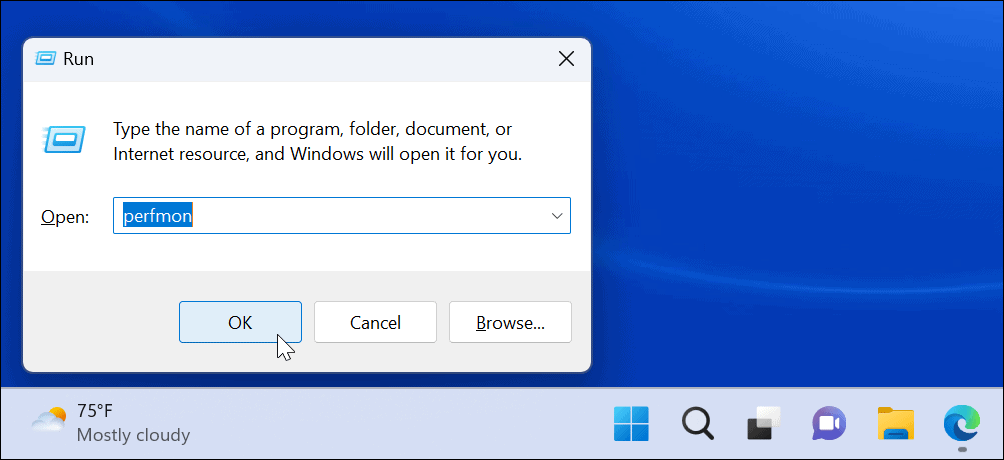
- O utilitário Monitor de desempenho será iniciado—selecione Monitor de desempenho na lista à esquerda e veja as estatísticas de desempenho em tempo real.
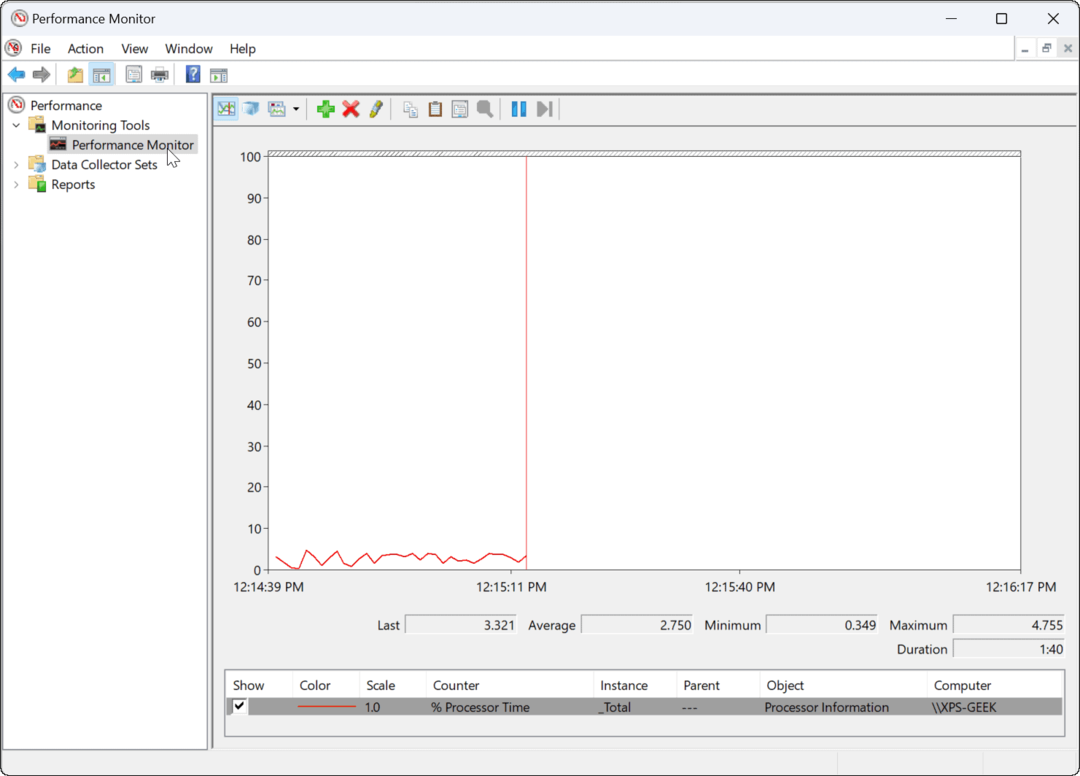
Usando ferramentas do Windows
Como alternativa, você pode abrir o Monitor de desempenho por meio do pasta Ferramentas do Windows.
Para abrir o Monitor de Desempenho através das Ferramentas do Windows:
- aperte o Tecla Windows + R atalho para iniciar Corre.
- Dentro Corre, digitar ao controle e clique OK para iniciar o Painel de Controle.
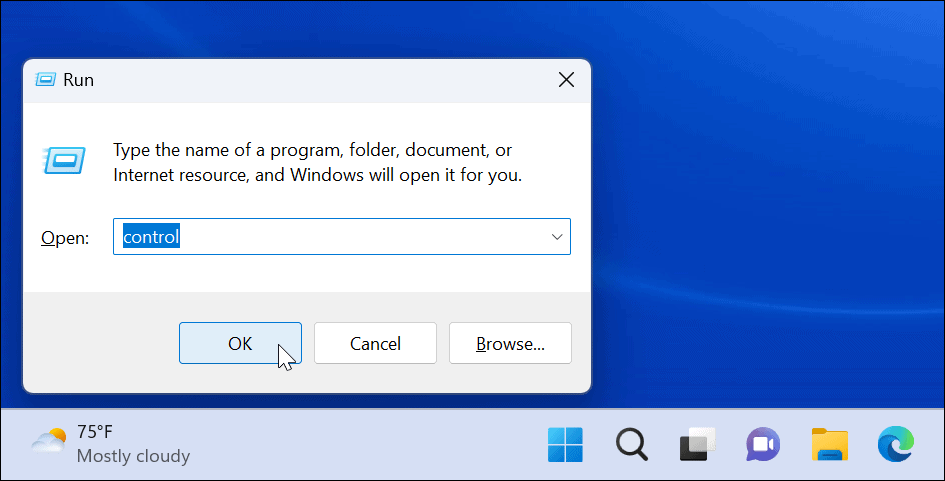
- Quando Painel de controle abre, selecione Sistema e Segurança.
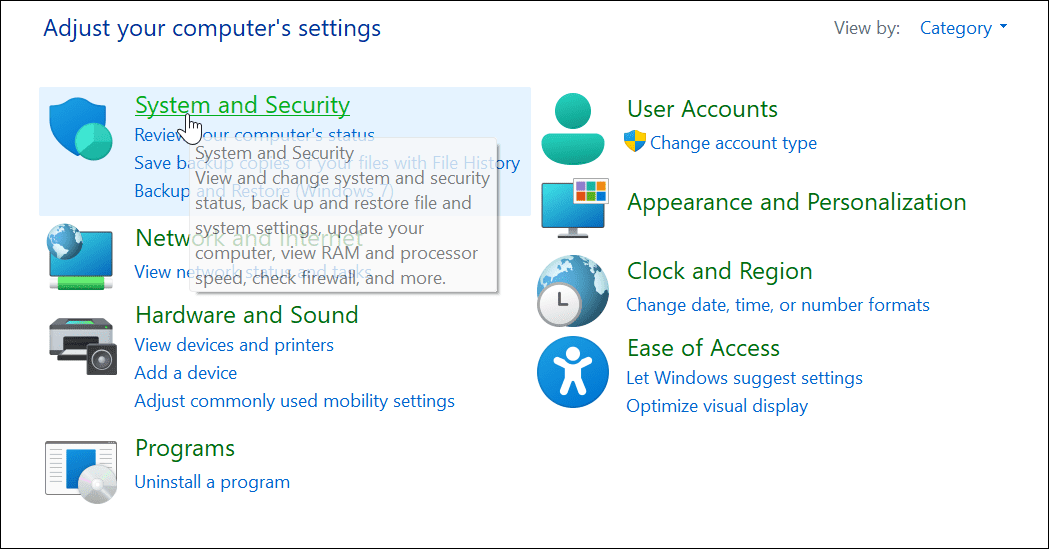
- Role para baixo até o final da página e selecione Ferramentas do Windows.
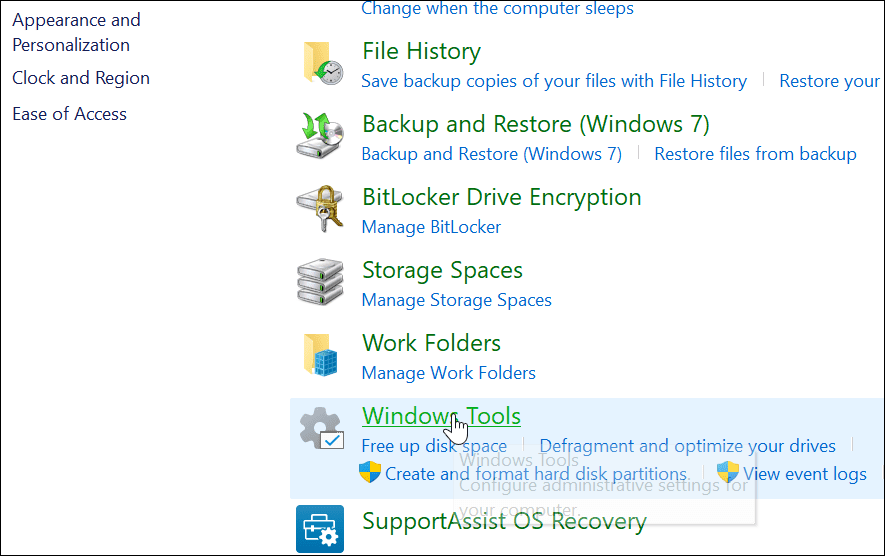
- No Ferramentas do Windows pasta, encontre Monitor de desempenho e clique duas vezes nele para iniciar.
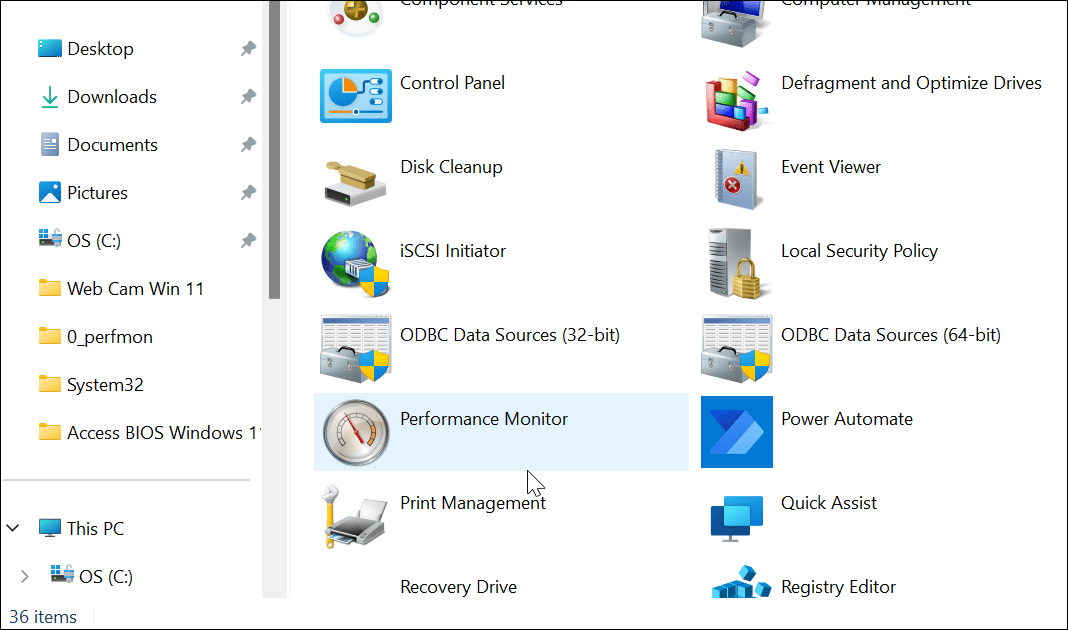
Como gerar um relatório de desempenho do sistema no Windows 11
A ferramenta Performance Monitor permite estudar como os aplicativos afetam o desempenho do seu PC em tempo real, mas você também pode gerar um arquivo de log para analisar posteriormente. Tê-lo em tempo real permite visualizar as métricas de desempenho ao iniciar e executar aplicativos.
Você pode querer um arquivo de log que possa estudar mais tarde, no entanto.
Para gerar um relatório de log de desempenho do sistema usando o Monitor de desempenho:
- Abrir Monitor de desempenho em seu computador.
- No painel esquerdo, navegue até Conjuntos de Coletores de Dados > Sistema > Desempenho do Sistema.
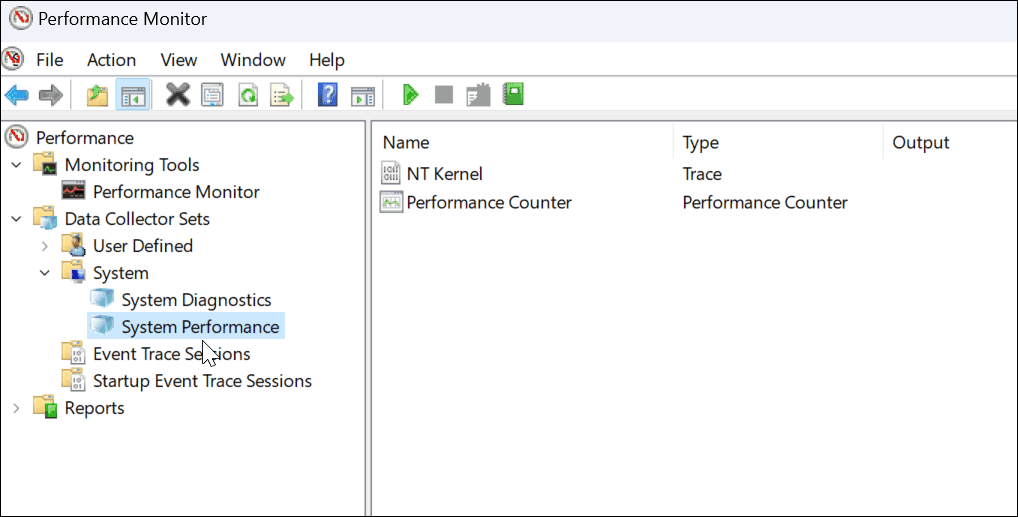
- Clique com o botão direito Performance do sistema e selecione Começar.
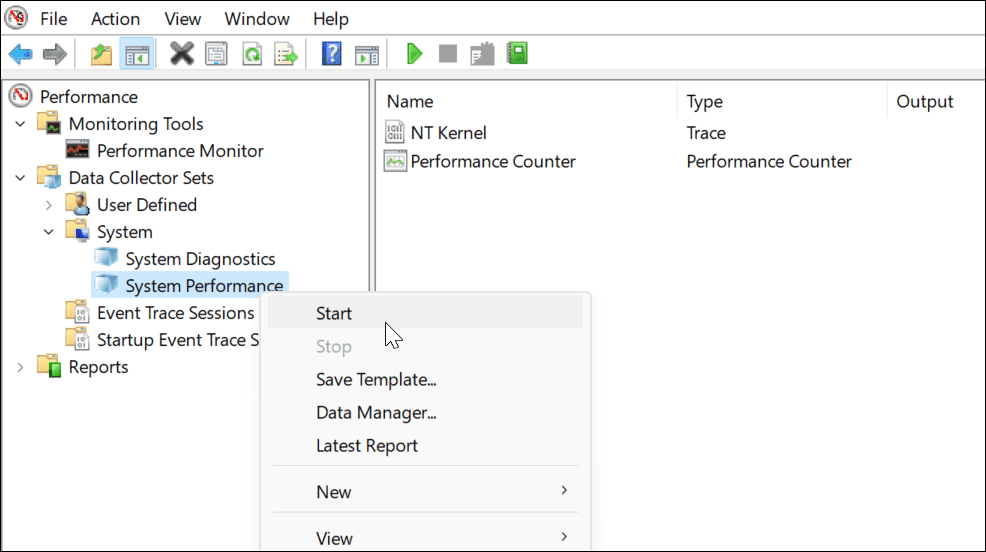
- Seu relatório será gerado. Deve levar apenas um momento, mas a quilometragem varia dependendo do seu sistema.
- Após a geração do relatório, navegue até Relatórios > Sistema > Desempenho do Sistema no painel esquerdo. À direita, você encontrará o(s) relatório(s) gerado(s), com carimbo de data/hora.
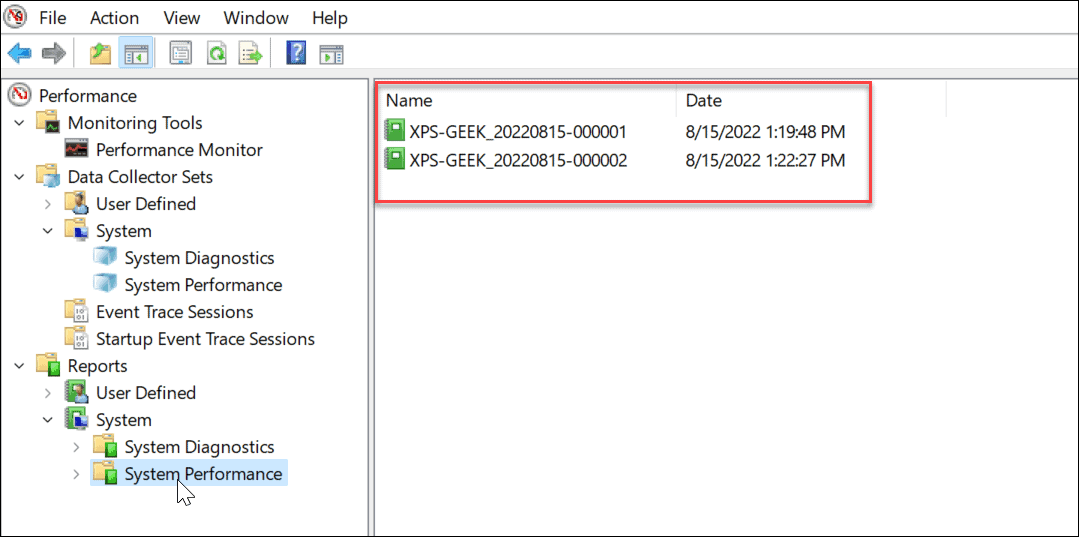
- Clique duas vezes no relatório que deseja exibir na interface do Monitor de desempenho.
- O relatório inclui um resumo completo do sistema e outros detalhes de diagnóstico sobre sua CPU, disco, rede e outros recursos do sistema.
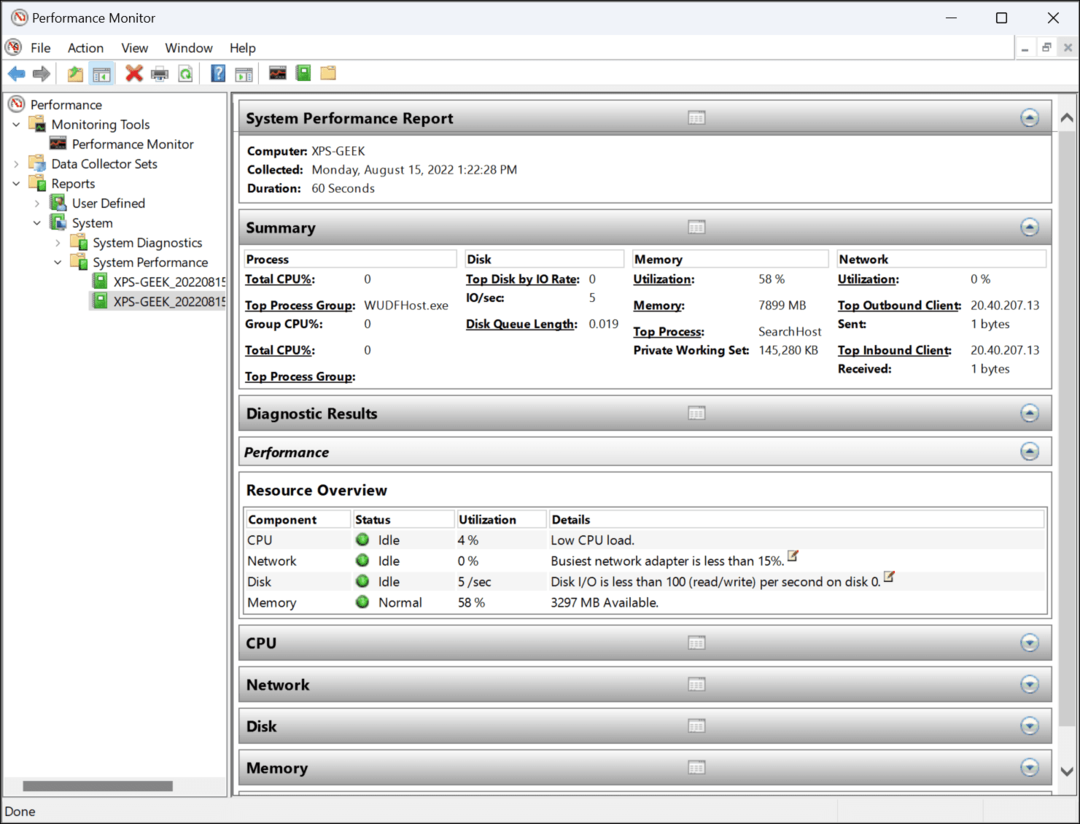
Usando o Monitor de desempenho no Windows 11
Embora o relatório de desempenho do sistema seja o uso utilitário mais comum do Monitor de desempenho, ele pode executar algumas outras tarefas para ajudá-lo a monitorar seu PC. Alguns outros relatórios que você pode gerar incluem diagnósticos do sistema e sessões de rastreamento de eventos para solução de problemas. Ele também inclui conjuntos de coletores de dados definidos pelo usuário que você conecta manualmente.
Ter ferramentas como o Performance Monitor para solucionar problemas do seu PC é uma boa maneira de rastrear e corrigir problemas quando as coisas dão errado. Por exemplo, você pode querer saber como corrigir o aplicativo Windows Mail não está funcionando.
Está com problemas com sua impressora? Confira como corrigir o erro de driver de impressora indisponível no Windows 11. E se o seu PC continuar travando, aprenda estas 11 etapas para corrigir o travamento do Windows 11.
Como encontrar sua chave de produto do Windows 11
Se você precisar transferir sua chave de produto do Windows 11 ou apenas precisar fazer uma instalação limpa do sistema operacional,...
Como limpar o cache, cookies e histórico de navegação do Google Chrome
O Chrome faz um excelente trabalho ao armazenar seu histórico de navegação, cache e cookies para otimizar o desempenho do navegador online. O dela é como...
Correspondência de preços na loja: como obter preços on-line ao fazer compras na loja
Comprar na loja não significa que você tem que pagar preços mais altos. Graças às garantias de correspondência de preços, você pode obter descontos on-line enquanto faz compras em...

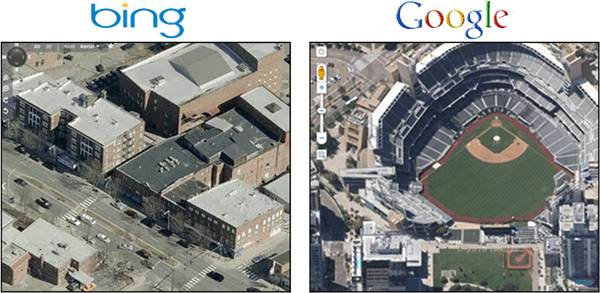
![Microsoft lança novas ferramentas da Web [groovyDownload]](/f/f25987cd5429d7bbcc47b2aec62b9ba4.png?width=288&height=384)
