Como desativar o Superfetch no Windows 11
Microsoft Windows 11 Herói / / September 05, 2022

Última atualização em

Seu PC com Windows 11 está lento ou com 100% de uso do disco? Você pode tentar desabilitar o Superfetch no Windows 11 para ajudar a resolver o problema. Aqui está como.
o Superbusca (SysMain) recurso foi introduzido no Windows Vista e continua a fazer parte do sistema operacional Windows. É um serviço integrado destinado a pré-carregar aplicativos usados com frequência na RAM, aumentar os tempos de inicialização e melhorar o desempenho. No entanto, foi introduzido principalmente para PCs mais antigos. Não é tão necessário para PCs modernos que executam o Windows 10 e o Windows 11.
Se você está tendo uma experiência lenta (como 100% de uso do disco) no Windows 11, você pode desativar o Superfetch sem problemas. Desabilitar o Superfetch no Windows 11 pode melhorar o desempenho geral do seu PC.
Se você estiver tendo uma experiência lenta no Windows 11, mostraremos como desabilitar o Superfetch no Windows 11.
O que é Superfetch (SysMain)?
Superfetch, ou SysMain como agora é chamado, é um serviço que roda em segundo plano e analisa o uso do seu PC. Os dados coletados do serviço ajudam o Windows a determinar qual aplicativo você selecionará. Isso, por sua vez, melhora a velocidade de lançamento de seus aplicativos mais usados.
Embora deva ser bom manter o SysMain ativado, você pode desativá-lo e ver se está enfrentando lentidão no seu PC. Desabilitar pode melhorar a velocidade e o tempo de inicialização.
Como desativar o Superfetch no Windows 11
Desabilitar o Superfetch, ou SysMain, pode melhorar a velocidade e corrigir 100% do uso do disco. Mas, por outro lado, desativá-lo pode causar problemas em PCs mais antigos.
Uma boa maneira de testar as coisas é desligá-lo e ver se o desempenho do seu PC melhora. Se não houver diferença perceptível, basta ligá-lo novamente depois.
Para desabilitar o Superfetch no Windows 11:
- Aperte o atalho de teclado Tecla Windows + R para lançar o Corre diálogo.
- Modelo Serviços.msc e clique OK.
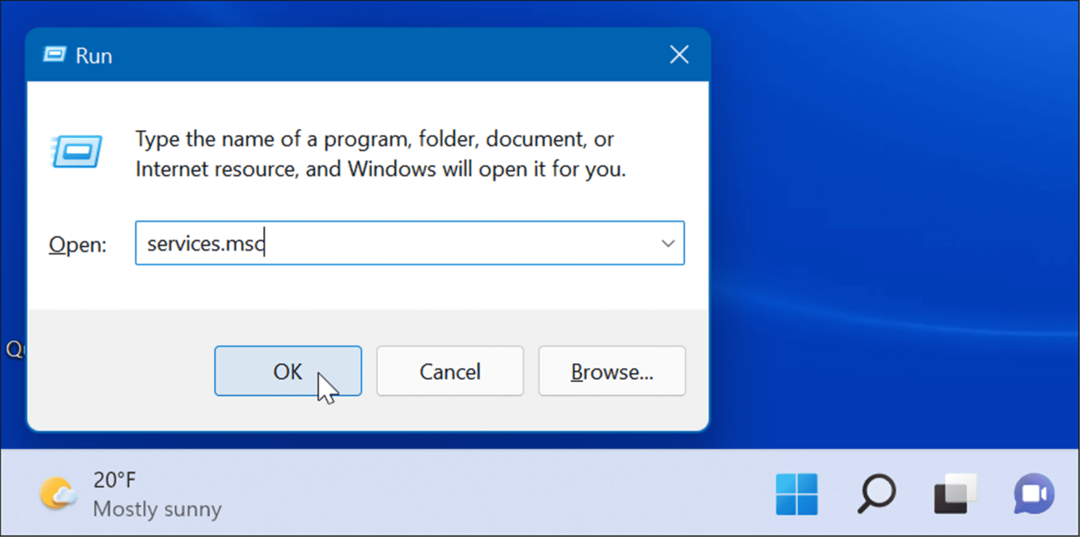
- Quando o Serviços console abre, clique duas vezes no SysMain opção e pressione o botão Pare botão.
- Em seguida, clique no menu suspenso ao lado de Tipo de inicialização e defini-lo para Desabilitado.
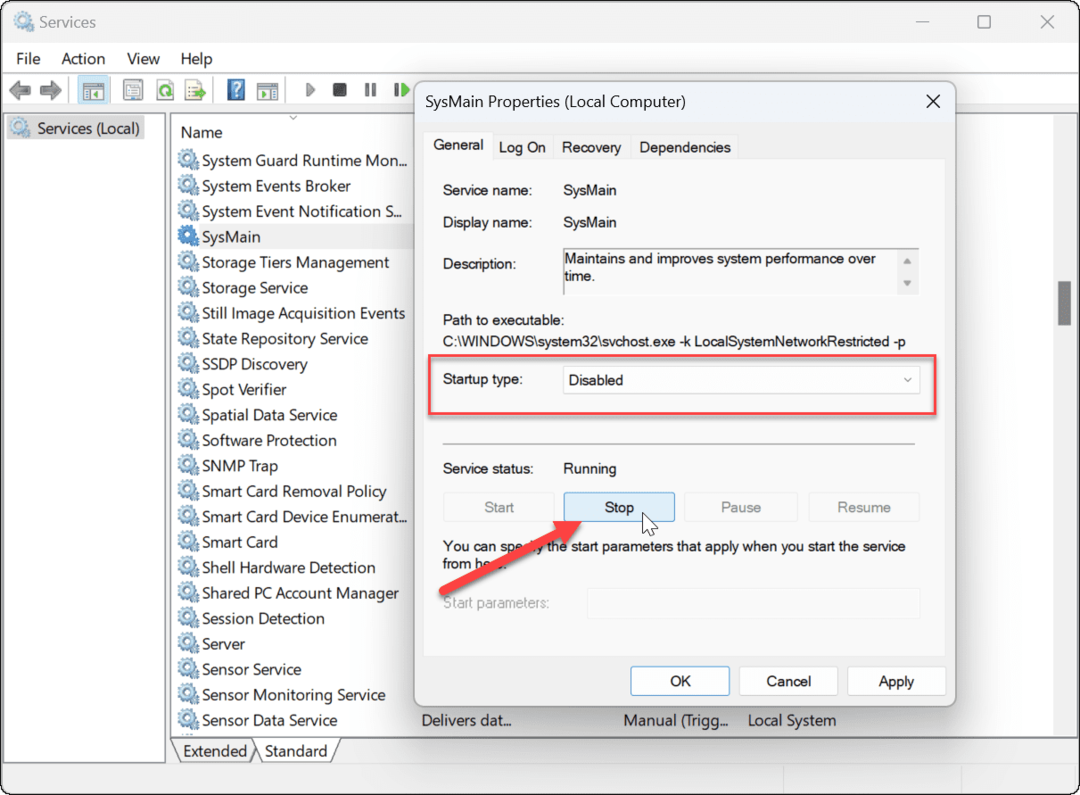
- Clique Aplicar e OK fechar fora do Serviços console.
Agora que você desativou o Superfetch (SysMain), você deve notar uma melhoria na velocidade do sistema. Se você estiver com alto uso de disco, isso também deve melhorar.
Você pode querer reinicie o Windows 11 depois de fazer os ajustes para garantir que o problema que você está tendo seja corrigido.
Como desativar o Superfetch no Windows 11 via Terminal
Você também pode desabilitar o Superfetch usando o Windows Terminal, PowerShell ou prompt de comando mais antigo. Estas instruções funcionarão para todas as três ferramentas.
Para desabilitar o Superfetch no Terminal ou no prompt de comando:
- Clique no Começar botão ou pressione o botão Tecla do Windows no seu teclado.
- Procurar por cmd ou Terminal Windows.
- Clique no Executar como administrador opção à direita.
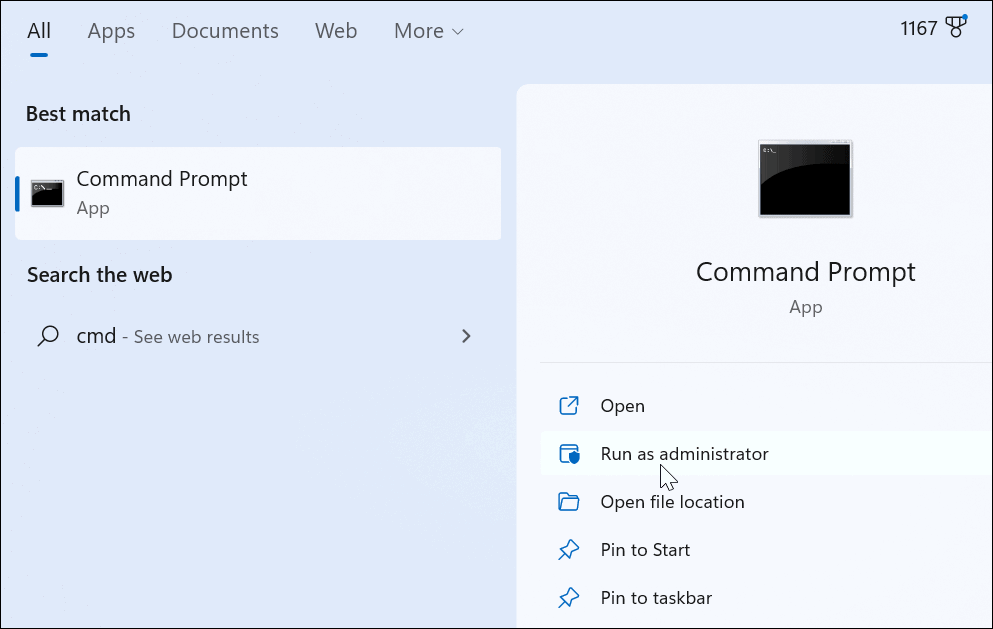
- No prompt, execute o seguinte comando:
sc stop "SysMain" & sc config "SysMain" start=disabled
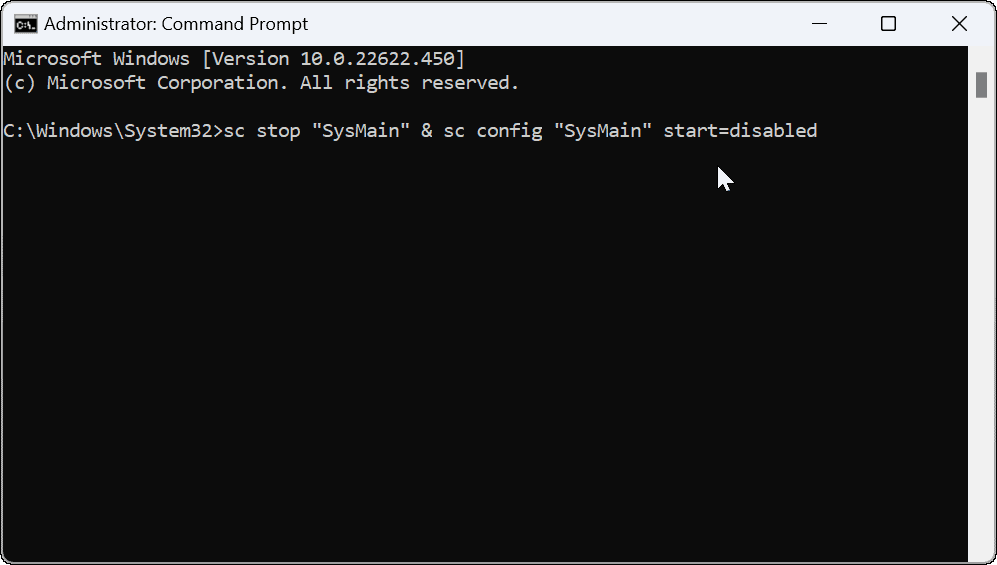
- Depois de executar o comando, você deverá ver a tela a seguir mostrando que foi bem-sucedido.
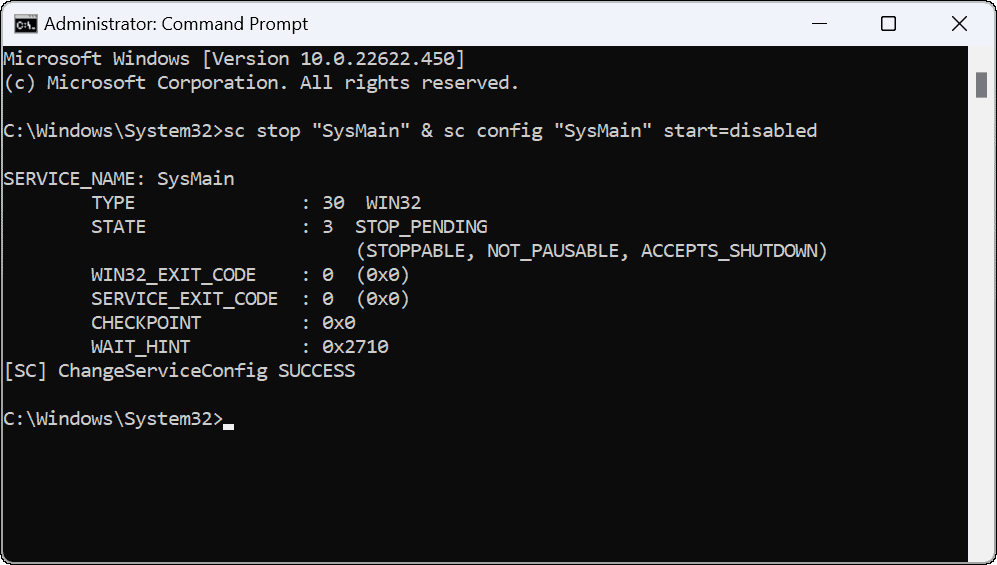
Após executar o comando, o Superfetch será desabilitado e não será mais iniciado quando você reiniciar sua máquina.
Melhorando o uso do disco no Windows 11
A Microsoft geralmente adiciona novos recursos para melhorar a experiência geral do Windows. Por mais bem-intencionados que sejam, nem sempre funciona dessa maneira, e você pode precisar desativá-los. Se você está tendo esse problema com o SysMain no Windows 11, as etapas acima devem ajudar a desativá-lo e resolvê-lo.
Quando se trata de gerenciar seu disco no Windows 11, existem várias opções. Por exemplo, existem seis maneiras de abrir o Gerenciamento de disco no Windows 11. Você também pode limitar o espaço em disco usado pela Lixeira.
Também vale a pena notar que você pode liberar espaço em disco com recomendações de limpeza no Windows 11.
Como encontrar sua chave de produto do Windows 11
Se você precisar transferir sua chave de produto do Windows 11 ou apenas precisar fazer uma instalação limpa do sistema operacional,...
Como limpar o cache, cookies e histórico de navegação do Google Chrome
O Chrome faz um excelente trabalho ao armazenar seu histórico de navegação, cache e cookies para otimizar o desempenho do navegador online. O dela é como...
Correspondência de preços na loja: como obter preços on-line ao fazer compras na loja
Comprar na loja não significa que você tem que pagar preços mais altos. Graças às garantias de correspondência de preços, você pode obter descontos on-line enquanto faz compras em...
