
Última atualização em
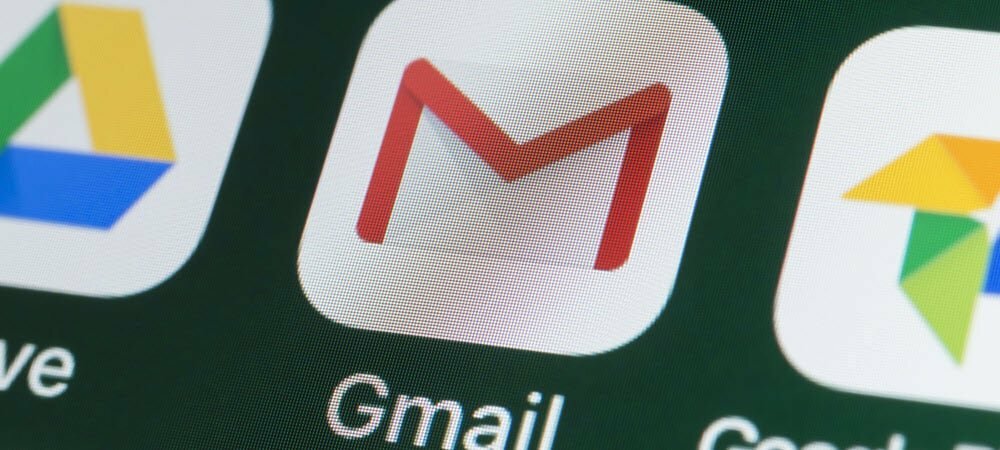
Quer apimentar seus e-mails chatos e só de texto? Você pode adicionar imagens à sua assinatura no Gmail para ajudá-lo a fazer isso. Este guia irá explicar como.
Uma assinatura de e-mail é uma boa maneira de assinar automaticamente e-mails com seu nome ou detalhes comerciais. As assinaturas de e-mail geralmente contêm texto, mas você também pode adicionar outras formas de conteúdo, como imagens ou GIFs.
Se a sua assinatura do Gmail estiver um pouco simples, você pode decidir adicionar imagens a ela. Um logotipo da empresa é uma boa ideia, ou você pode adicionar seu rosto à assinatura. Você pode usar a imagem que quiser para sua assinatura no Gmail, desde que se adapte às suas circunstâncias.
Se você não tiver certeza de como, veja como adicionar uma imagem à sua assinatura do Gmail.
Como adicionar uma imagem à sua assinatura do Gmail
Quer a conta do Gmail seja focada em negócios ou usada para uso pessoal, você pode adicionar uma imagem de sua preferência à sua assinatura. Você pode inserir uma imagem do seu computador, armazenamento do Google Drive ou de um URL.
Para adicionar uma imagem à sua assinatura do Gmail:
- Dirija-se ao Site do Gmail e faça login se ainda não estiver. Se você tem várias contas, verifique se você está conectado ao correto. Por exemplo, você não gostaria que uma imagem embaraçosa fosse enviada a colegas de trabalho.
- Clique no Botão de configurações (ícone de engrenagem) no canto superior direito da página do Gmail.
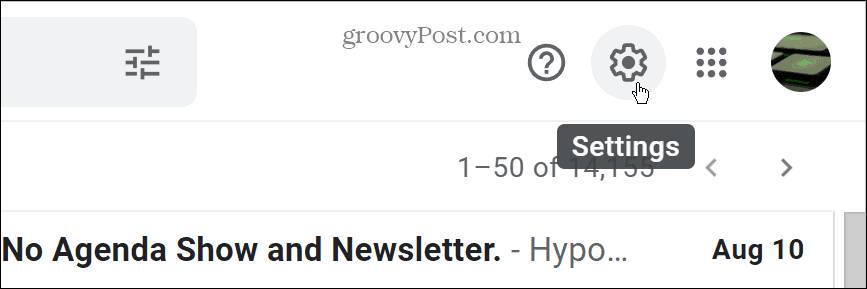
- Selecione os Ver todas as configurações botão.
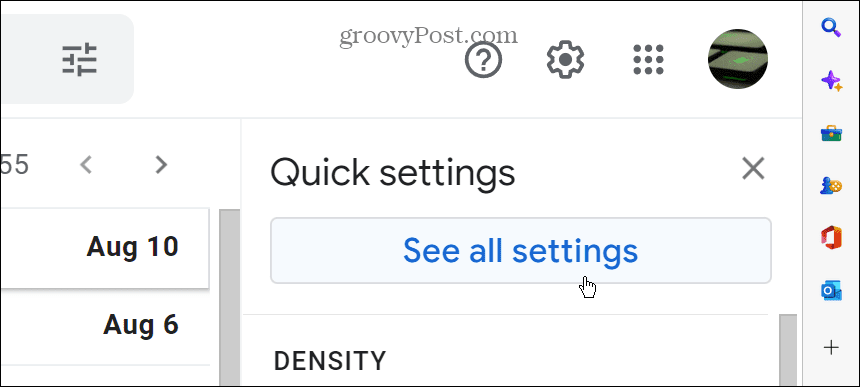
- Role para baixo sob o Em geral guia para o Assinatura seção.
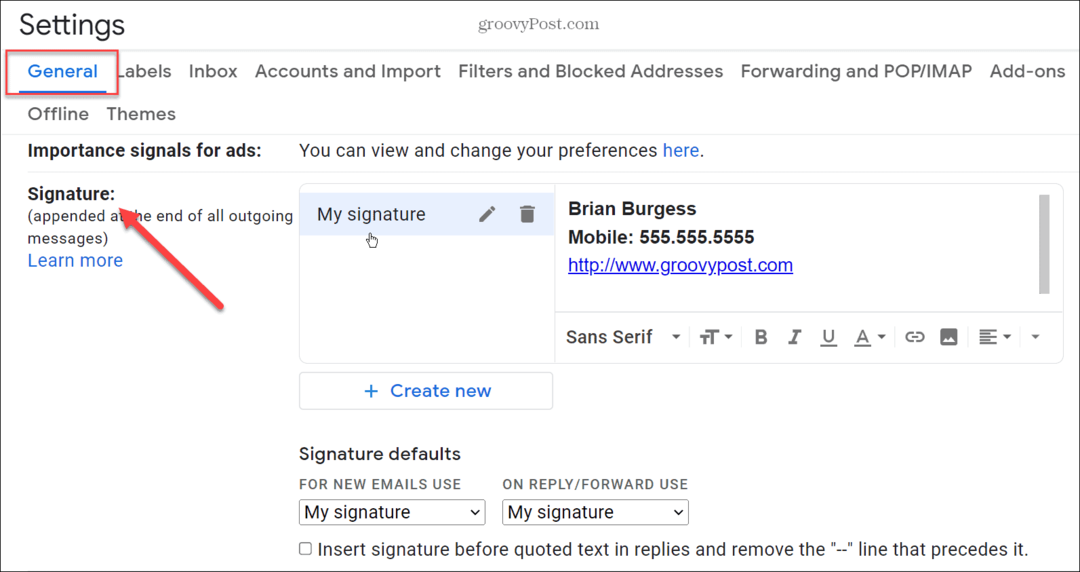
- Se você já tem uma assinatura, não tem problema. Você pode adicionar uma imagem para coincidir com a assinatura existente. Se você não tiver uma assinatura, basta criá-lo.
- Coloque o cursor no local onde deseja que a imagem apareça e clique no botão Botão de imagem na barra de ferramentas inferior.
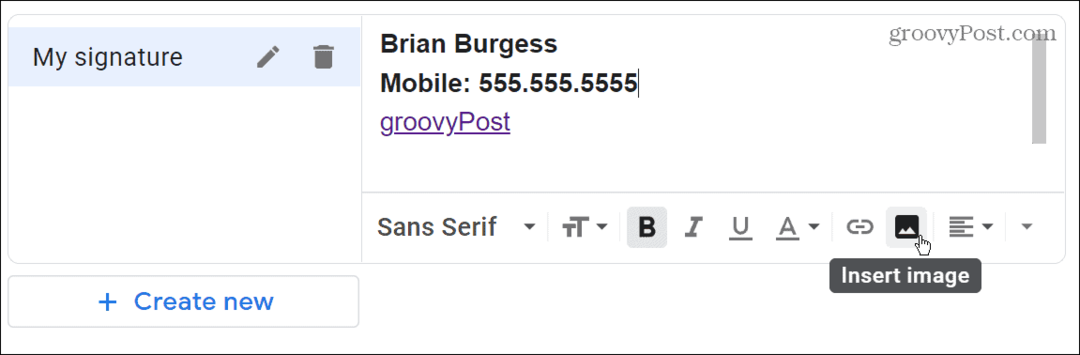
- o Adicionar uma imagem janela vai aparecer. Aqui você pode selecionar uma imagem do Google Drive, um endereço da web ou fazer upload de uma imagem do seu computador.
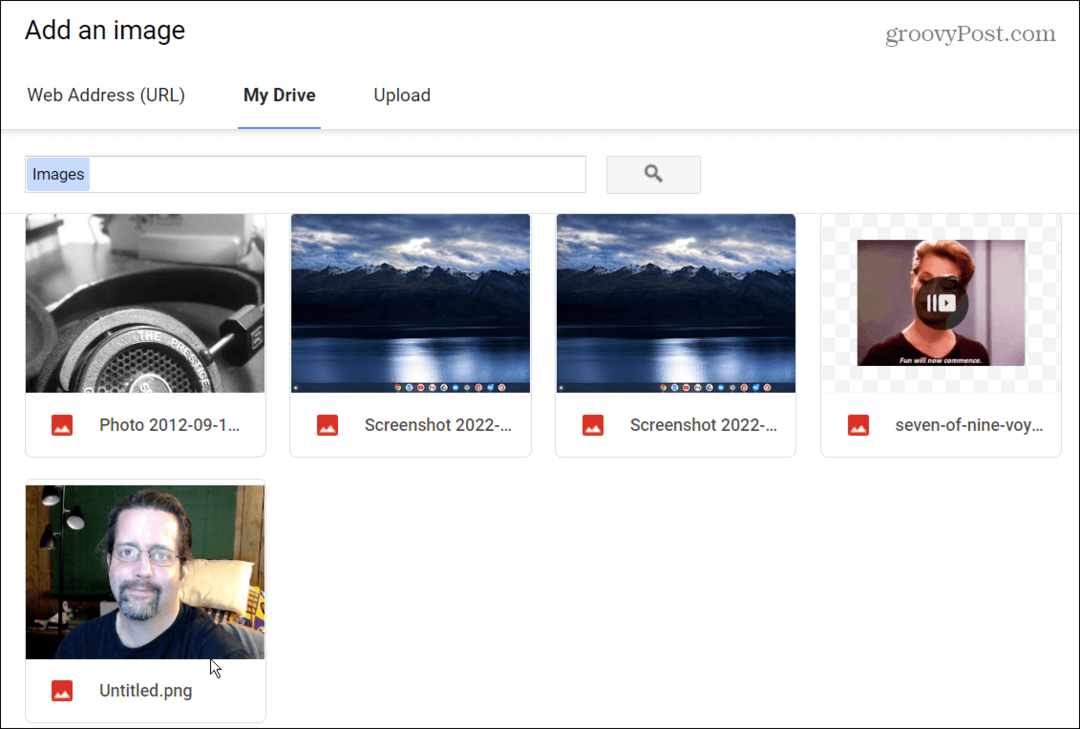
- Realce o que você deseja usar e clique no azul Selecionar botão.
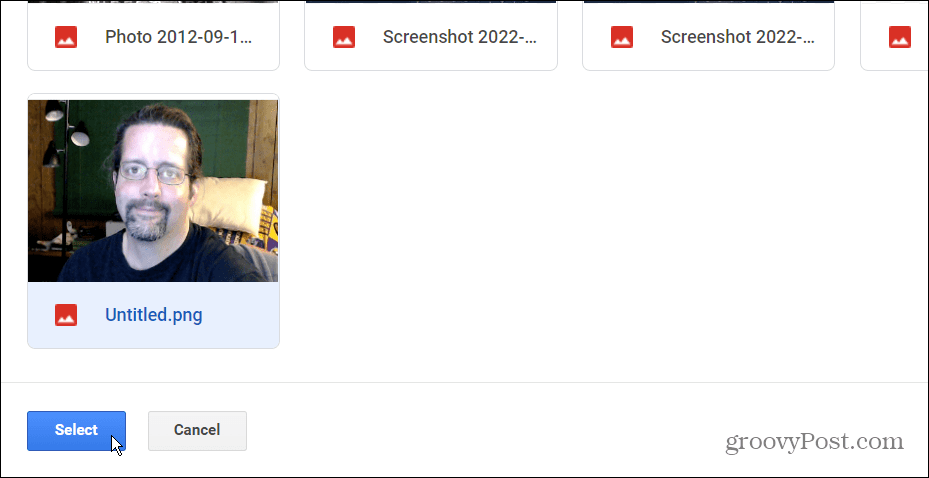
- A imagem aparecerá no editor em seu tamanho original. Clique na imagem e escolha Pequena, Médio, ou Grande. Certifique-se de selecionar o melhor tamanho para a imagem para que pareça profissional (especialmente se for uma conta comercial).
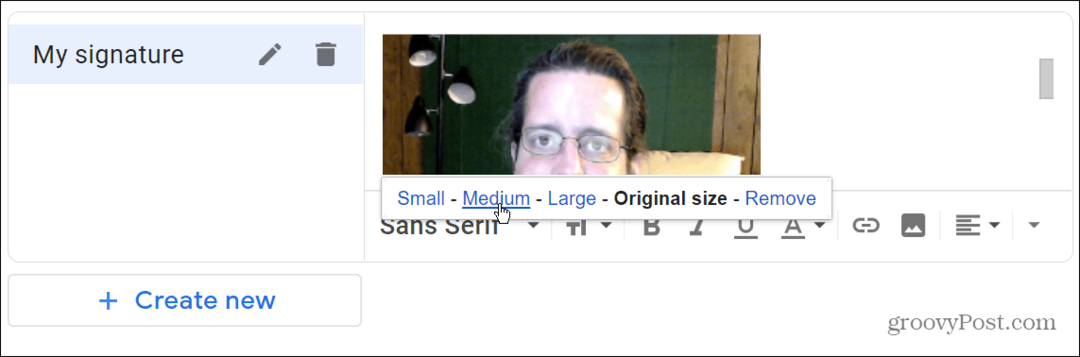
- Role até o final da página e clique no botão Salvar alterações botão—sua imagem e outras edições de assinatura não aparecerão a menos que você as salve.
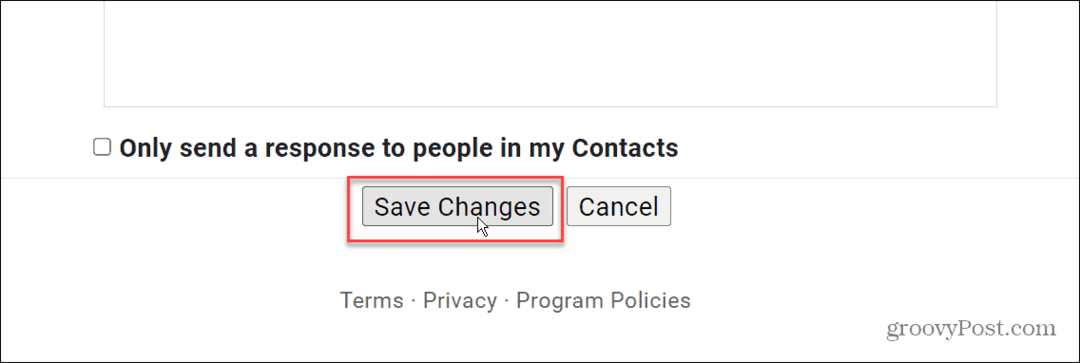
- Componha um e-mail para visualizar como sua assinatura com a imagem aparecerá. Você pode visualizá-lo na parte inferior da mensagem de e-mail.
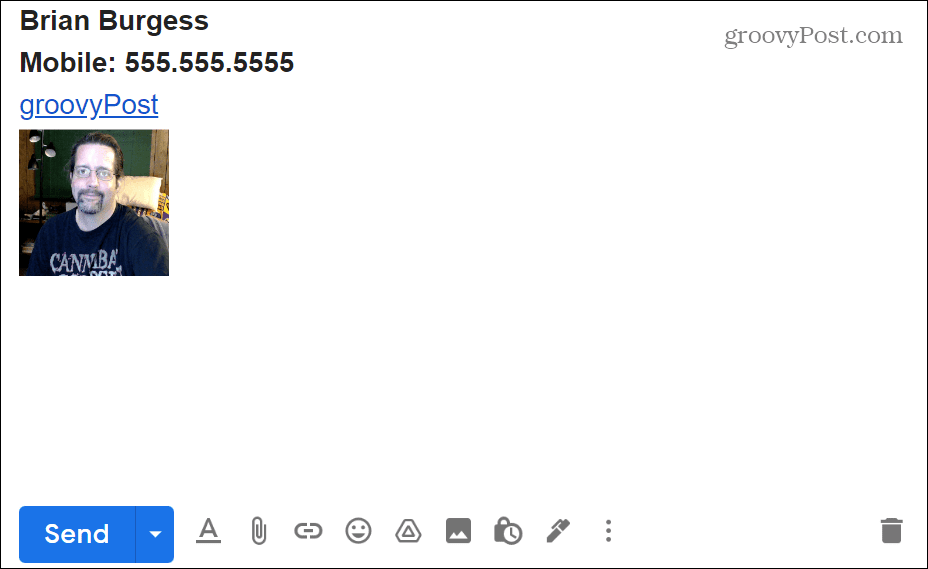
Personalizando sua conta do Gmail
Usando as etapas acima, você pode adicionar rapidamente uma imagem à sua assinatura do Gmail. Apenas lembre-se de escolher cuidadosamente a imagem que você está usando antes de aplicá-la.
É uma boa ideia escolher uma imagem adequada para negócios ou lazer (dependendo do uso da sua conta). Por exemplo, ao enviar um e-mail para um recrutador de vagas, você não quer um GIF bobo ou uma foto do Instagram como sua assinatura.
Se você é novo no Gmail do Google, confira nossos artigos sobre criando uma lista de e-mail de grupo e como recuar no Gmail. Se você for um usuário experiente do Gmail, talvez queira aprender a inserir uma tabela em uma mensagem do Gmail ou como usar modelos do Gmail em vez de.
Como encontrar sua chave de produto do Windows 11
Se você precisar transferir sua chave de produto do Windows 11 ou apenas precisar fazer uma instalação limpa do sistema operacional,...
Como limpar o cache, cookies e histórico de navegação do Google Chrome
O Chrome faz um excelente trabalho ao armazenar seu histórico de navegação, cache e cookies para otimizar o desempenho do navegador online. O dela é como...
Correspondência de preços na loja: como obter preços on-line ao fazer compras na loja
Comprar na loja não significa que você tem que pagar preços mais altos. Graças às garantias de correspondência de preços, você pode obter descontos on-line enquanto faz compras em...



