Como adicionar a opção do prompt de comando ao menu de contexto do Explorer
Microsoft Windows Xp Prompt De Cmd / / March 17, 2020
Última atualização em
Antes da Atualização do Windows 10 Creators, o menu de contexto tinha uma opção chamada Abrir janela de comando aqui, disponível quando você pressionava Shift e clica com o botão direito do mouse em uma pasta.
A Microsoft deseja que todos usem o PowerShell em vez do prompt de comando. Então, na Atualização de criadores, eles mudaram o Abra a janela de comando aqui opção para Abra a janela do PowerShell aqui no menu de contexto da pasta. Eles também alteraram as opções do prompt de comando no menu Usuário avançado (Tecla do Windows + X) para o PowerShell. Mas nós já mostramos a você como mudar isso de volta.
Hoje, mostraremos como adicionar o Abra a janela de comando aqui opção de volta ao menu do botão direito do mouse na pasta e ao menu do botão direito do mouse quando você estiver em uma pasta. Isso não precisa substituir o Abra a janela do PowerShell aqui opção. Você pode ter os dois, se quiser. Mas você também pode ocultar a opção PowerShell, se não quiser, e também mostraremos como fazer isso.
O que você deve fazer antes de editar o registro
Para fazer as alterações de que falamos aqui, você deve fazer alterações no registro.
O Editor do Registro é uma ferramenta poderosa que pode tornar seu sistema instável ou até inoperante se for mal utilizado. Essa é uma alteração bastante simples e, se você seguir nossas instruções, não deverá ter problemas. Mas certifique-se de fazer backup do registro e faça backup do seu computador antes de fazer alterações.
Você também deveria faça um ponto de restauração do sistema antes de continuar, se algo der errado, você sempre poderá reverter.
Adicione a opção "Abrir janela de comando aqui" ao menu de contexto da pasta
Para adicionar o Abra a janela de comando aqui Para acessar o menu de contexto exibido quando você clica com o botão direito do mouse em uma pasta, pressione Tecla do Windows + R para abrir o Corre caixa de diálogo.
Então, tipo:regedit no Aberto caixa e clique Está bem.
Se o Controle de conta de usuário caixa de diálogo, clique em sim continuar. Você pode não ver esta caixa de diálogo, dependendo do seu Configurações de controle de conta de usuário.
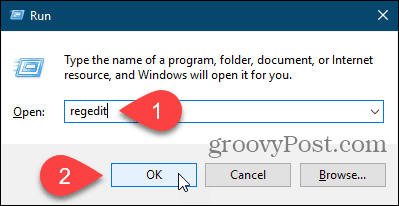
Navegue para a seguinte chave do Registro. Você pode copiar o caminho completo abaixo, colá-lo na caixa logo abaixo da barra de menus e pressionar Entrar para chegar à chave rapidamente.
HKEY_CLASSES_ROOT \ Directory \ shell \ cmd
Assumir a propriedade do cmd chave e dê a si mesmo permissão de controle total.
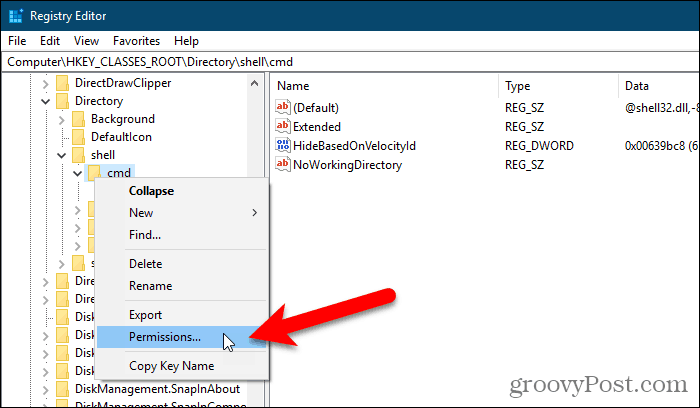
Verifique se o cmd chave está selecionada. Em seguida, clique com o botão direito do mouse no HideBasedOnVelocityId valor à direita e selecione Renomear.
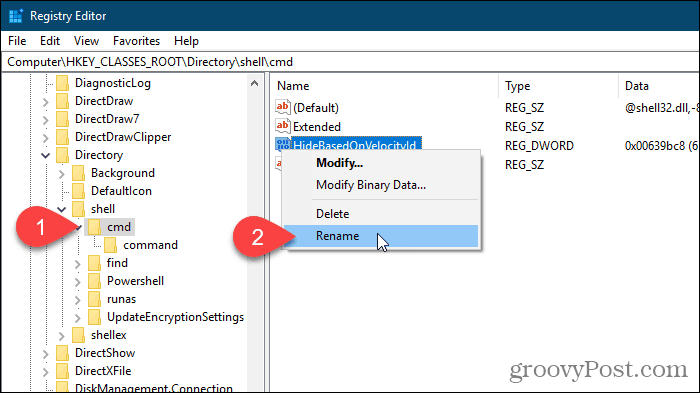
Mude o nome do HideBasedOnVelocityId valor para ShowBasedOnVelocityId e pressione Entrar.
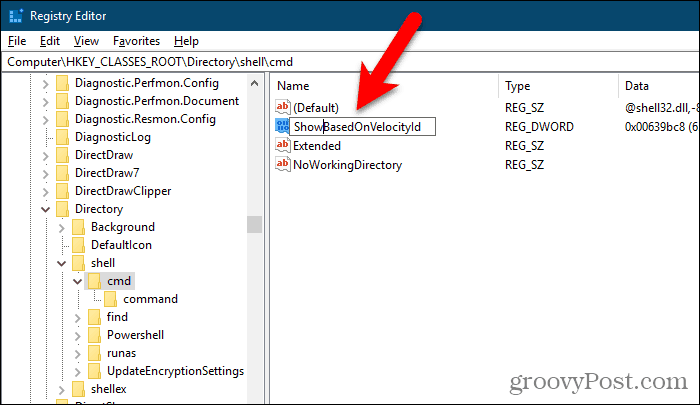
Feche o Editor do Registro e reinicie o processo do Windows Explorer.

Agora você pode Shift + clique com o botão direito em uma pasta, e não nela, e selecione Abra a janela de comando aqui.
Observe que o Abra a janela do PowerShell aqui opção ainda está lá. Se você não usar essa opção, consulte a próxima seção para ocultá-la.

Oculte a opção "Abrir janela do PowerShell aqui"
Se você deseja ocultar a janela Open PowerShell aqui, vá para o seguinte caminho no Editor do Registro:
HKEY_CLASSES_ROOT \ Directory \ shell \ Powershell
Então, tomar posse da Powershell chave e dê a si mesmo permissão de controle total
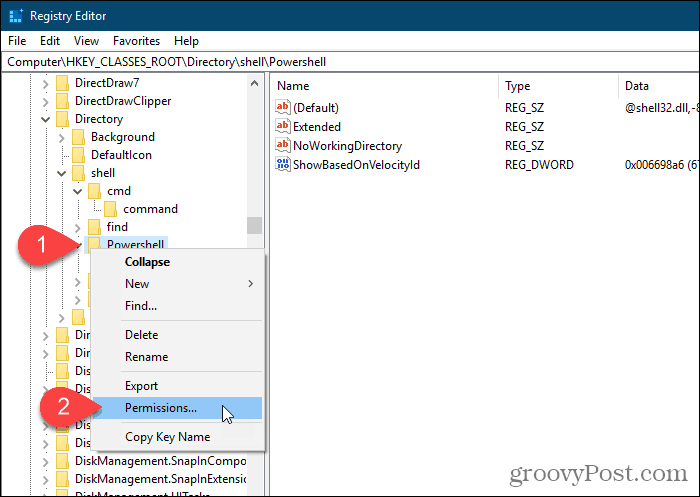
Clique com o botão direito do mouse no ShowBasedOnVelocityId valor, selecione Renomeare altere o nome para HideBasedOnVelocityId.
Feche o Editor do Registro e reinicie o processo do Windows Explorer.
o Abra a janela do PowerShell aqui A opção é removida do menu do botão direito do mouse em File Explorer.
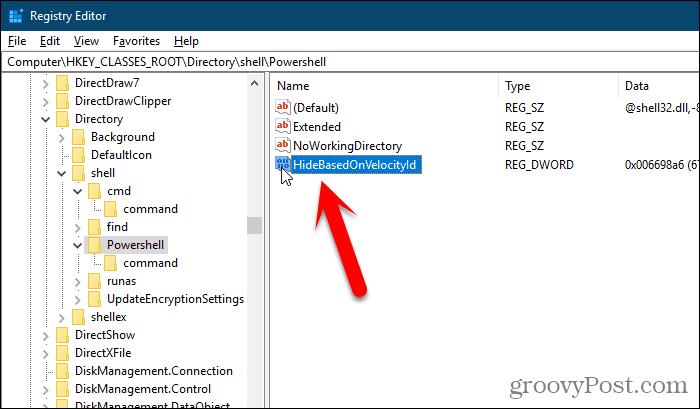
Adicione a opção "Abrir janela de comando aqui" ao menu de contexto em uma pasta aberta
Até agora, explicamos como adicionar o Abra a janela de comando aqui opção para o menu de contexto quando você Shift + clique com o botão direito em uma pasta, mas não em uma pasta aberta no momento.
Você também pode ativar o Abra a janela de comando aqui opção no menu do botão direito do mouse em uma pasta aberta.
Abra o editor de registro como mostramos anteriormente e vá para a seguinte chave.
HKEY_CLASSES_ROOT \ Directory \ Background \ shell \ cmd
Assumir a propriedade do cmd chave e dê a si mesmo permissão de controle total.
Verifique se o cmd chave está selecionada. Em uma área em branco do painel direito, clique com o botão direito do mouse no HideBasedOnVelocityId valor e clique em Renomear.
Em seguida, mude o nome para ShowBasedOnVelocityId.
Feche o Editor do Registro e reinicie o processo do Windows Explorer.
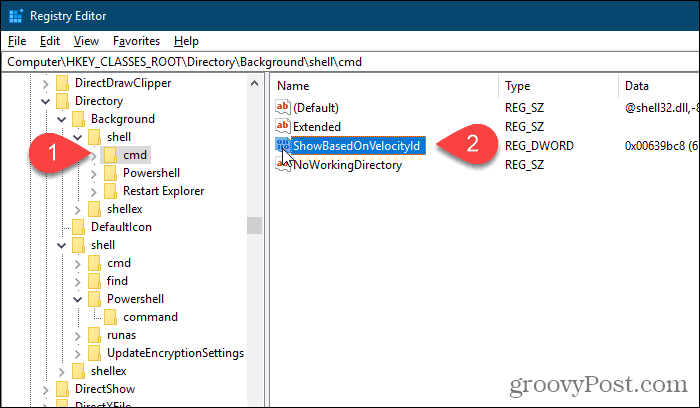
Agora você pode estar em uma pasta, Shift + clique com o botão direito no painel direito do File Explorer e selecione Abra a janela de comando aqui.

Reverter suas alterações
Para reverter suas alterações, siga as mesmas instruções listadas aqui, mas renomeie o ShowBasedOnVelocityId ou HideBasedOnVelocityId valor para o outro, dependendo de você mostrar ou ocultar a opção do menu de contexto.



