Como determinar o tipo de conta de usuário no Windows 11
Microsoft Windows 11 Herói / / April 02, 2023

Última atualização em

Se você tiver vários usuários no mesmo PC, precisará conhecer os tipos de conta. Saiba como determinar o tipo de conta de usuário no Windows 11 usando este guia.
Ao configurar um novo PC, você pode adicionar contas Standard ou Administrador. A diferença é determinada pelo nível de acesso do usuário ao sistema e aplicativos.
Um Administrador A conta permite acesso irrestrito às configurações e aplicativos globais do sistema, altera as configurações para usuários padrão, instala aplicativos, executa o PowerShell com privilégios elevados, adiciona novos usuários e muito mais.
A Padrão conta tem direitos para executar aplicativos, alterar configurações selecionadas que afetam apenas a conta e executar a linha de comando sem privilégios elevados. Por exemplo, se você precisar verificar as contas, veja como determinar os tipos de conta de usuário no Windows 11.
Como usar as configurações do Windows para verificar o status do usuário
No Windows 11, são necessários apenas alguns cliques para verificar se o status da conta de um usuário está definido como Padrão ou Administrador. Depois de conhecer o nível de acesso de uma conta de usuário, você pode alterá-lo de acordo, se necessário.
Para usar as configurações para verificar se uma conta de usuário é Standard ou Admin via Configurações:
- aperte o tecla do Windows ou clique no Começar botão e abra Configurações.
Observação: Alternativamente, você pode usar o Tecla do Windows + eu atalho de teclado.
- Quando Configurações abre, clique Conta da coluna à esquerda.
- Verifique o cabeçalho da página à direita. Debaixo de Nome de usuário seção, ele mostrará se é um Administrador ou Padrão conta de usuário. Neste caso, estamos olhando para um Administrador conta.
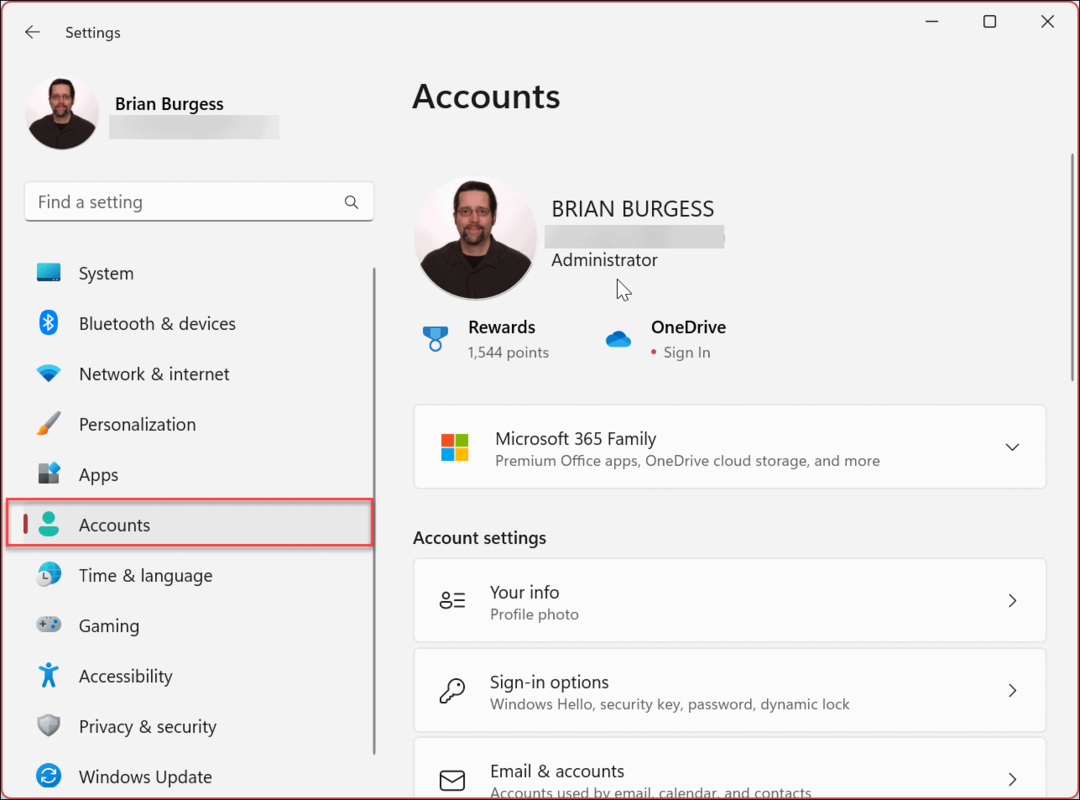
- Para visualizar outras contas de usuário no sistema, role para baixo até o Configurações de Conta seção e clique Outros usuários.
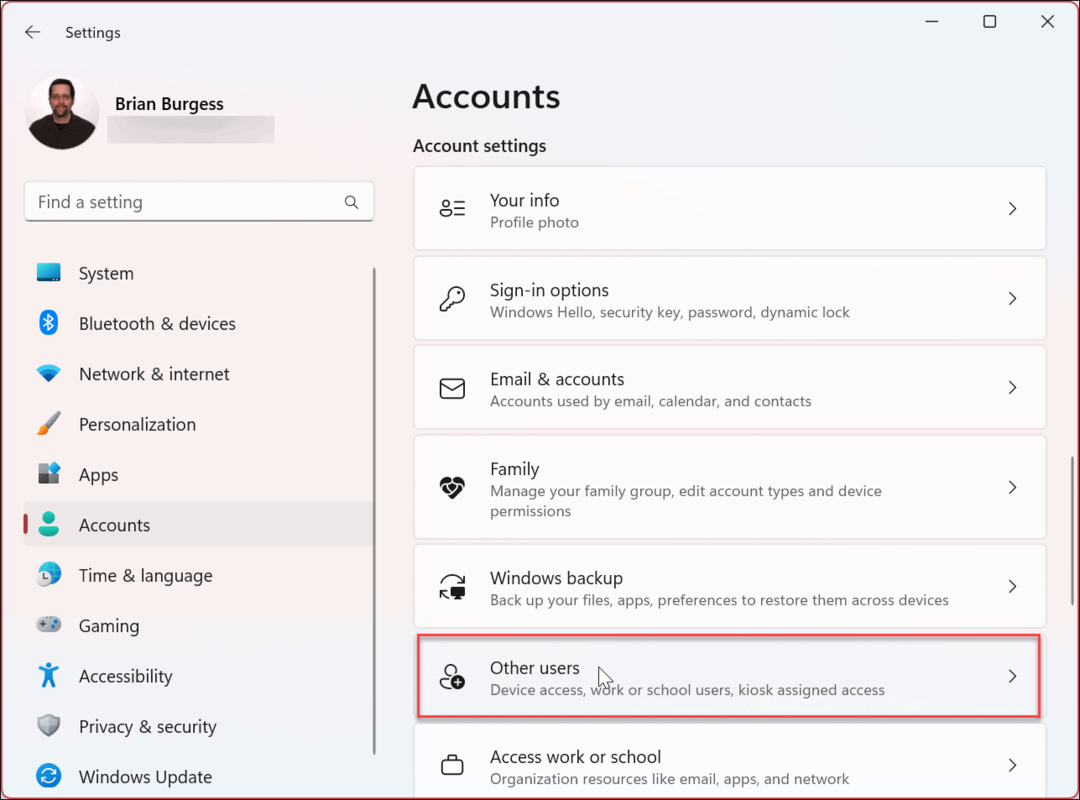
- Você também pode verificar o tipo de direitos de usuário (Padrão ou Administrador) que outras contas de usuário possuem. Neste exemplo, ambas as contas de usuário são definidas como Padrão contas locais.
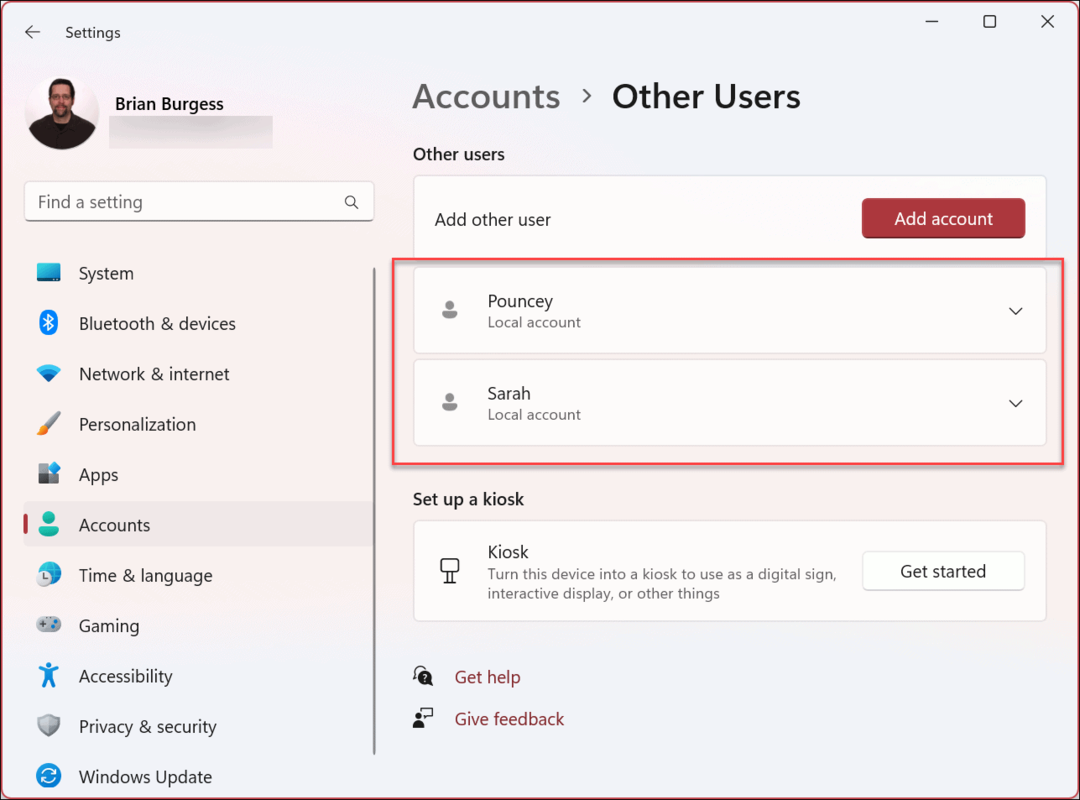
Como verificar o status da conta do usuário usando o gerenciamento do computador no Windows 11
Embora o uso de Configurações para verificar um tipo de conta seja simples, você pode usar o utilitário Gerenciamento do computador.
Para usar o Gerenciamento do Computador para verificar o status da conta no Windows 11:
- aperte o tecla do Windows e digite Gerenciamento do computador.
- Escolha o resultado superior.
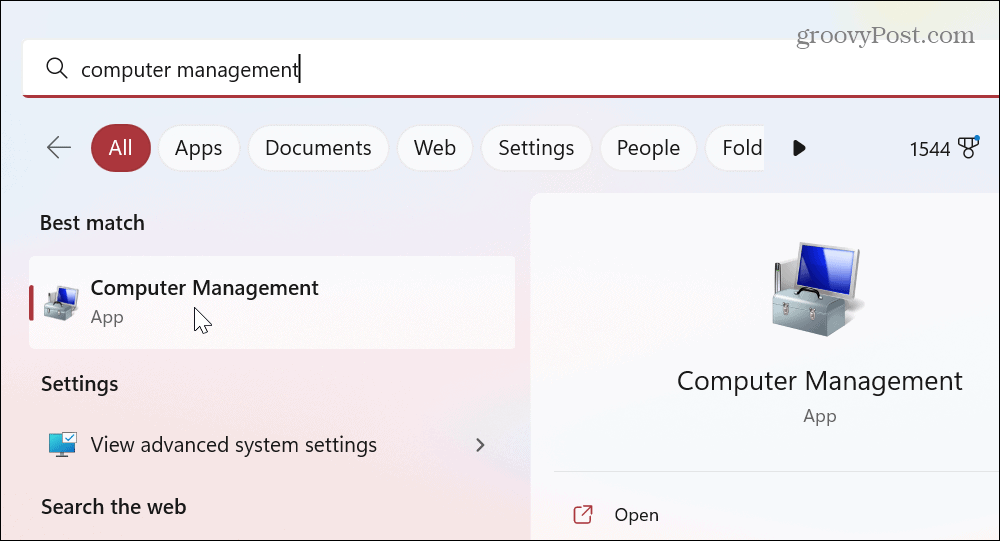
- Quando o Gerenciamento do computador console abre, navegue até o seguinte caminho:
Ferramentas do sistema > Usuários e grupos locais > Grupos
- Clique com o botão direito do mouse no Administradores agrupe e selecione Propriedades do menu.
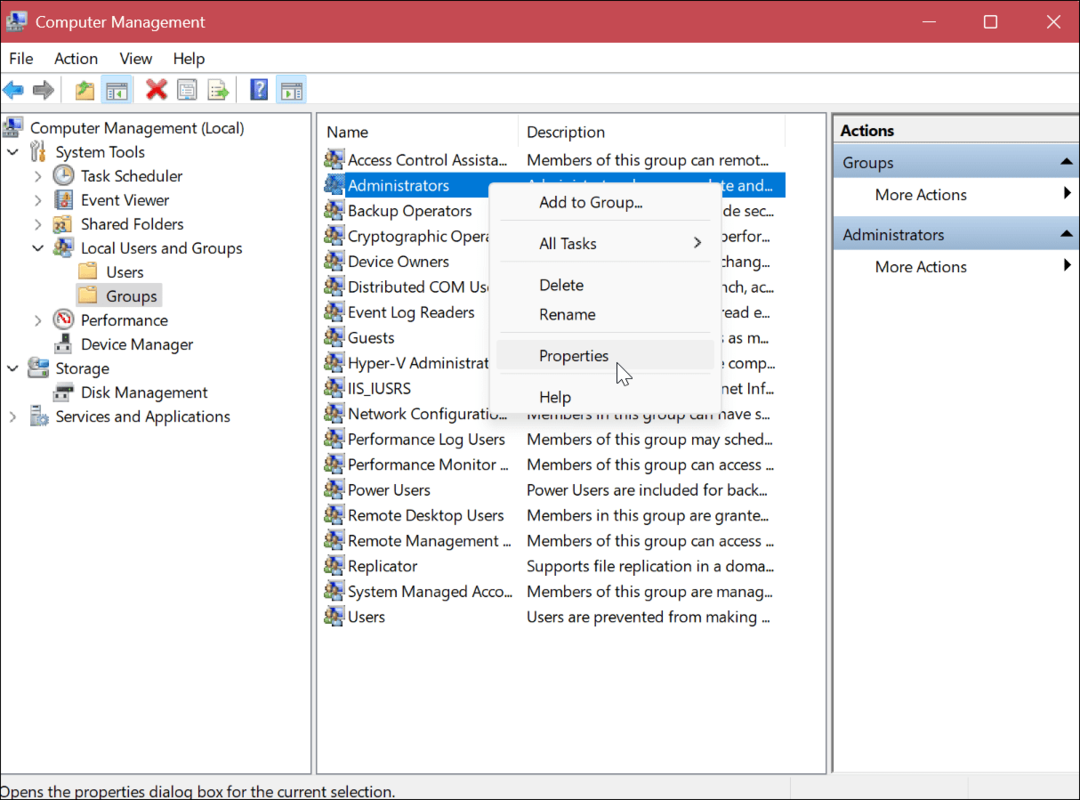
- Verifique as contas de usuário no Membros seção que faz parte do Administrador grupo.
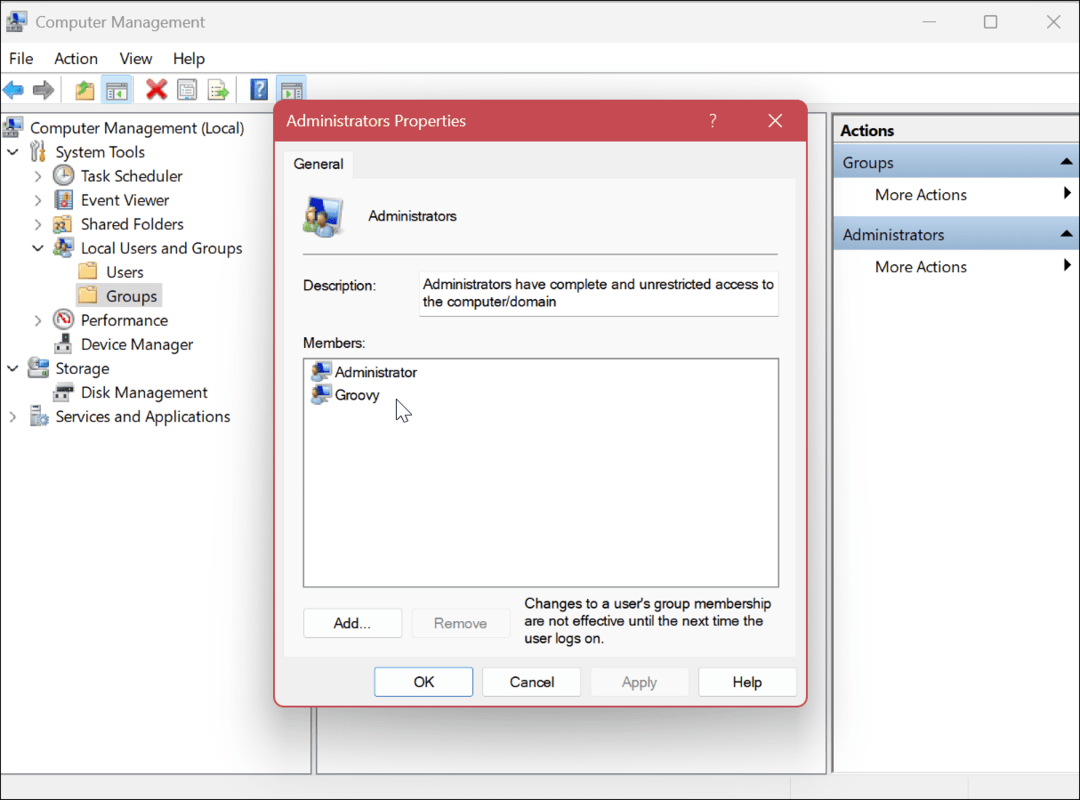
- Clique com o botão direito do mouse no Usuários agrupe e escolha Propriedades do menu.
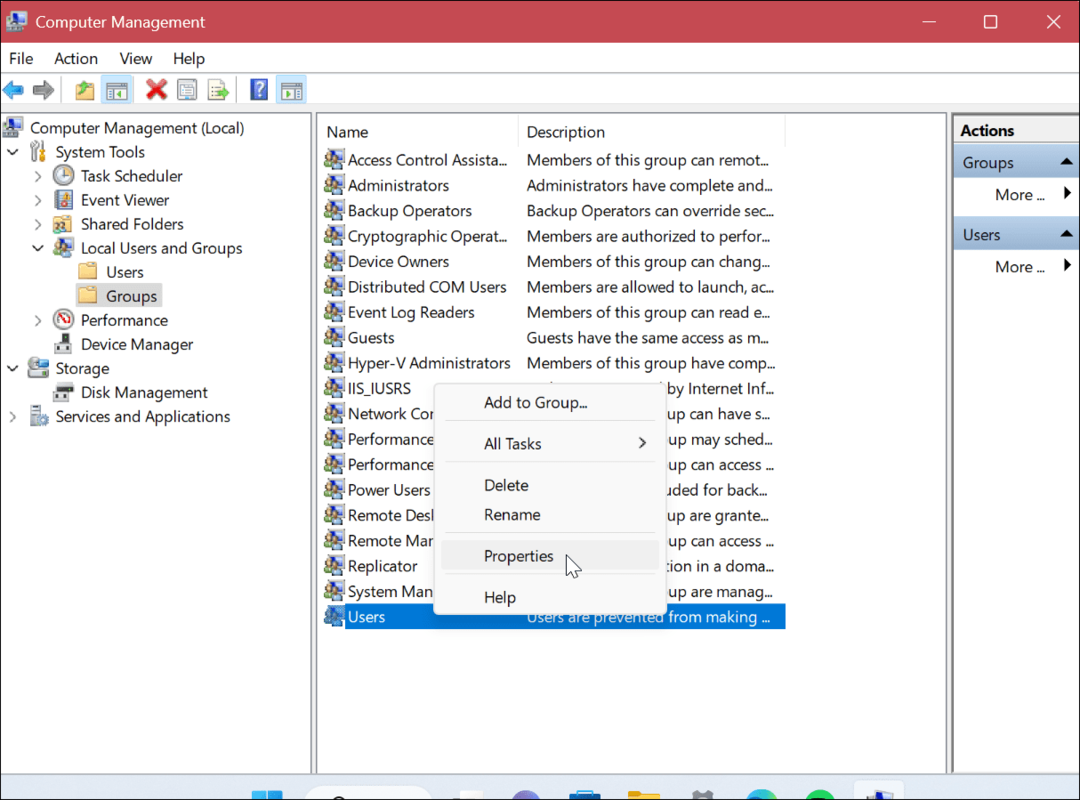
- Verifique se as contas de usuário corretas são exibidas no Membros seção.
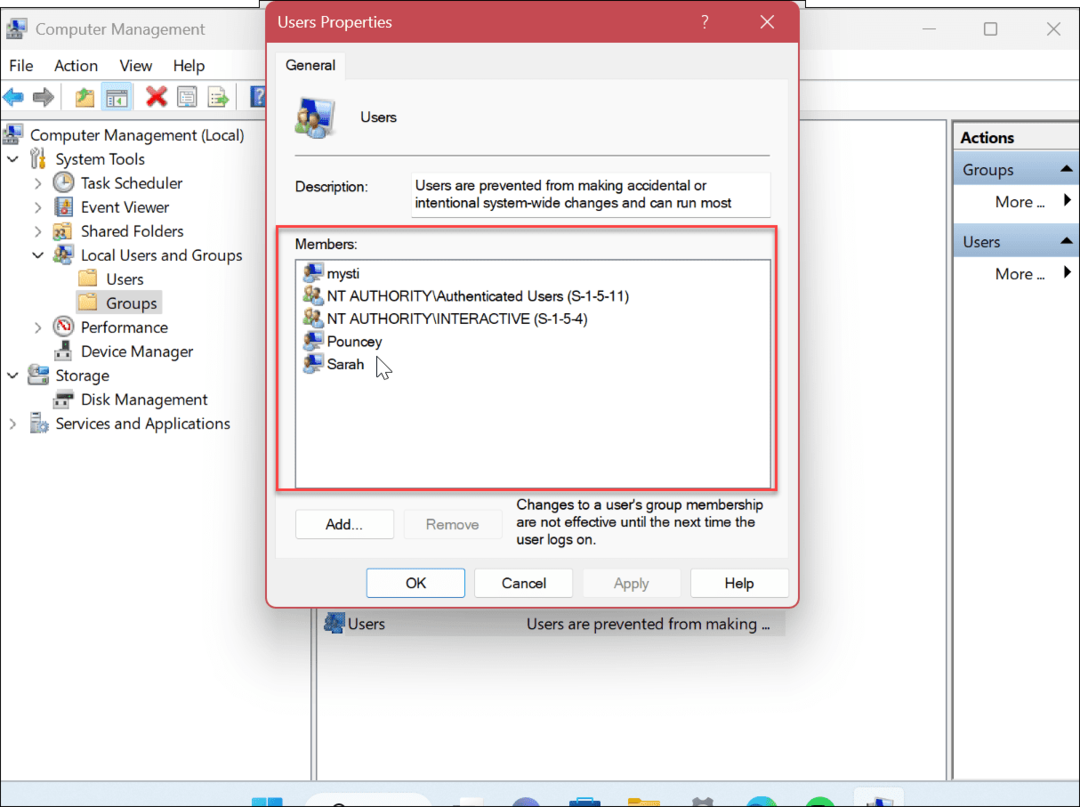
Como verificar o status da conta do usuário usando o painel de controle
Além de usar as duas opções acima, você também pode verificar o status da conta do usuário no Painel de Controle.
Para verificar o status da conta do usuário no Windows 11 no Painel de Controle:
- aperte o tecla do Windows e digite CPL ou painel de controle.
- Clique no aplicativo do painel de controle sob o resultado superior.
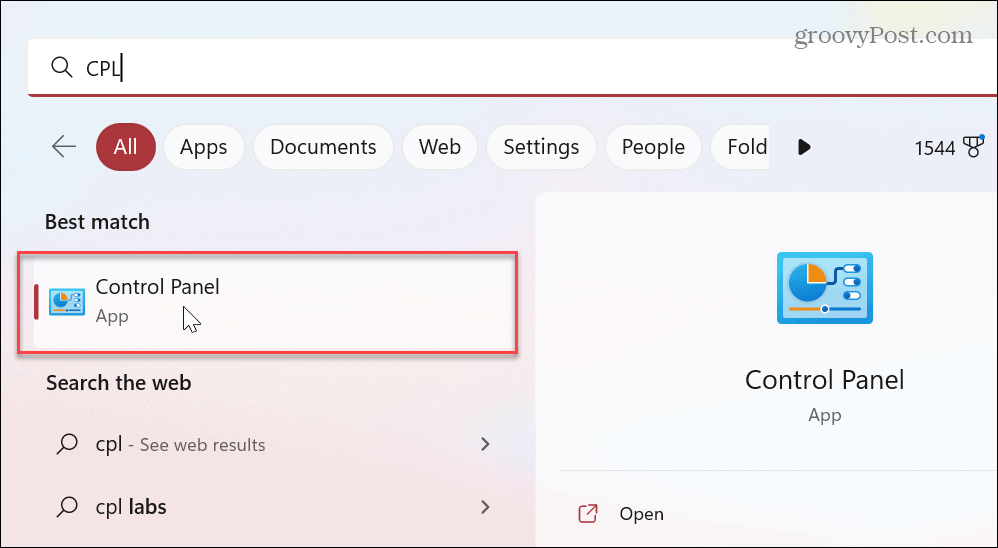
- Quando Painel de controle lançamentos, certifique-se de que Ver por: Categoria é selecionado.
- Selecione os Contas de usuário opção.
- Escolher Contas de usuário na página seguinte.
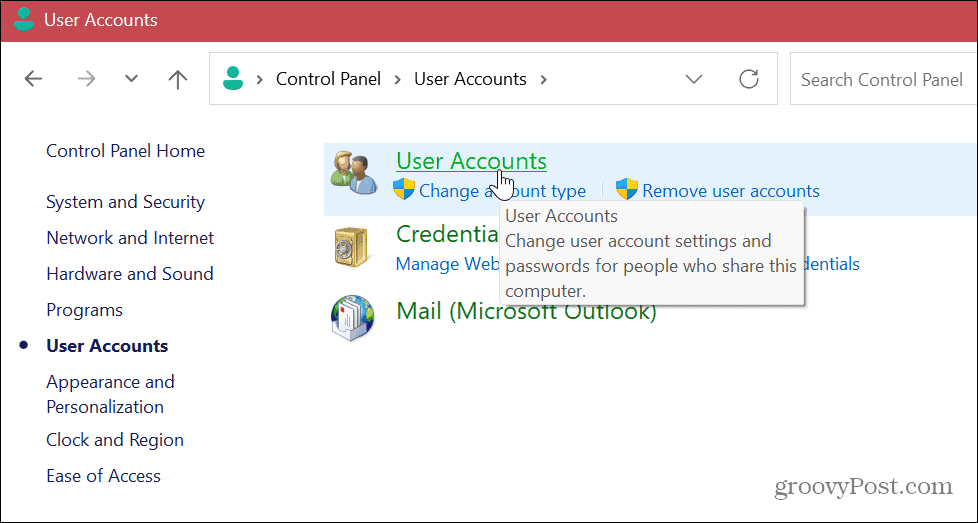
- Verifique as informações da conta à direita e verifique se a conta é Standard ou Administrador.
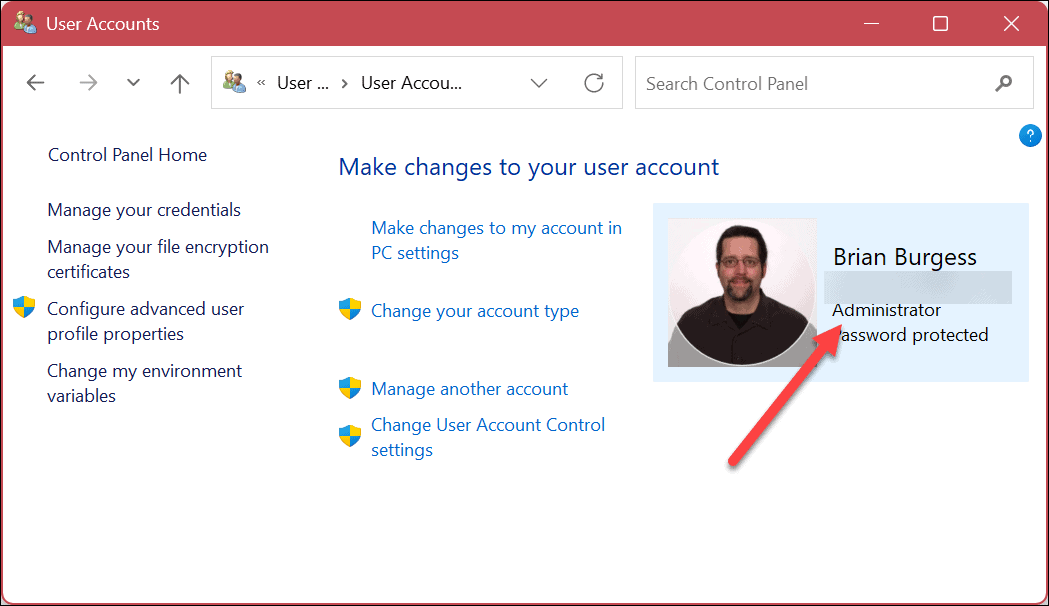
- Para verificar o outro tipo de conta de usuário, clique no Gerenciar outra conta link.
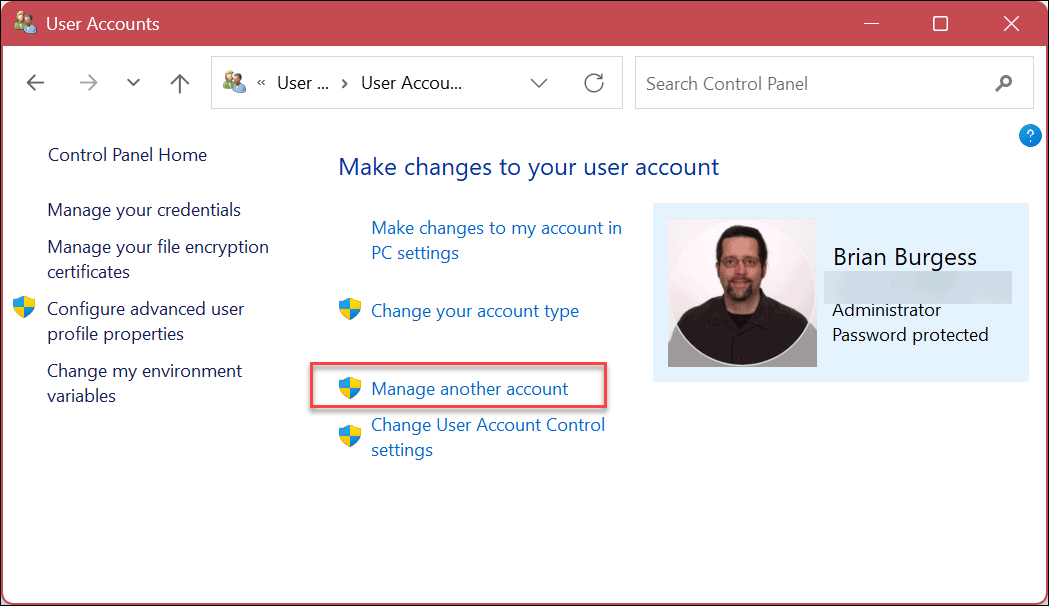
- Verifique as informações ao lado de cada conta para saber se é uma conta Standard ou Administrador e se é uma conta local ou não.
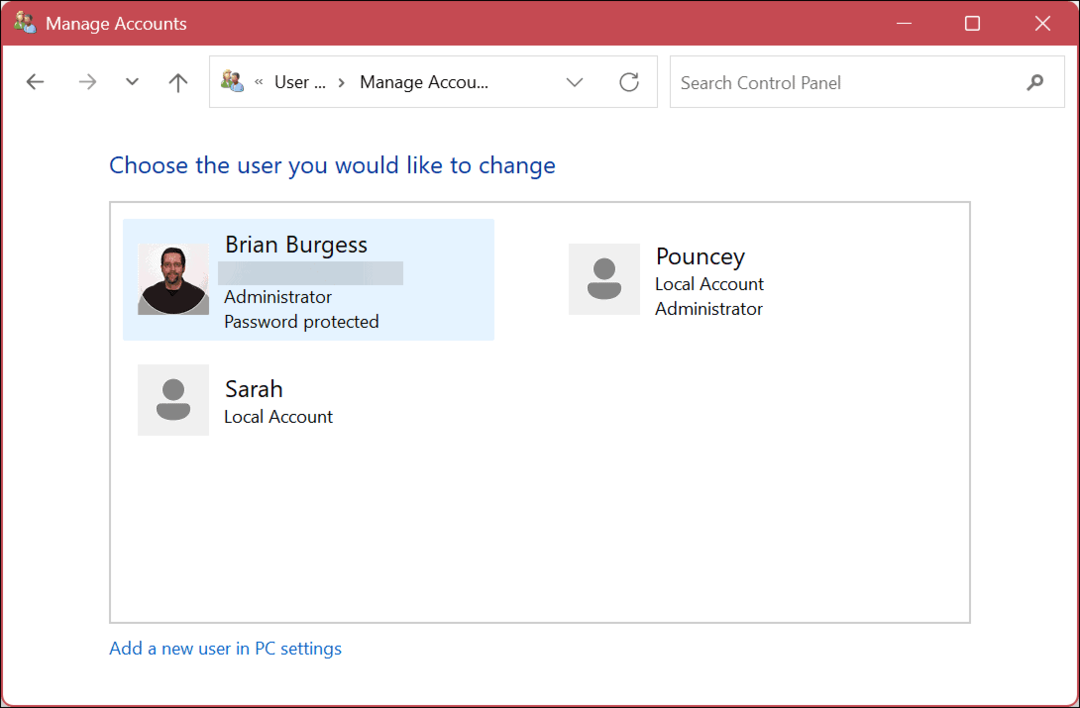
Use o PowerShell para determinar o tipo de conta no Windows 11
Se preferir usar a interface de comando, você pode abrir o PowerShell para executar vários comandos no terminal para verificar os tipos de conta de usuário.
Você também pode usar o aplicativo Windows Terminal mais recente para essas etapas.
Para usar o PowerShell para verificar o tipo de conta no Windows 11:
- aperte o tecla do Windows e digite PowerShell.
- Clique Executar como administrador no menu Iniciar.
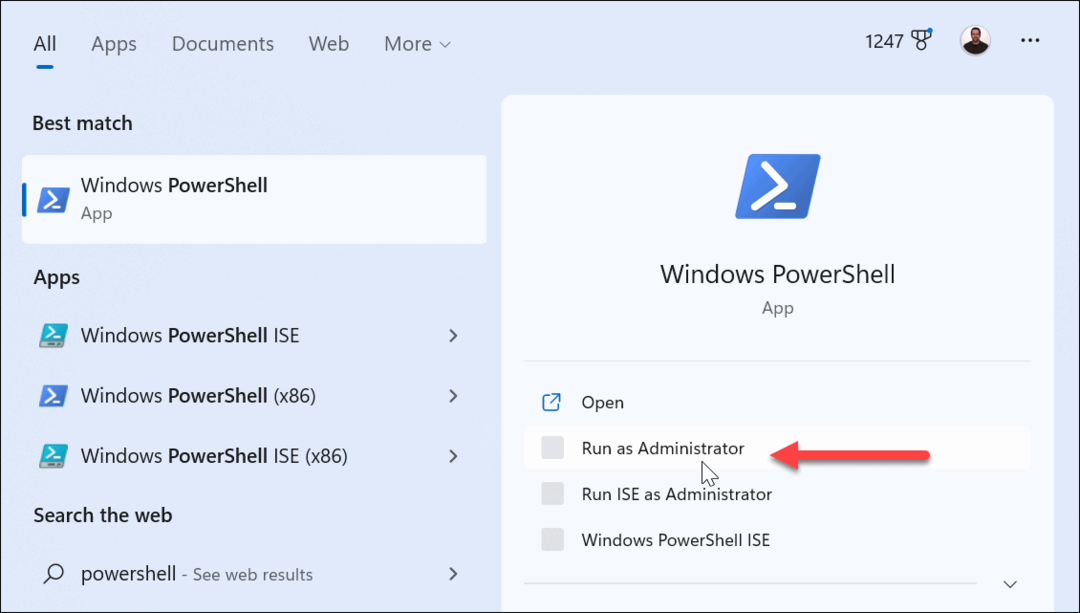
- Para visualizar todas as contas, execute o seguinte comando:
usuário da rede
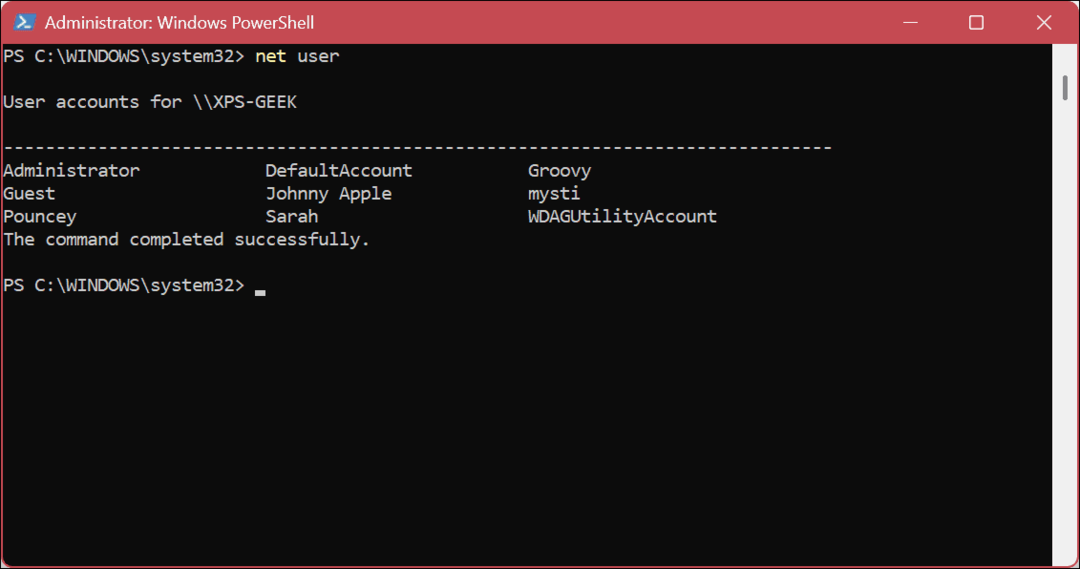
- Para verificar uma conta específica, execute o seguinte onde “Nome da conta” é o nome real da conta em seu sistema.
net user Account-Name
- Por exemplo, aqui estamos extraindo as informações e propriedades de uma conta local padrão.
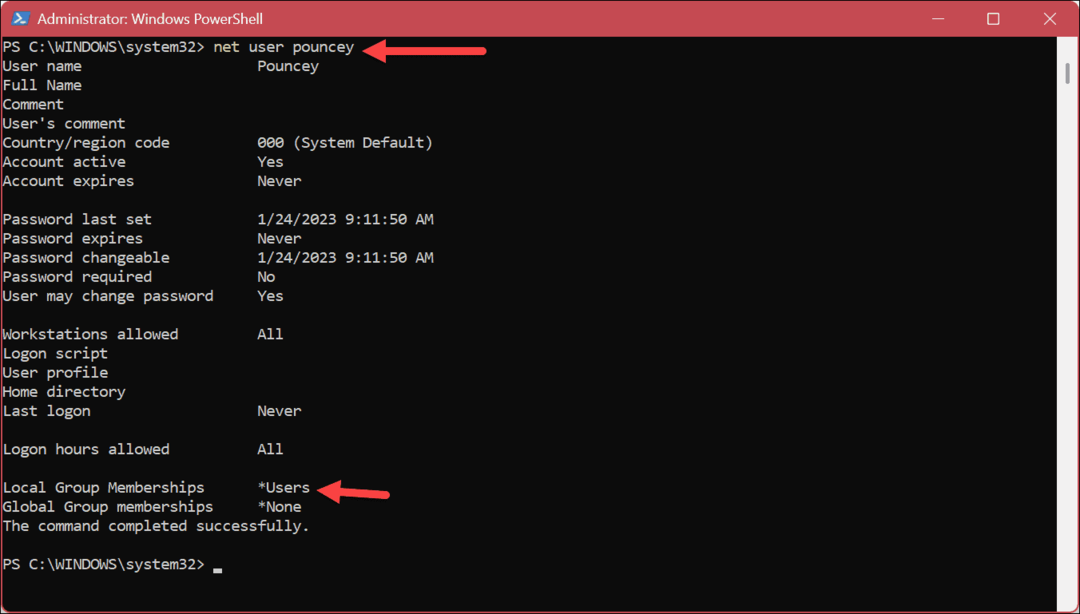
- Outro comando que você pode querer executar mostrará apenas as contas de administrador. Para fazer isso, execute o seguinte:
administradores de grupos locais da rede
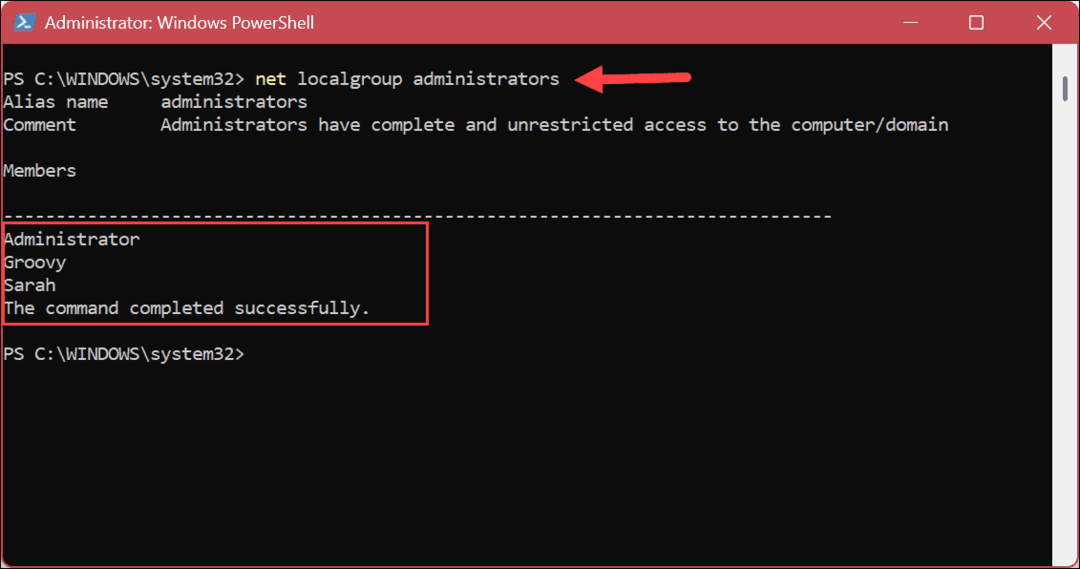
- Além disso, você pode usar o seguinte comando apenas para obter usuários da conta Standard.
usuários do grupo local líquido
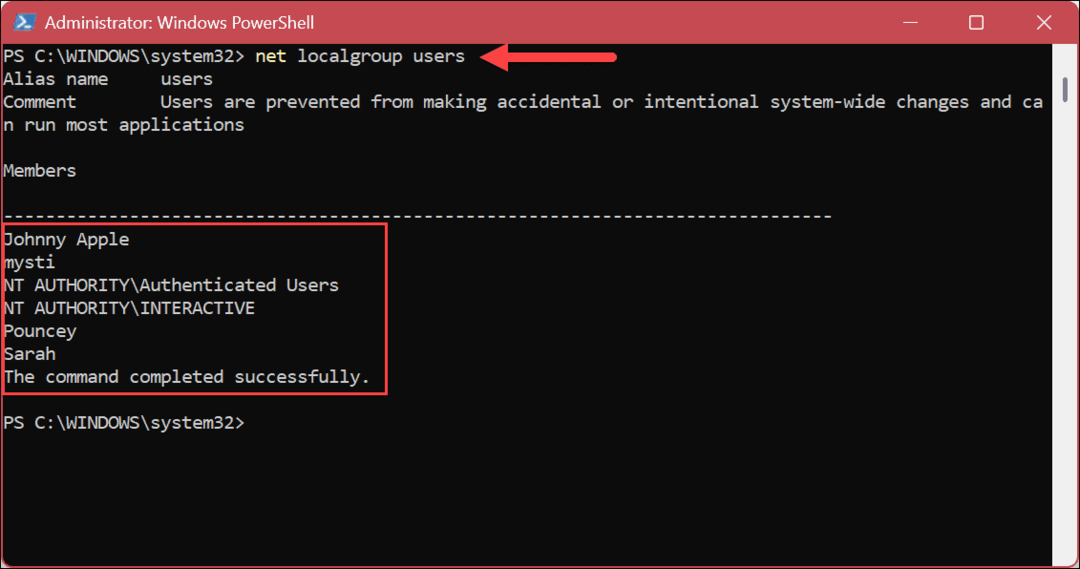
Gerenciando contas de usuário no Windows 11
Se você tiver um PC com várias contas de usuário, é útil saber o tipo de conta. Assim, por exemplo, se você compartilhar seu sistema com um usuário inexperiente, provavelmente não precisará que ele faça alterações globais no sistema e instale aplicativos incompletos.
Existem outras maneiras de gerenciar contas de usuário no Windows 11. Por exemplo, você pode precisar adicionar uma nova conta de usuário ou adicione um conta de usuário local em vez de um da Microsoft.
Quando você tiver várias contas, precisará alternar entre elas. Por exemplo, aprenda a alternar contas de usuário no Windows 11, ou se você não precisar mais de um, você pode excluir uma conta de usuário no Windows 11.
Se você ainda não está no Windows 11, confira as instruções para criar e gerenciar contas de usuário no Windows 10. Ou você pode precisar aprender a renomear uma conta de usuário local no Windows 10.
Como encontrar a chave de produto do Windows 11
Se você precisar transferir sua chave de produto do Windows 11 ou apenas precisar fazer uma instalação limpa do sistema operacional,...
Como limpar o cache, os cookies e o histórico de navegação do Google Chrome
O Chrome faz um excelente trabalho ao armazenar seu histórico de navegação, cache e cookies para otimizar o desempenho do navegador online. O dela é como...

