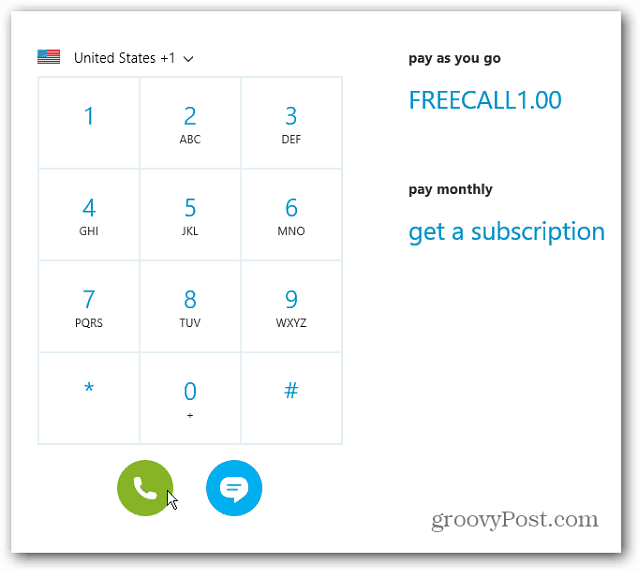Como girar sua tela no Windows
Microsoft Windows 10 Windows 11 Herói / / April 02, 2023

Última atualização em

Você pode querer alterar a orientação da tela do computador. Seja codificando ou lendo, você pode girar sua tela no Windows usando este guia.
Alterar a orientação da tela no Windows pode ser útil em muitas situações. Por exemplo, se você for um codificador ou precisar de uma maneira mais fácil de visualizar documentos longos, talvez queira girá-lo verticalmente para visualizar o conteúdo.
Outros motivos para girar sua tela incluem trabalhar em projetos de arte gráfica, ter uma tela vertical em uma configuração de vários monitores ou aplicativos que exigem o modo retrato para funcionar corretamente. Mas, às vezes, você precisa corrigir a orientação quando está incorreta.
Girar sua tela no Windows é simples usando Configurações ou atalhos de teclado. Aprenda como girar sua tela no Windows abaixo.
Como girar sua tela no Windows
Existem algumas maneiras diferentes de girar a tela no Windows. Primeiro, veremos como fazer isso por meio do aplicativo Configurações no Windows 11. Observe que as etapas são idênticas nas configurações do Windows 10, mas a interface parece diferente.
Para girar sua tela por meio de Configurações no Windows 11:
- Clique com o botão direito do mouse em uma área de trabalho vazia e clique em Configurações do visor do menu.
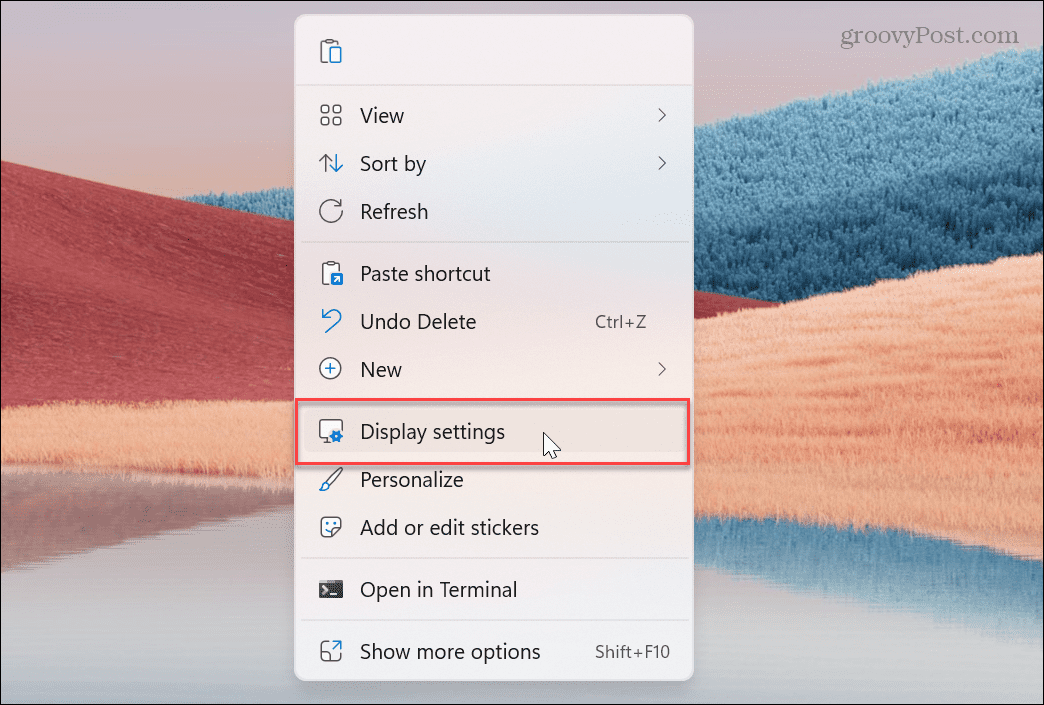
- Role para baixo até o Escala e layout seção, clique no menu suspenso ao lado de Orientação de exibição, e selecione o tipo de rotação que deseja.
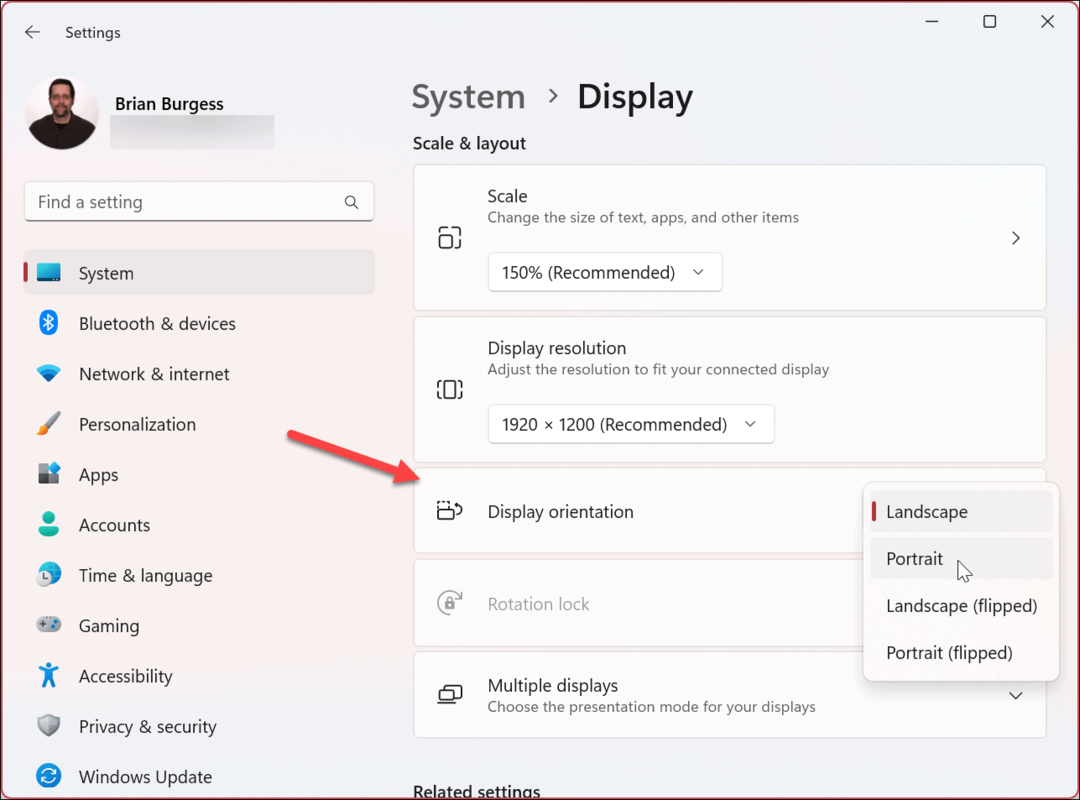
- Sua tela vai girar, mas você não precisa manter as configurações se não gostar. Você terá 15 segundos para manter o Manter alterações botão ou Reverter botão para voltar.
- Se você não fizer uma seleção, a orientação da tela voltará ao que era.
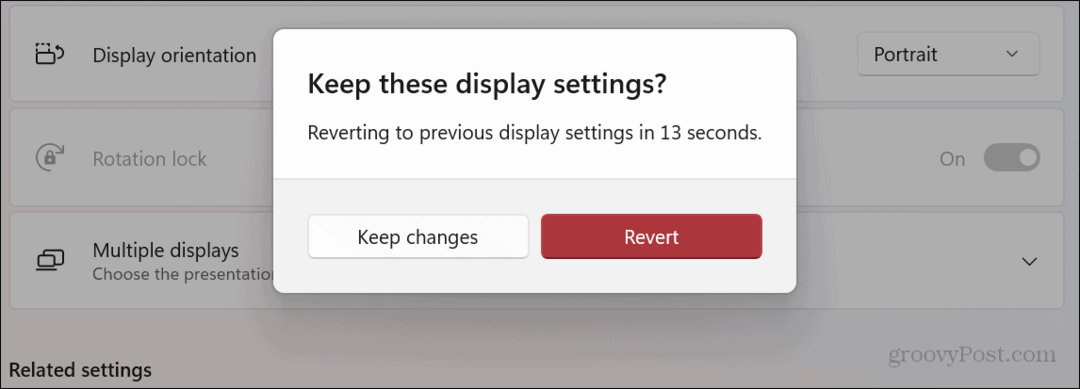
Usando o software da placa gráfica NVIDIA
Se a sua placa gráfica (GPU) inclui software para gerenciar configurações e atualizar seus drivers, você o usa para girar a tela. Se você possui uma GPU NVIDIA, pode usar o aplicativo Painel de controle para virar a tela.
Para usar o NVIDIA Control Panel para girar sua tela:
- Lançar o Painel de controle NVIDIA aplicativo no seu PC. Você pode iniciá-lo a partir do Começar menu, ou deve aparecer no menu de contexto quando você clicar com o botão direito do mouse na área de trabalho. Se não estiver pré-instalado, você pode baixar o Painel de controle NVIDIA aplicativo da Microsoft Store.
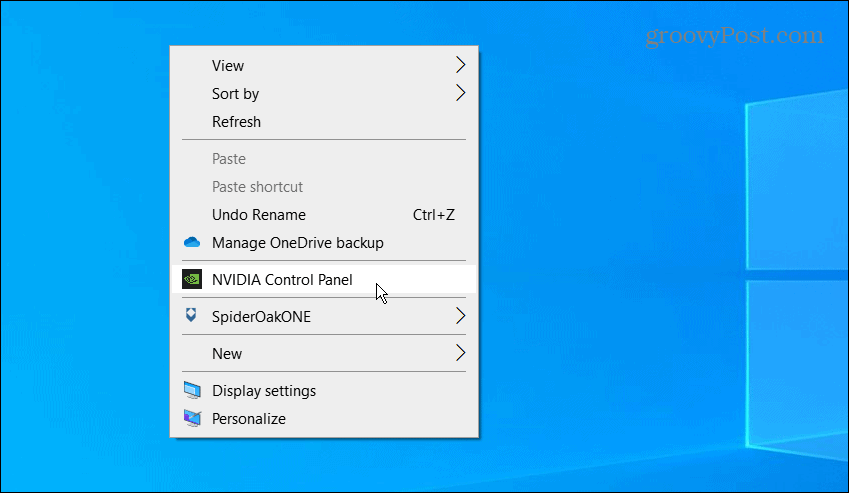
- No painel esquerdo, expanda o Mostrar seção e clique no botão Girar exibição opção.
- À direita, selecione a orientação que deseja usar e clique no botão Aplicar botão.
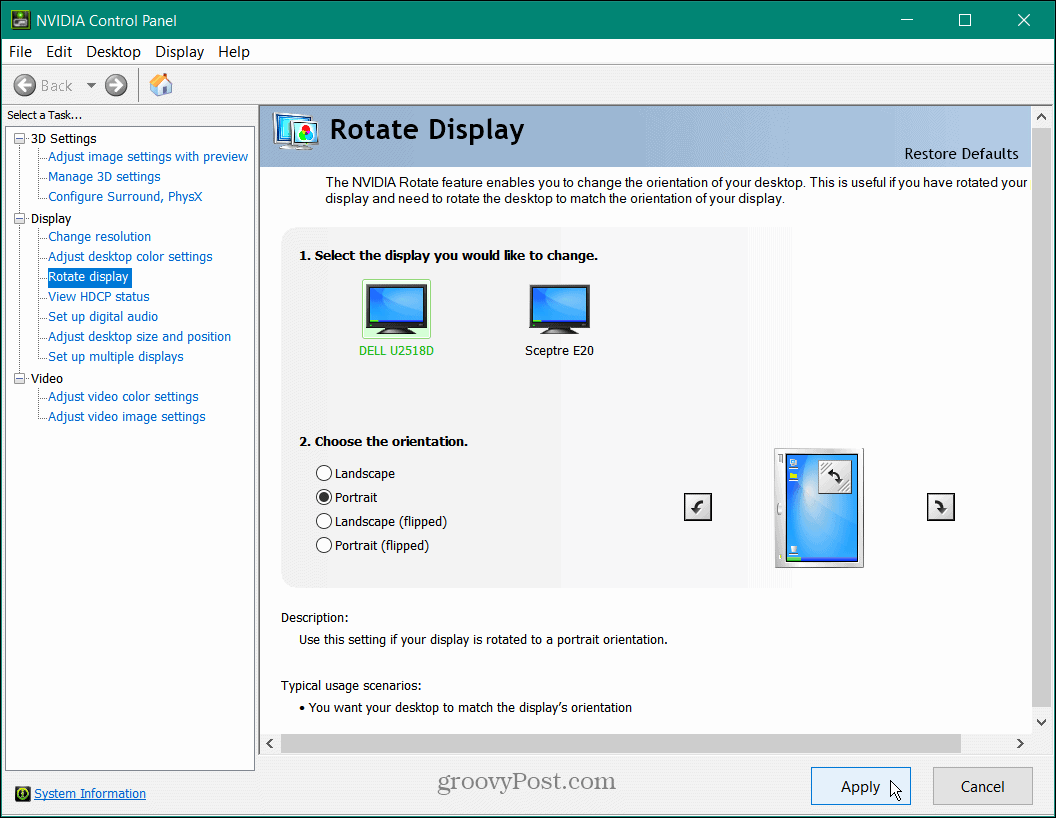
Depois de escolher a orientação da tela, você precisará aceitar a alteração ou a configuração será revertida automaticamente.
Gire sua tela no Windows com o Intel Graphics Command Center
Se uma CPU Intel alimentar seu PC, você provavelmente já possui o Intel Graphics Command Center, um aplicativo que pode ser usado para girar a tela. Além disso, permite configurar teclas de atalho que você pode usar para girar a tela.
Para usar o Intel Graphics Command Center, faça o seguinte:
- Se não estiver pré-instalado, baixe o Centro de comando de gráficos Intel da Microsoft Store.
- Inicie o aplicativo e clique no botão Mostrar opção no painel esquerdo.
- Debaixo de Rotação seção à direita, você pode escolher a orientação que deseja usar.

- Selecione Sistema à esquerda, se você quiser teclas de atalho e alternar o Ativar teclas de atalho do sistema para o Sobre posição.
- No Rotação da tela seção, você pode escolher as teclas de atalho que deseja usar para girar a tela.
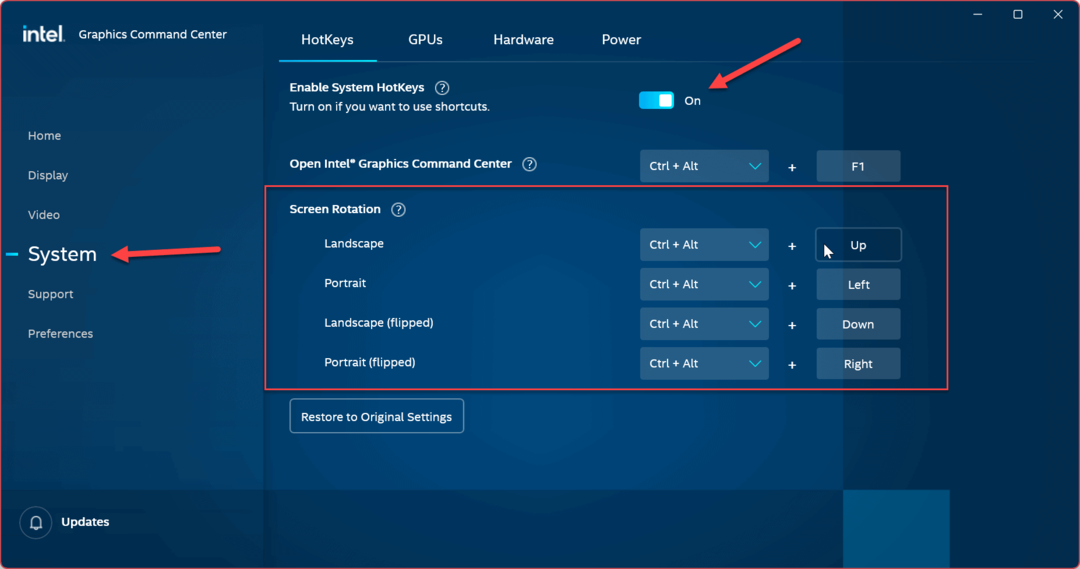
Observação: Ao configurar as teclas de atalho, certifique-se de que não seja algo que você possa acidentalmente apertar e virar a tela. Se as teclas de atalho não estiverem funcionando para você, volte ao aplicativo e altere-as ou clique no botão Restaurar para as configurações originais botão. Obviamente, você sempre pode desativar o recurso de tecla de atalho de rotação da tela.
Se sua tela não girar usando as soluções acima, certifique-se de que o Bloqueio de Rotação recurso em Configurações de exibição está desativado.
Obtendo mais de suas configurações de tela no Windows
Girar a tela é uma excelente maneira de codificar ou ler longos artigos online. E, às vezes, você só quer pregar uma peça em um colega de trabalho e virar a tela. Seja qual for o motivo, usar qualquer uma das opções acima permitirá que você gire sua tela no Windows 10 ou 11.
Existem outros fatores importantes ao considerar um monitor. Por exemplo, ao comprar um novo display, considerações importantes são resolução do monitor e taxa de atualização. Então você pode mudar o seu taxa de atualização do monitor no Windows 11 ou aprender a mudar o taxa de atualização no Windows 10 para melhorar a experiência de visualização.
Se você tiver um laptop para jogos ou de última geração, talvez queira ativar a taxa de atualização dinâmica recurso no Windows 11 para ajudar a prolongar a vida útil da bateria.
Como encontrar a chave de produto do Windows 11
Se você precisar transferir sua chave de produto do Windows 11 ou apenas precisar fazer uma instalação limpa do sistema operacional,...
Como limpar o cache, os cookies e o histórico de navegação do Google Chrome
O Chrome faz um excelente trabalho ao armazenar seu histórico de navegação, cache e cookies para otimizar o desempenho do navegador online. O dela é como...