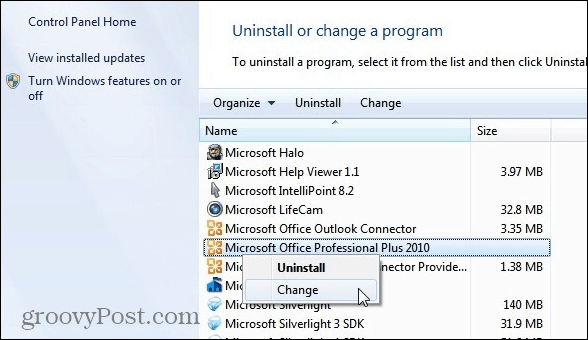Como corrigir miniaturas de arquivos e pastas no Windows
Microsoft Windows 10 Windows 11 Herói / / April 02, 2023

Última atualização em

Quando as miniaturas no File Explorer param de funcionar, isso atrapalha o gerenciamento de arquivos. Saiba como corrigir miniaturas de arquivos e pastas no Windows neste guia.
No Windows 10 e 11, o sistema operacional mantém um banco de dados em cache com imagens em miniatura para arquivos e pastas. O banco de dados é usado para exibir uma visualização de seus arquivos e pastas quando você inicia o File Explorer.
O banco de dados cresce com o tempo conforme você cria mais arquivos e pastas. No entanto, se esse cache for corrompido, suas miniaturas serão exibidas incorretamente ou não serão exibidas.
Se você não conseguir visualizar as miniaturas ou elas não estiverem exibindo o conteúdo corretamente, você pode corrigir as miniaturas de arquivos e pastas no Windows 10 ou 11 usando as etapas abaixo.
Como corrigir miniaturas de arquivos e pastas no Windows?
Ao navegar no File Explorer, as miniaturas de arquivos e pastas mostram um vislumbre do conteúdo ou arquivo de uma pasta. Quando o cache continua a se expandir, pode levar à corrupção do banco de dados de miniaturas.
Felizmente, existem algumas etapas simples que você pode seguir para corrigi-lo. Por exemplo, você pode reconstruir e redefinir o banco de dados usando a GUI ou executando alguns comandos.
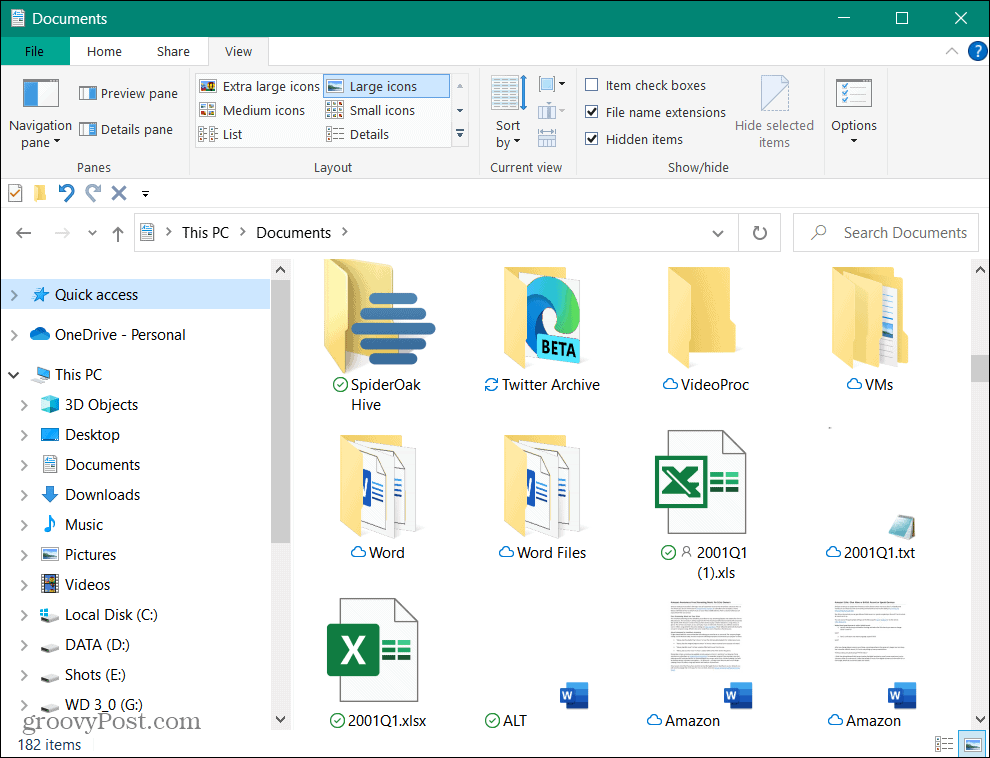
As miniaturas de arquivos e pastas fornecem uma visão geral do que eles contêm.
Como redefinir o cache de miniaturas da limpeza de disco no Windows 11
Esta opção direta pode redefinir o banco de dados de miniaturas para miniaturas do Windows 11 por meio do Limpeza de disco Utilitário.
Para usar a Limpeza de disco para redefinir o cache de miniaturas no Windows 11:
- Lançar Explorador de arquivos e navegue até este pc.
- Clique com o botão direito do mouse no C: dirija e selecione Propriedades do menu.
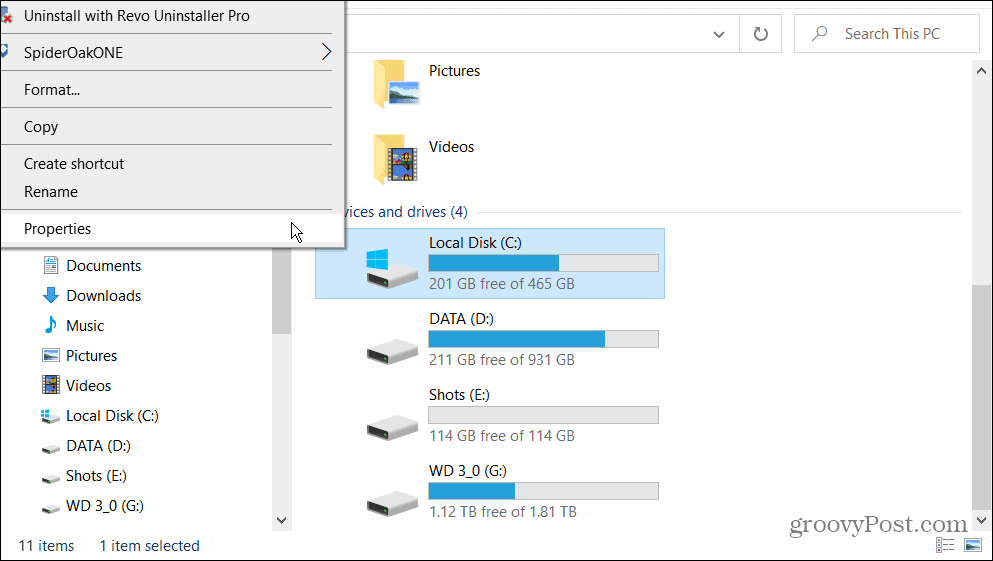
- Clique no Limpeza de disco botão.
- Depois que a Limpeza de disco verificar seu sistema, certifique-se Miniaturas está selecionado e desmarque as outras opções marcadas. Você só quer o Miniaturas opção selecionada e clique OK.
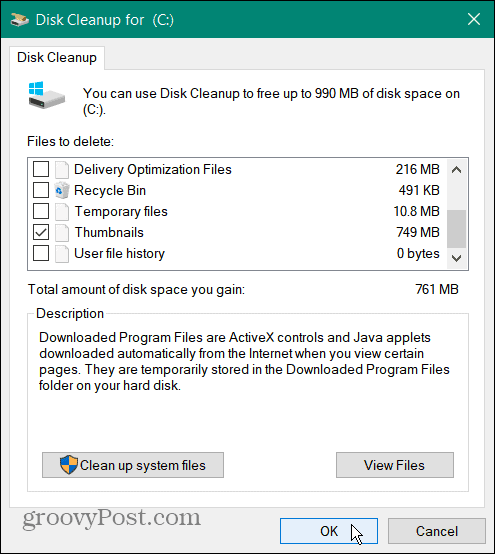
- Clique no Deletar arquivos botão e aguarde a conclusão do processo - deve demorar apenas um momento.
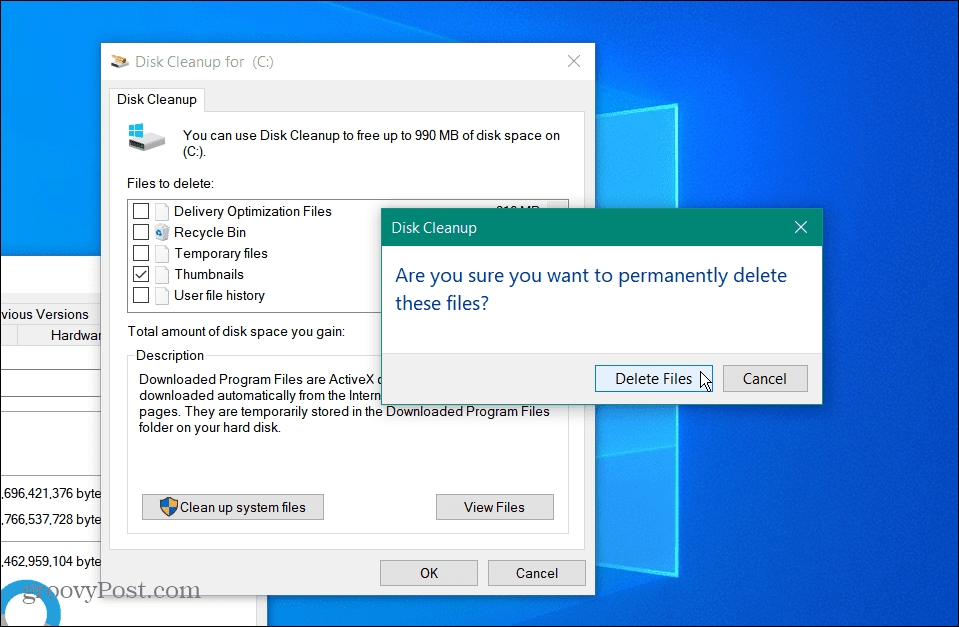
Quando o processo estiver concluído, inicie o File Explorer no local onde as miniaturas não estavam sendo exibidas corretamente e veja se foram corrigidas.
Como alterar as configurações de visualização de miniaturas no Windows 11
Outra possibilidade é que você ou outro usuário ajustou acidentalmente as configurações de pasta incorretamente. Isso pode acontecer quando não há miniaturas sendo exibidas.
Para corrigir as configurações de visualização de miniaturas:
- Lançar Explorador de arquivos.
- No Windows 11, clique no botão Ver mais (três pontos) e clique Opções. No Windows 10, clique no botão Visualizar guia e, em seguida, abra Opções.
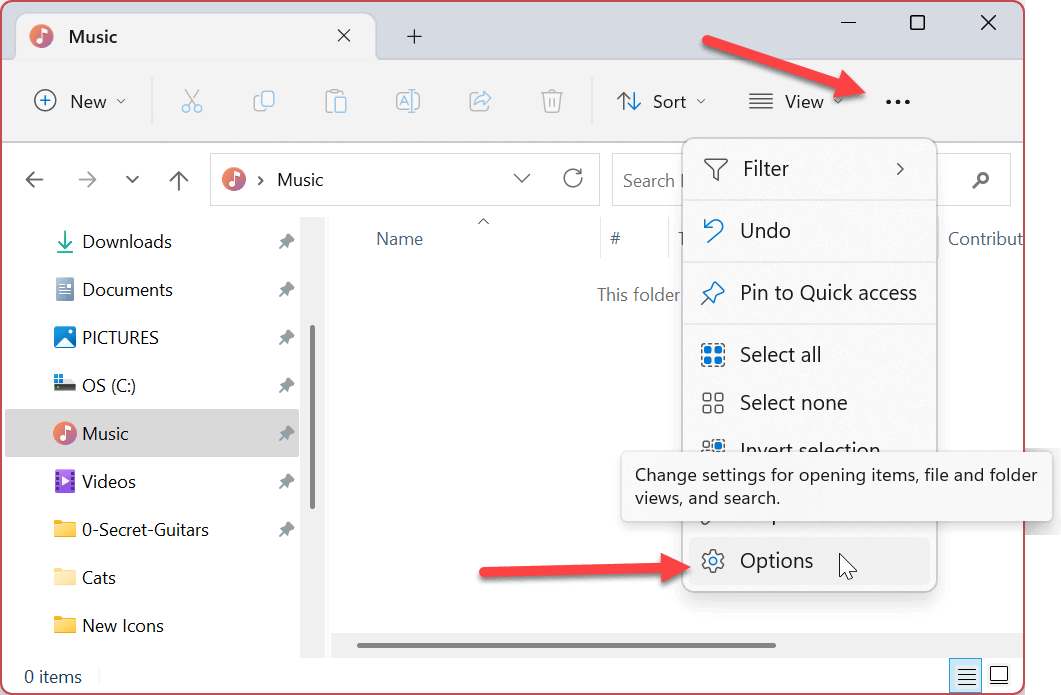
- Quando o Opções de Pasta janela se abrir, certifique-se de Sempre mostrar ícones, nunca miniaturas opção não está selecionada e clique em OK.
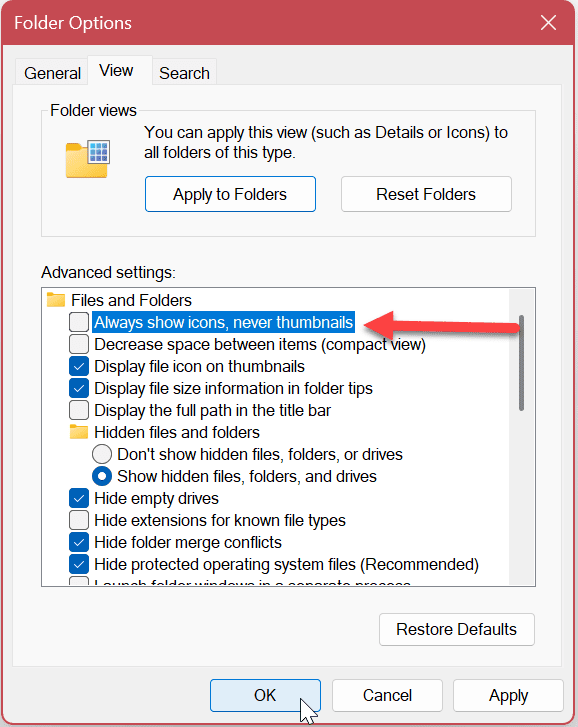
Depois de ajustar essa configuração, você verá as miniaturas dos arquivos e pastas novamente.
Use a linha de comando para corrigir miniaturas que não aparecem no Windows 11
Se preferir fazer o trabalho de solução de problemas por meio da linha de comando, você pode.
Essas etapas também funcionarão para Windows PowerShell e Windows Terminal.
Para usar um comando de terminal para corrigir miniaturas no Windows:
- aperte o tecla do Windows e digite cmd.
- Selecione Executar como administrador da direita.
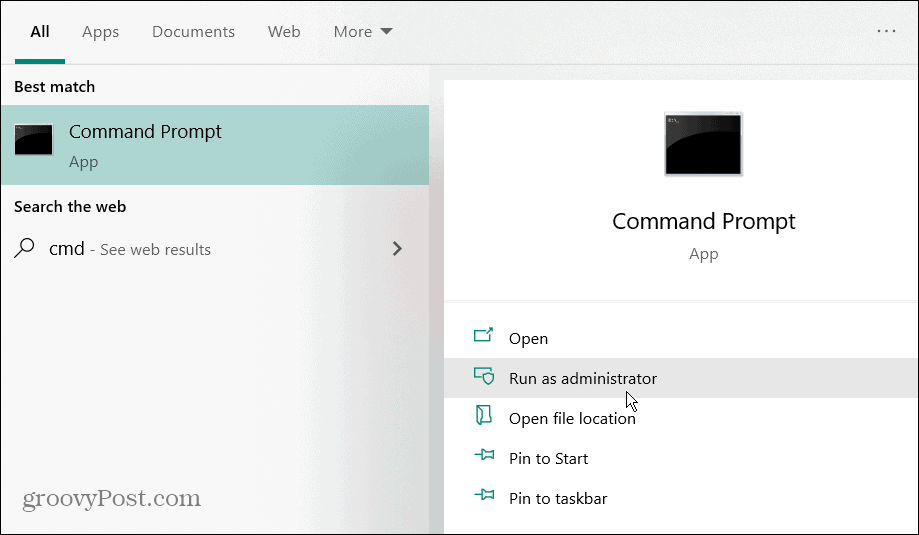
- Execute o seguinte comando para parar o File Explorer.
taskkill /f /im explorer.exe
- Agora, execute o seguinte comando para excluir todos os arquivos de banco de dados de miniaturas com o File Explorer não em execução.
del /f /s /q /a %LocalAppData%\Microsoft\Windows\Explorer\thumbcache_*.db
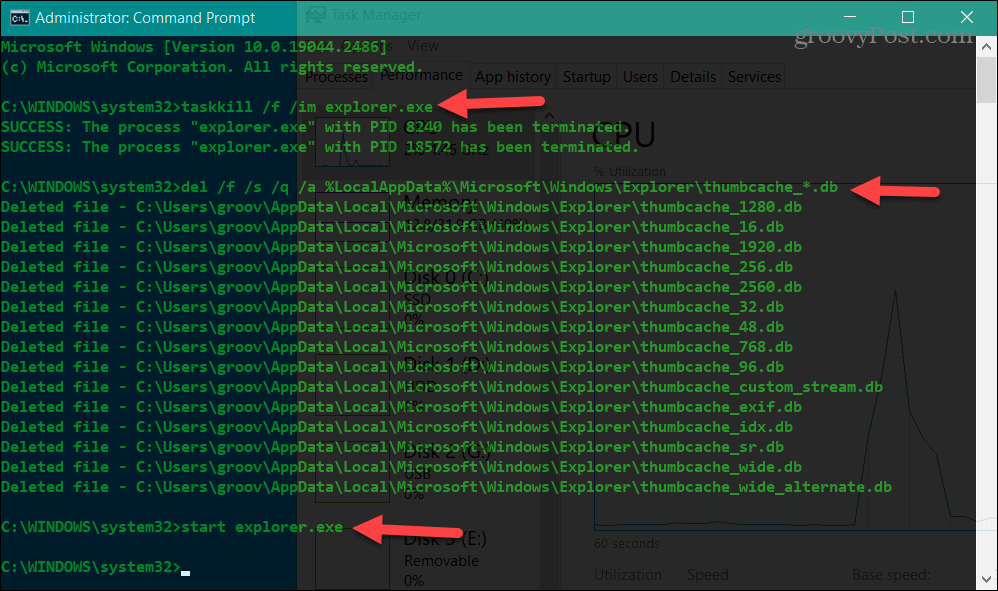
- Para reiniciar o File Explorer, execute o seguinte comando.
iniciar explorer.exe
Observação: O Explorer pode desaparecer quando você executa o primeiro comando - você verá o prompt de comando sem nada em segundo plano ou o File Explorer pode não ser exibido corretamente. Parece diferir entre sistemas e versões do Windows.
No entanto, esse é um comportamento normal quando você para o Explorer. Então, quando você executar o iniciar explorer.exe comando, o File Explorer reaparecerá e tudo deverá funcionar corretamente. Se não estiver, talvez seja necessário reiniciar o PC.
Obtendo mais arquivos e pastas
Depois de seguir as etapas para uma (ou todas) das soluções acima, suas miniaturas devem ser exibidas corretamente enquanto você navega pelo File Explorer. Fazendo uma redefinição e reconstrução do miniaturas.db arquivo contendo os dados para exibição de miniaturas, você pode continuar seu trabalho e fazer as coisas.
Existem outras maneiras de obter mais de seus arquivos e pastas do Windows 11 e do File Explorer. Por exemplo, você pode usar guias no File Explorer no Windows 11 para um gerenciamento de arquivos e pastas mais acessível. Além disso, você pode executar Explorador de Arquivos como Administrador para acesso elevado.
Embora o File Explorer continue ganhando recursos e faça um ótimo trabalho de gerenciamento de arquivos e pastas, as coisas podem dar errado. Se você tiver problemas com isso, confira nosso artigo sobre corrigindo o File Explorer não está funcionando no Windows 11.
Se você ainda não tem o Windows 11, não se preocupe. Confira estes quatro maneiras de reiniciar o File Explorer se não estiver respondendo no Windows 10. Ou você pode precisar atualizar as dicas para gerenciando arquivos e pastas no File Explorer no Windows 10.
Como encontrar a chave de produto do Windows 11
Se você precisar transferir sua chave de produto do Windows 11 ou apenas precisar fazer uma instalação limpa do sistema operacional,...
Como limpar o cache, os cookies e o histórico de navegação do Google Chrome
O Chrome faz um excelente trabalho ao armazenar seu histórico de navegação, cache e cookies para otimizar o desempenho do navegador online. O dela é como...