Como encontrar o ID do processo para aplicativos no Windows 11
Microsoft Windows 10 Windows 11 Herói / / April 02, 2023

Última atualização em

Você pode precisar de um ID de processo para solucionar problemas de um aplicativo ou do desempenho do seu sistema. Você pode encontrar o ID do processo para aplicativos no Windows 11 usando este guia.
Cada aplicativo em seu sistema Windows tem um exclusivo pID do processo (PID). Este valor PID é usado para identificar processos em execução no Windows. Conhecer o PID é útil em diferentes cenários de solução de problemas.
Por exemplo, o PID pode ajudá-lo a identificar dois arquivos usando o mesmo aplicativo simultaneamente. O PID também é útil ao depurar um aplicativo, encerrar um processo manualmente ou verificar os recursos do sistema.
Seja qual for o motivo, siga as etapas abaixo para encontrar o ID do processo para aplicativos no Windows 10 ou 11.
Como encontrar um ID de processo (PID) por meio do Gerenciador de tarefas
Uma das maneiras diretas de obter o PID por meio da GUI do Windows é localizá-los no Gerenciador de Tarefas.
Para encontrar o ID do processo de um aplicativo usando o Gerenciador de Tarefas no Windows:
-
Iniciar Gerenciador de Tarefas no seu PC.
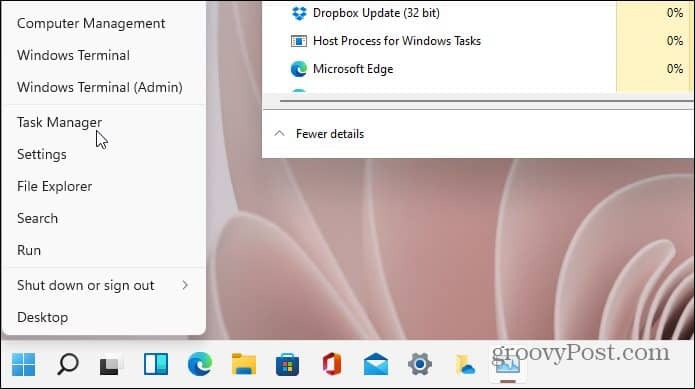
- Selecione os Detalhes guia nas opções à direita.
- Selecione os PID coluna e confirme o ID do processo de um aplicativo. Você pode classificá-los por PID para facilitar o acesso, se necessário.
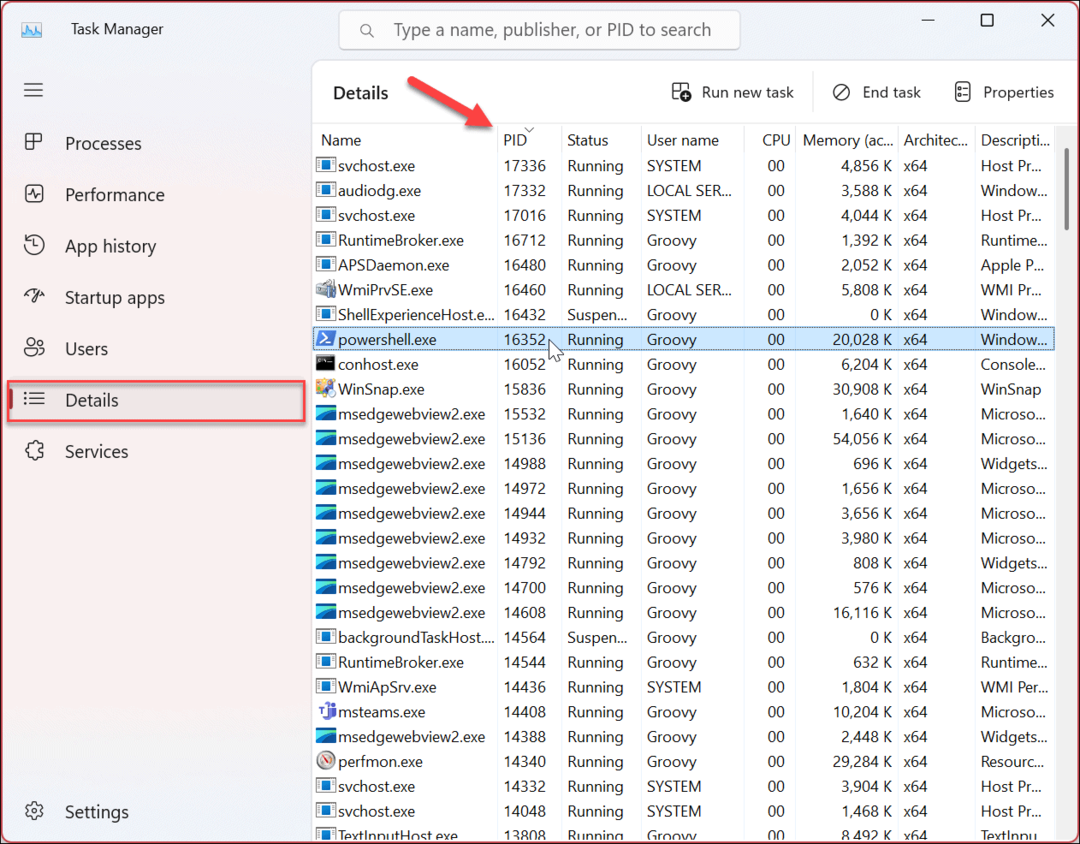
- Você também pode selecionar o Serviços guia e verifique o ID do processo de um serviço específico no PID coluna.
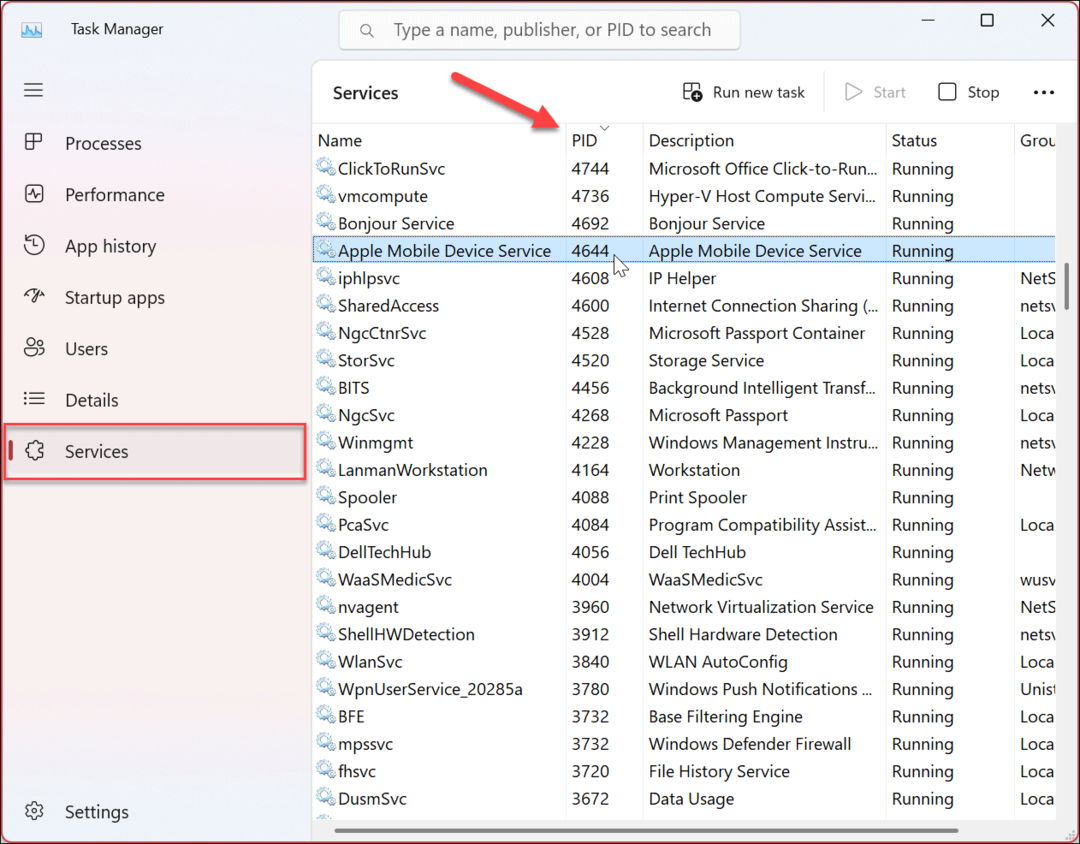
Como encontrar um ID de processo usando o Monitor de recursos
Além de encontrar o PID de um aplicativo no Gerenciador de Tarefas, você também pode encontrá-los no raramente usado console do Monitor de Recursos. O Resource Monitor é uma ferramenta útil de solução de problemas que permite verificar informações sobre hardware e software em seu sistema.
Para encontrar um valor de PID usando o Monitor de recursos:
- aperte o tecla do Windows ou clique no Começar botão.
- Tipo monitor de recursos e selecione o resultado superior.
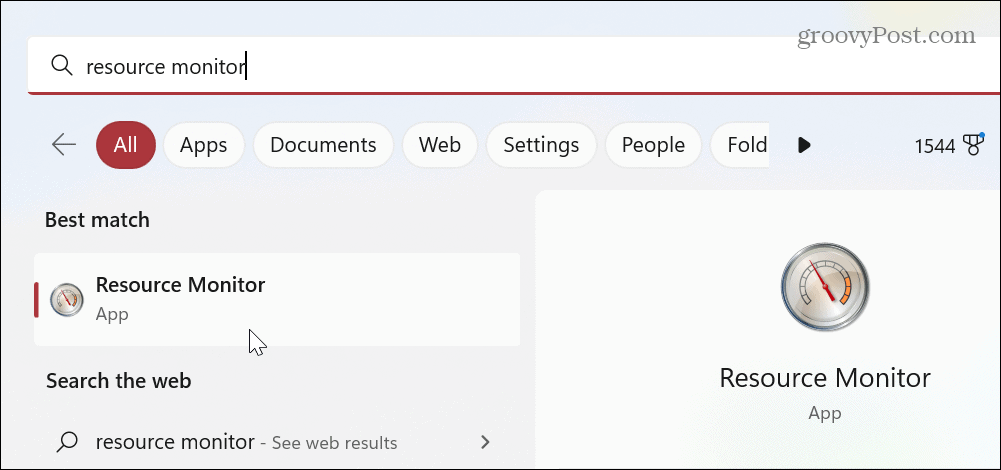
- Clique no Visão geral guia e confirme o ID do processo para os aplicativos e serviços do PID coluna.
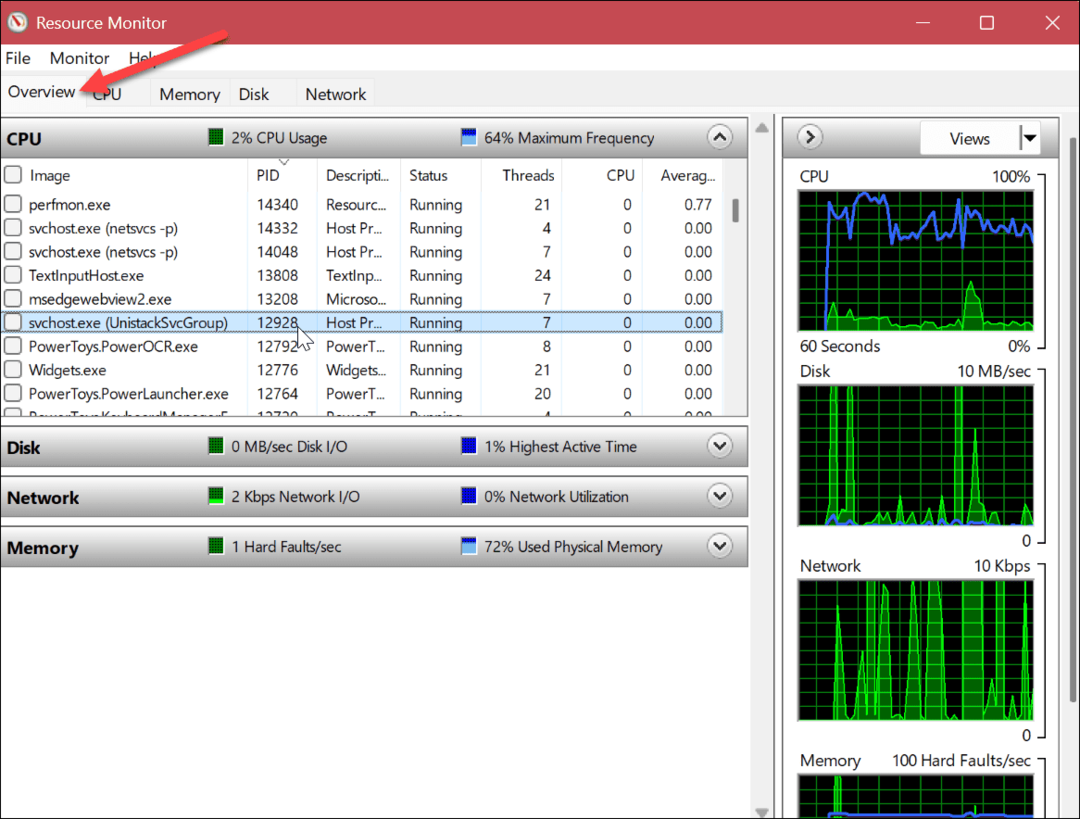
Como encontrar um ID de processo de aplicativo ou serviço usando o PowerShell
Se você preferir a experiência da interface de linha de comando, poderá executar alguns comandos no PowerShell e encontrar o PID que está procurando. Você também pode usar o aplicativo Windows Terminal mais recente, se preferir.
Para encontrar um ID de processo usando o PowerShell:
- aperte o tecla do Windows ou clique no Começar botão.
- Tipo PowerShell e selecione o Executar como administrador link na coluna da direita.
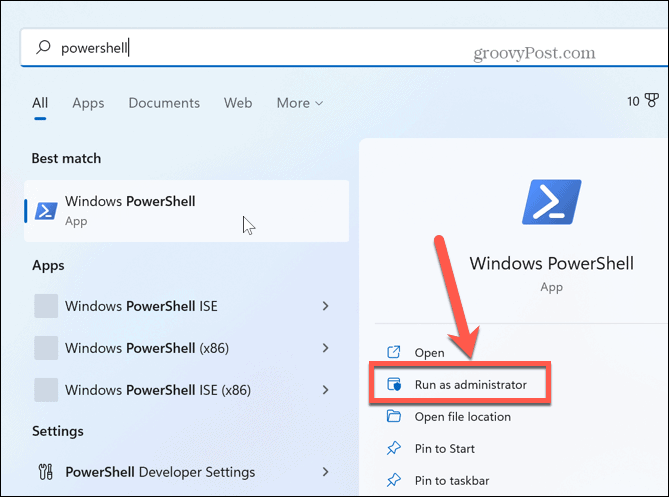
- Quando o terminal iniciar, execute o seguinte comando e pressione Digitar:
Get-Process
- Ele irá gerar uma lista de pIDs de processo para executar aplicativos e serviços. Ele também exibirá informações adicionais, como o nome do processo.
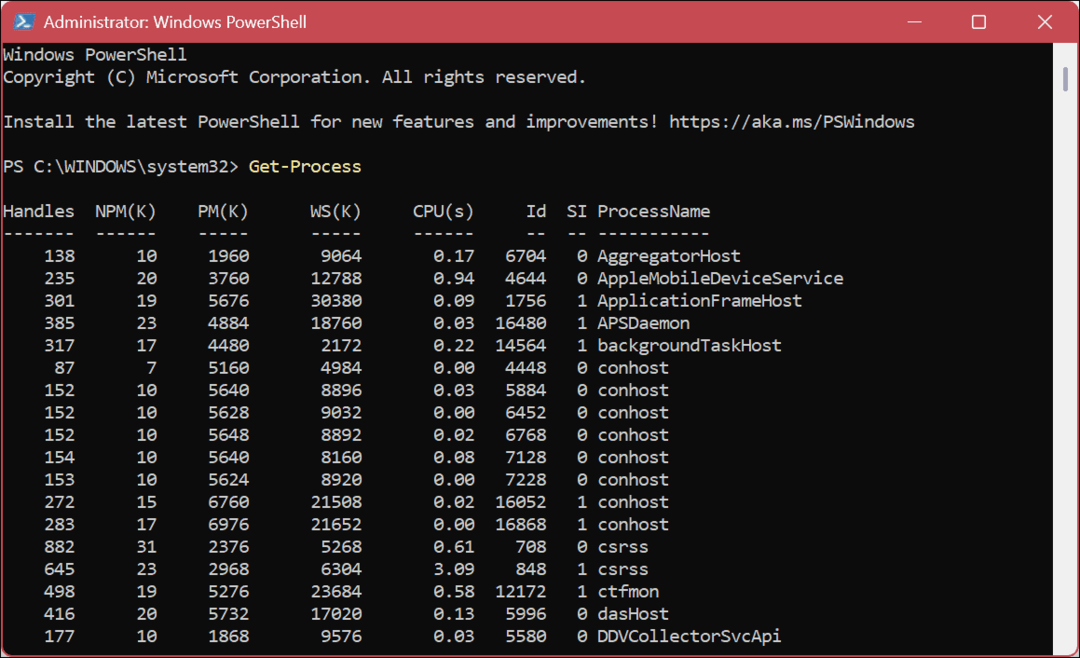
- Embora o item acima forneça uma lista longa, convém reduzi-la a um aplicativo específico. Para fazer isso, execute o seguinte comando onde você substitui “Nome do processo”com o aplicativo real que você está procurando. Por exemplo, estamos procurando o PID para Word e Notepad.
lista de tarefas /svc /FI "ImageName eq Process-Name*"
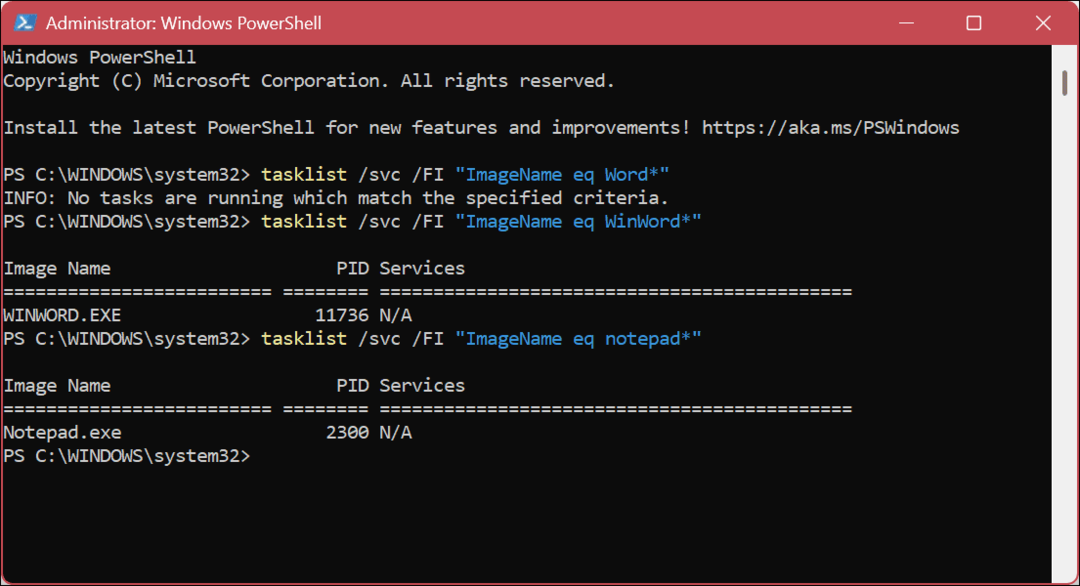
- Use o seguinte comando para visualizar uma lista de PIDs apenas para executáveis de aplicativos:
lista de tarefas /aplicativos
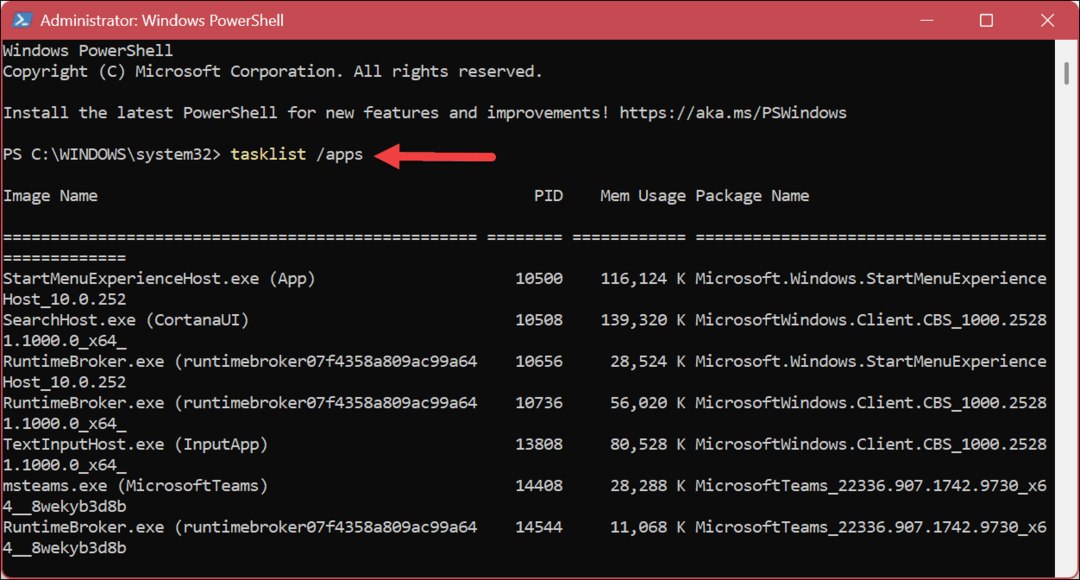
Obtendo informações do sistema com o Windows
Se você precisa encontrar um aplicativo ou PID de processo para codificação ou solução de problemas, as etapas acima permitem encontrá-los facilmente. Por exemplo, você pode perceber que há um PID diferente se houver várias instâncias de um aplicativo em execução. Isso é normal, então o sistema identifica cada instância.
Encontrar informações do sistema é importante e o Windows inclui outras ferramentas para encontrar diferentes tipos de informações e especificações do sistema. Por exemplo, você pode precisar ver todas as contas de usuário em um PC com Windows 11. Ou você pode precisar encontre o tempo de atividade total do seu PC ou determinar conectado modelos de impressora e números de série.
Se você estiver solucionando problemas de rede, precisará conheça o endereço IP do seu PC e use o Windows para encontrar o seu endereço IP do roteador. E se você planeja atualizar para o hardware do seu sistema, saiba como encontrar slots de memória disponíveis, encontrar especificações de hardware e sistema, e encontre a geração de CPU Intel.
Se você precisar fazer uma atualização de software ou instalar um aplicativo ou jogo, talvez seja necessário encontrar o seu versão do Windows 11 próximo.
Como encontrar a chave de produto do Windows 11
Se você precisar transferir sua chave de produto do Windows 11 ou apenas precisar fazer uma instalação limpa do sistema operacional,...
Como limpar o cache, os cookies e o histórico de navegação do Google Chrome
O Chrome faz um excelente trabalho ao armazenar seu histórico de navegação, cache e cookies para otimizar o desempenho do navegador online. O dela é como...



