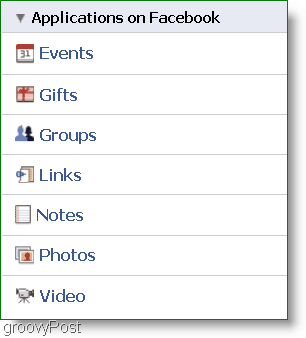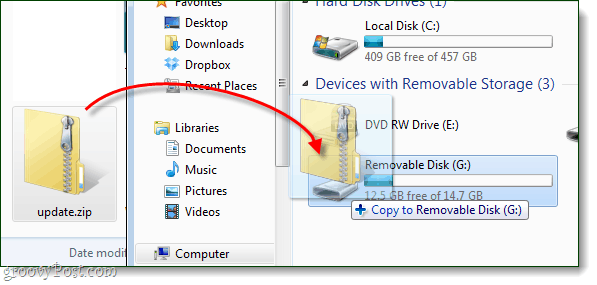Como bloquear o acesso de aplicativos de área de trabalho no Windows
Microsoft Windows 10 Windows 11 Herói / / April 02, 2023

Última atualização em

Você pode querer bloquear aplicativos se você gerencia PCs para sua família ou pequena empresa. Saiba como bloquear o acesso a aplicativos de desktop no Windows neste guia.
Se você for um administrador de computador, haverá momentos em que precisará bloquear o acesso a aplicativos específicos da área de trabalho. Por exemplo, talvez você queira desabilitar o acesso a ferramentas do sistema como o PowerShell para impedir o acesso não autorizado.
Restringir o acesso a aplicativos como esses também ajuda a impedir que um usuário execute scripts nocivos ou faça alterações indesejadas no sistema. Talvez você precise bloquear um navegador como o Chrome ou um aplicativo específico no pacote do Office 365.
Quaisquer que sejam suas necessidades, você pode bloquear o acesso ao aplicativo da área de trabalho no Windows 11 ou Windows 10 usando as regras de política de grupo ou política de segurança seguindo as etapas abaixo.
Como bloquear o acesso ao aplicativo da área de trabalho usando a política de grupo no Windows
Bloquear o acesso a aplicativos de desktop é feito facilmente usando Política de grupo local regras no Windows 11 e no Windows 10.
Para bloquear o acesso ao aplicativo da área de trabalho no Windows usando a Política de Grupo:
- Faça login como administrador no PC que você deseja bloquear o acesso ao aplicativo.
- Abra o Menu Iniciar.
- Tipo gpedit e escolha Editar política de grupo debaixo de Melhor partida seção.
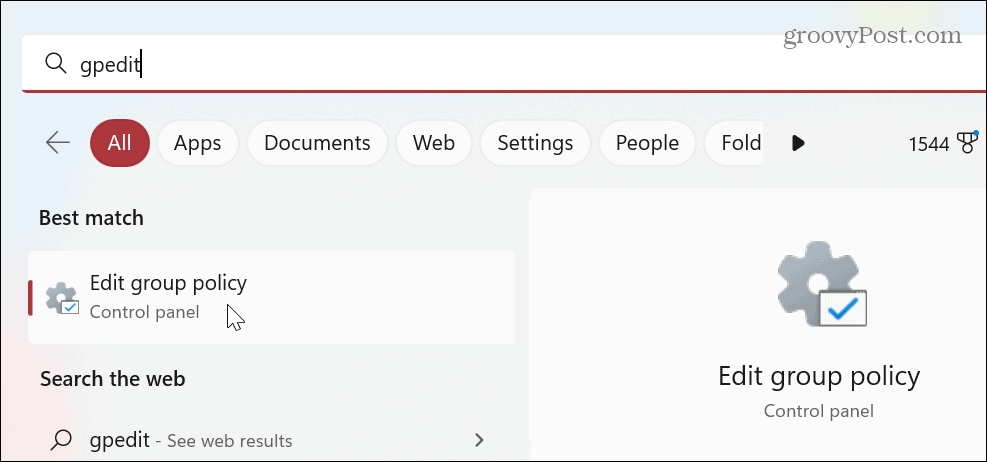
- Quando Editor de Diretiva de Grupo Local abre, navegue até o seguinte caminho e pressione Digitar:
Configuração do usuário > Modelos administrativos > Sistema
- Role para baixo as políticas na coluna da direita e clique duas vezes no Não execute aplicativos especificados do Windows política.
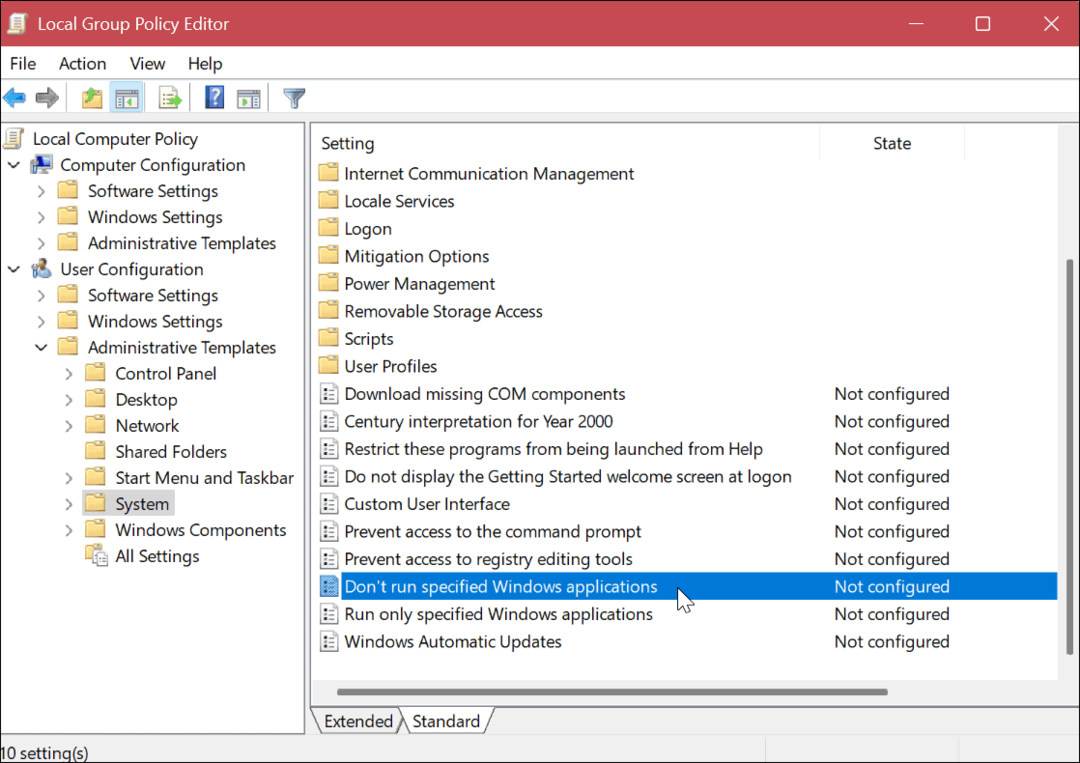
- Selecione os Habilitado opção no canto superior esquerdo da janela.
- Debaixo de Opções seção, clique no Mostrar botão.
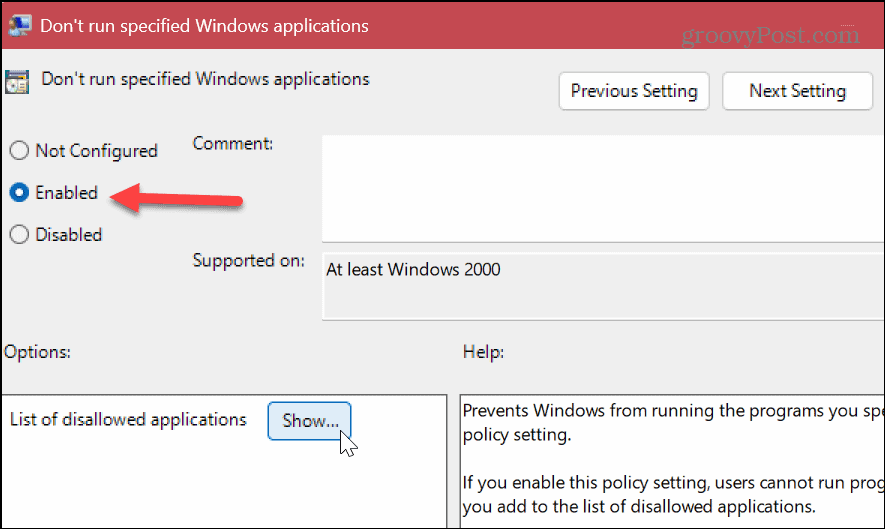
- Digite os aplicativos que você deseja bloquear o acesso em cada linha, incluindo o “.exe" extensão de arquivo. Neste exemplo, estamos bloqueando o acesso ao prompt de comando, PowerShell e Google Chrome.
- Clique OK quando terminar.
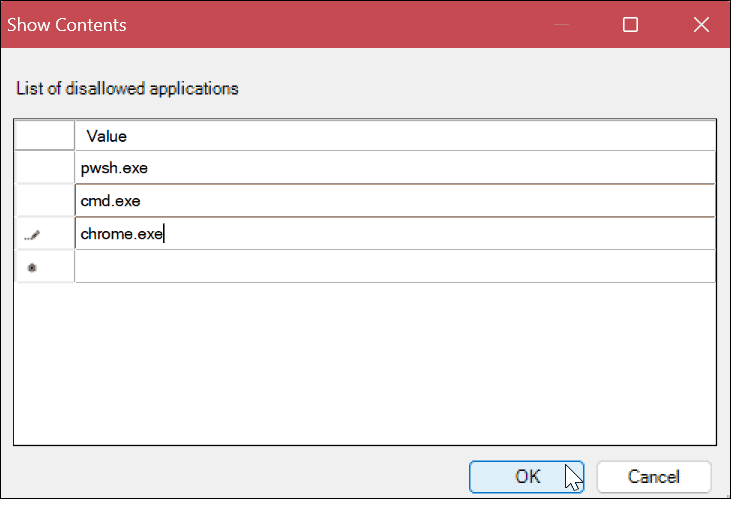
- Depois de inserir os aplicativos para bloquear, clique em Aplicar e OK.
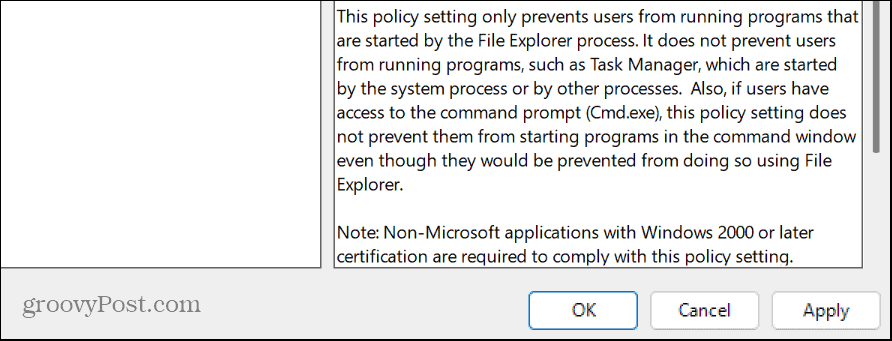
Depois de seguir as etapas acima, quando um usuário tentar iniciar os aplicativos especificados, eles poderão encontrá-los no menu Iniciar, mas simplesmente não abrirão.
Observação: Embora o acesso ao aplicativo especificado deva ser bloqueado imediatamente após configurá-lo na Política de Grupo, talvez seja necessário reiniciar o Windows para que a alteração entre em vigor.
Desbloqueando aplicativos usando a política de grupo
Se você precisar desbloquear um aplicativo que bloqueou anteriormente usando a Política de Grupo, você pode.
Para fazer isso, abra o Editor de Diretiva de Grupo Local e selecione Configuração do usuário > Modelos administrativos > Sistema. Clique no Mostrar botão sob o Opções seção, exclua o aplicativo que deseja desbloquear e clique em OK.
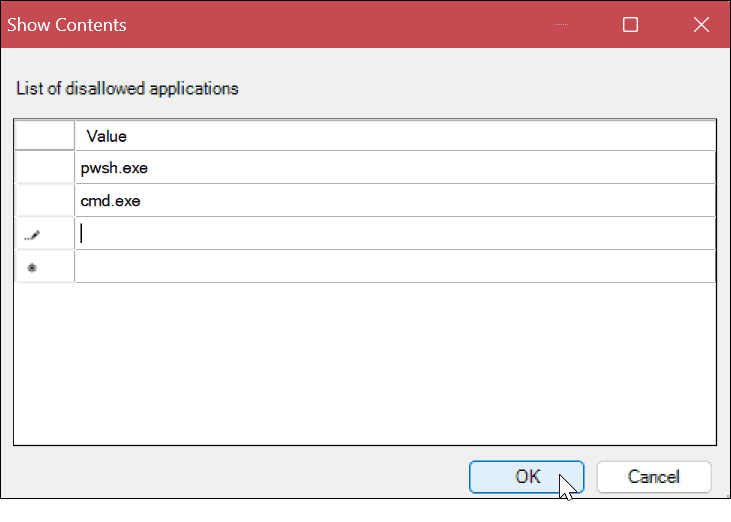
Você também pode definir a política para Não configurado para desbloquear todos os aplicativos bloqueados incluídos em sua lista de bloqueio. Além disso, lembre-se de que você pode precisar reinicie o pc para que as alterações entrem em vigor.
Como bloquear o acesso ao aplicativo da área de trabalho usando a política de segurança no Windows
Além de usar a Diretiva de Grupo Local, você pode impedir que os usuários iniciem aplicativos específicos usando o Política de segurança local opções. Essas etapas funcionarão para usuários do Windows 11 e Windows 10.
Para bloquear o acesso ao aplicativo de desktop usando a Política de Segurança Local:
- Abra o Começar cardápio.
- Tipo Política de segurança local e clique no resultado superior em Melhor partida.
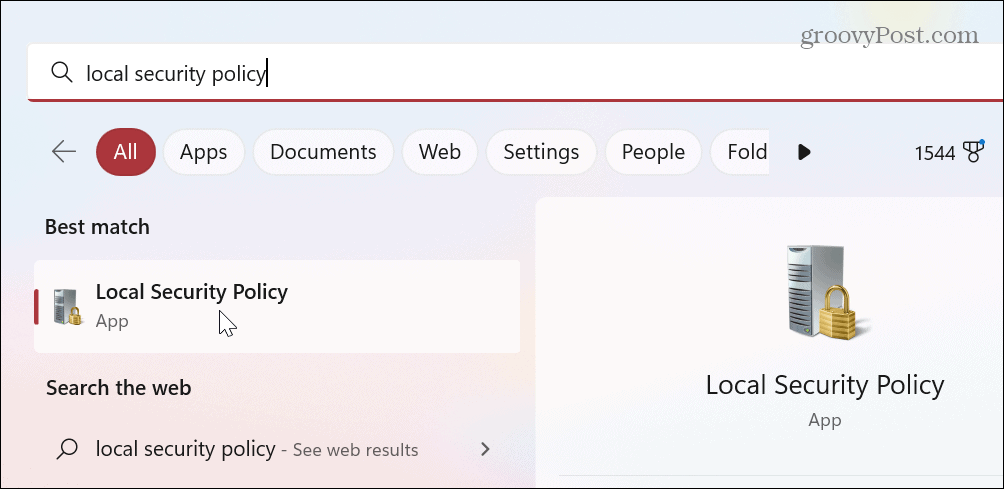
- Quando a janela Política de segurança local for aberta, expanda o Políticas de Restrição de Software filial.
-
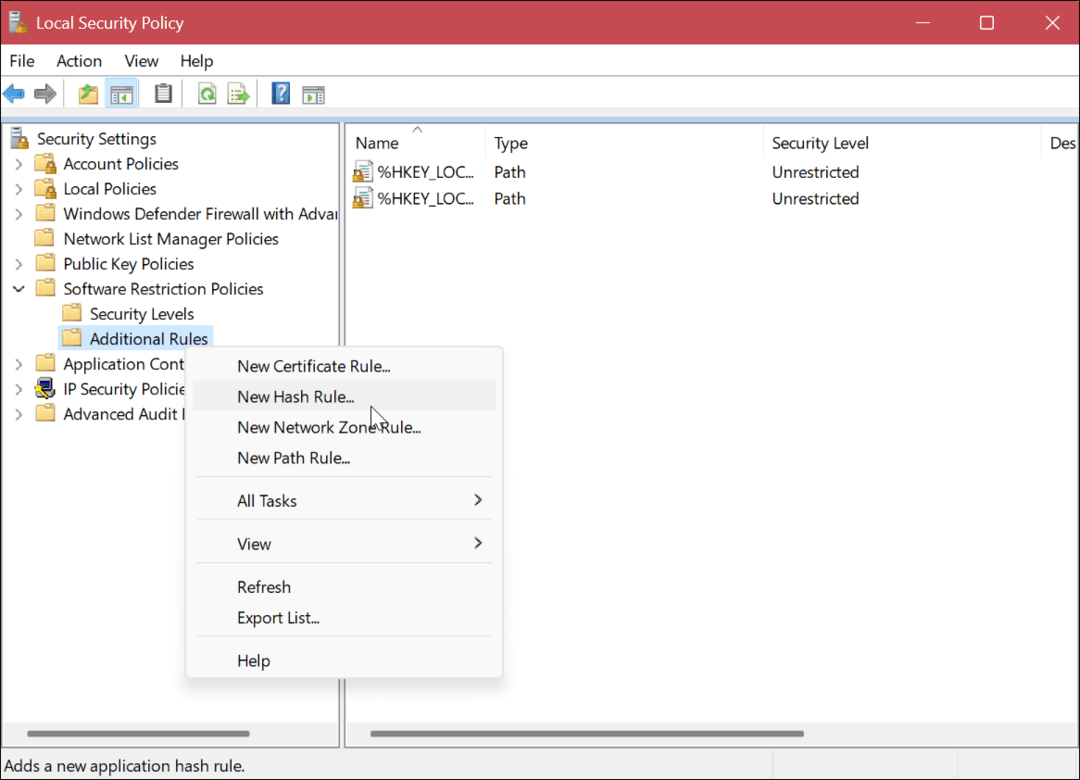 Clique com o botão direito do mouse no Regras Adicionais pasta e selecione Nova regra de hash do menu.
Clique com o botão direito do mouse no Regras Adicionais pasta e selecione Nova regra de hash do menu. - Se a categoria não estiver presente, clique com o botão direito Políticas de Restrições de Software e escolha NovoPolíticas de Restrição de Software.
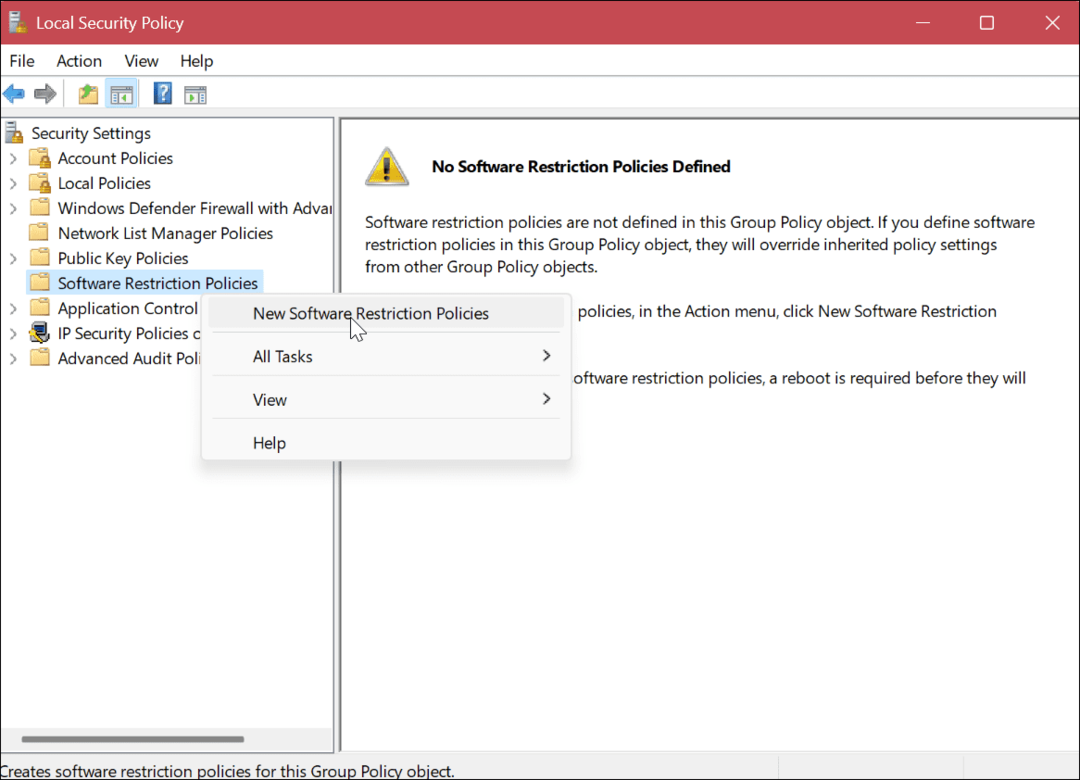
- No Nova regra de hash janela, clique no Navegar botão.
- Navegue até o local do aplicativo EXE arquivo que deseja bloquear o acesso, realce-o e clique no botão Abrir botão. Por exemplo, estamos escolhendo o PowerShell.
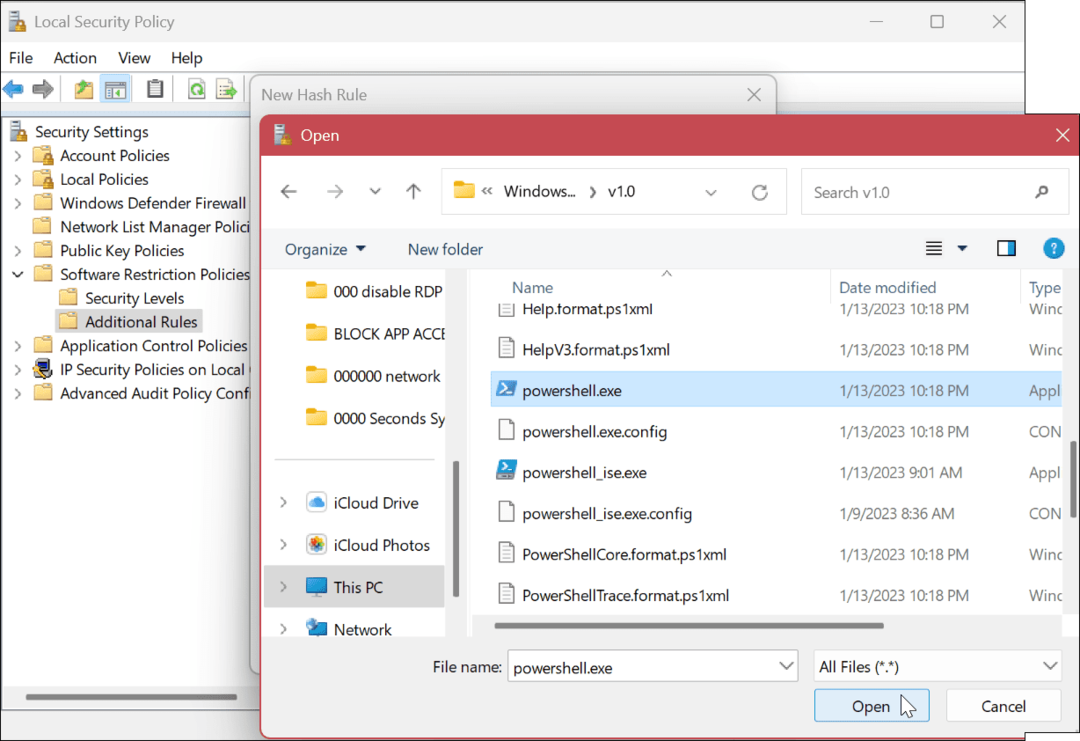
- Os dados do aplicativo serão adicionados ao Nova regra de hash janela.
- Garantir a Nível de segurança campo está definido para Proibido e clique Aplicar e OK.
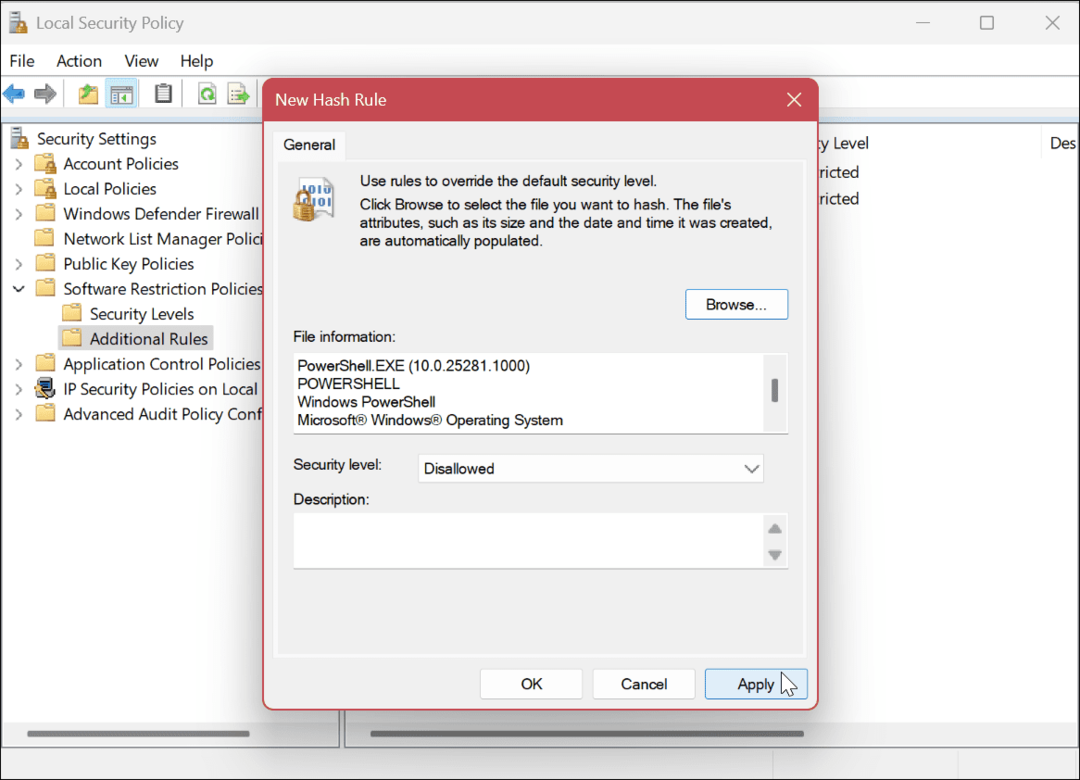
- Reinicie o PC.

Depois de seguir as etapas acima para bloquear o acesso à área de trabalho no Windows, quando você retornar da reinicialização, faça login e o acesso ao aplicativo especificado não será mais permitido.
Quando o usuário tentar acessar um aplicativo bloqueado, aparecerá uma mensagem de erro, solicitando que entre em contato com o administrador do sistema.
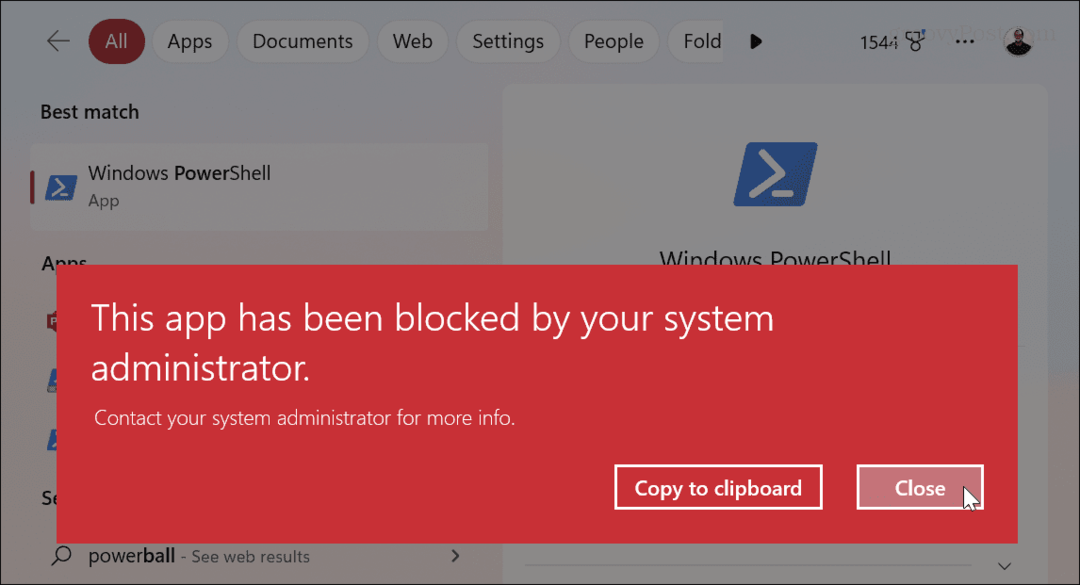
Desbloqueando aplicativos usando a política de segurança local
Para desfazer as alterações no acesso ao app, volte para Política de segurança local > Políticas de restrição de software > Regras adicionais. Clique com o botão direito do mouse no hash do aplicativo bloqueado e selecione o Excluir opção.
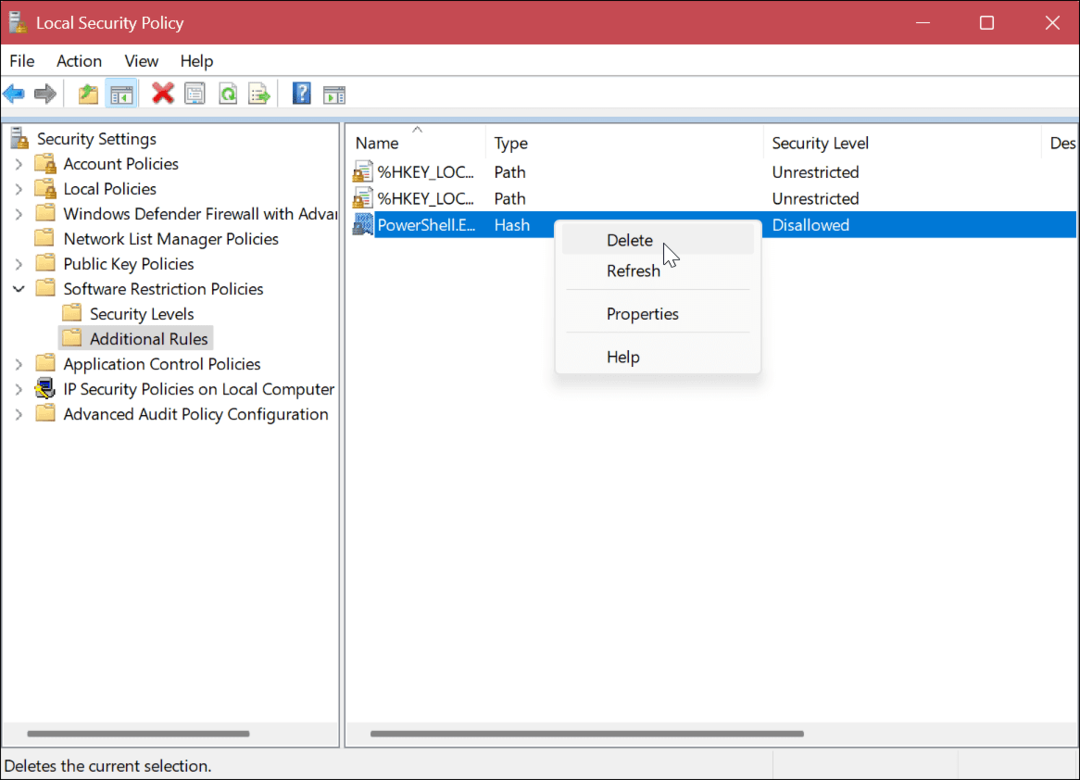
Gerenciando aplicativos e usuários no Windows
Se você precisar impedir que os usuários acessem aplicativos de desktop específicos, usar a Diretiva de Grupo Local ou a Diretiva de Segurança Local fará o trabalho. É uma maneira direta de impedir que usuários inexperientes mexam com os utilitários do sistema que você não deseja.
O Windows inclui outras formas de gerenciar usuários e aplicativos. Por exemplo, você pode gerenciar privilégios de conta de usuário ou adicione um conta de usuário local no Windows 11. Se você criar várias contas de usuário, precisará saber como alternar entre usuários.
Além das contas de usuário, você pode gerenciar a segurança de outros aplicativos no Windows. Por exemplo, você pode bloquear o acesso à internet de um aplicativo ou desativar aplicativos de inicialização para melhores tempos de inicialização.
Além disso, se você não deseja que um usuário instale aplicativos não confiáveis de fontes incompletas, pode definir o Windows para instalar aplicativos da Microsoft Store apenas. E para um melhor desempenho do sistema, saiba como impedir que aplicativos sejam executados em segundo plano.
Como encontrar a chave de produto do Windows 11
Se você precisar transferir sua chave de produto do Windows 11 ou apenas precisar fazer uma instalação limpa do sistema operacional,...
Como limpar o cache, os cookies e o histórico de navegação do Google Chrome
O Chrome faz um excelente trabalho ao armazenar seu histórico de navegação, cache e cookies para otimizar o desempenho do navegador online. O dela é como...