Como corrigir um menu de acesso rápido ausente no Windows 11
Microsoft Windows 11 Herói / / April 02, 2023

Última atualização em

O acesso rápido permite que você acesse arquivos rapidamente no File Explorer. Se o menu de acesso rápido desaparecer no Windows 11, siga este guia para corrigir o problema.
O Acesso rápido O menu fornece uma maneira rápida de acessar as pastas usadas com frequência no Explorador de Arquivos do Windows. Seus arquivos e pastas mais usados são adicionados automaticamente, mas você também pode fixar seus próprios itens na área de acesso rápido.
O que acontece se a área de acesso rápido estiver faltando? Você pode ter confiado tanto no acesso rápido que não sabe o caminho para os arquivos e pastas de que precisa.
Felizmente, existem algumas etapas que você pode seguir para corrigir um menu de acesso rápido ausente no Windows 11. Aqui está o que você precisa fazer.
Como Reexibir o Acesso Rápido no Explorador de Arquivos
A causa mais provável de um menu de acesso rápido ausente no File Explorer é que você o ocultou por engano. Por exemplo, você pode ter
A solução para isso é exibi-lo.
Para exibir o Acesso rápido no File Explorer:
- Lançar Explorador de arquivos.
- Clique no Ver mais (três pontos) no canto superior direito e escolha Opções do menu.
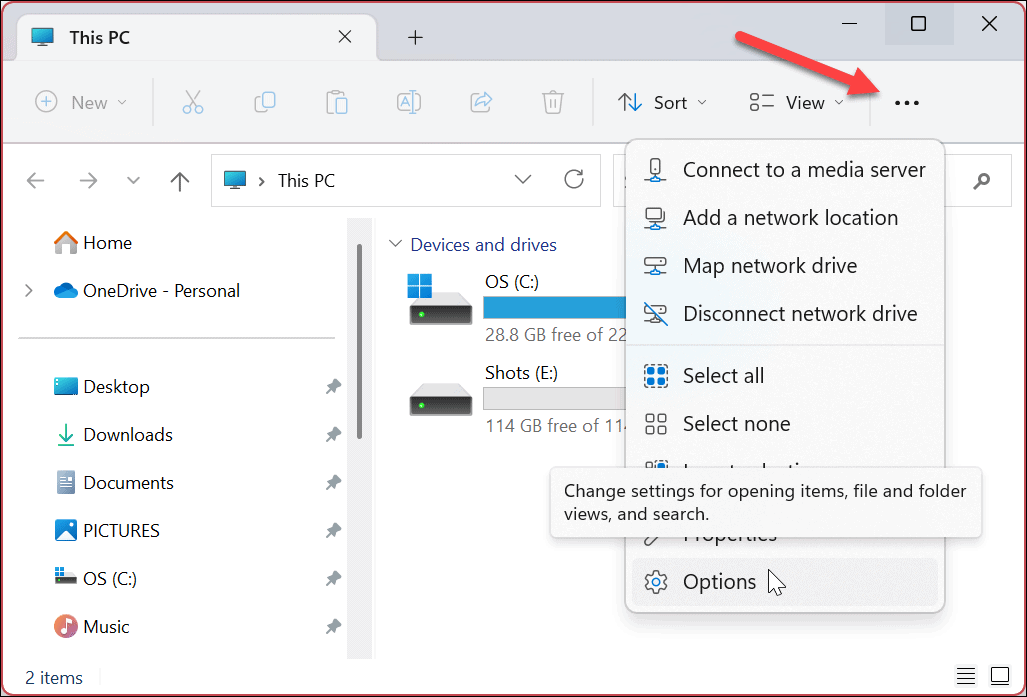
- Quando o Opções de Pasta janela se abre, selecione Acesso rápido no menu suspenso (ao lado do Abra o Explorador de Arquivos para seção).
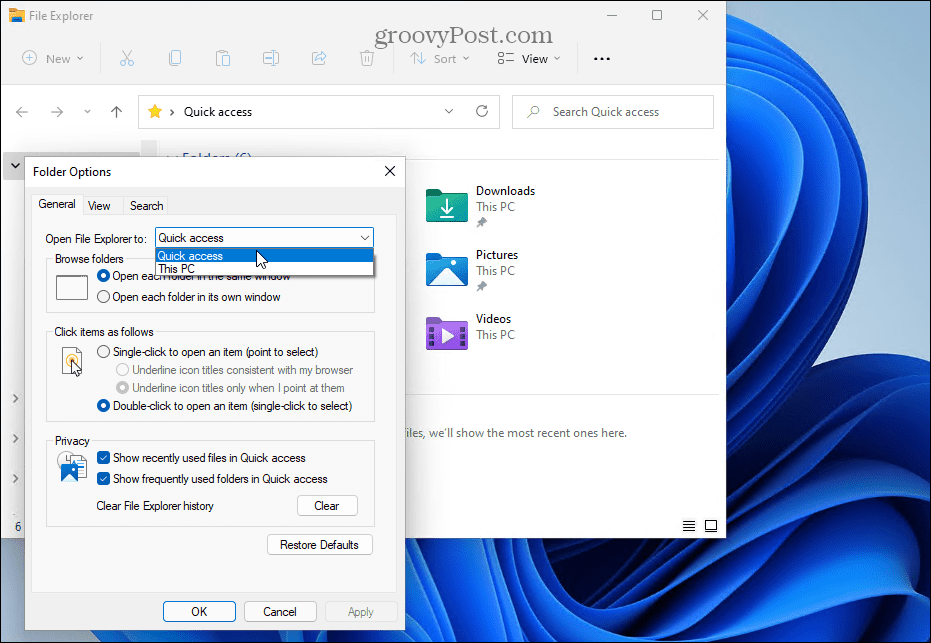
Como limpar o histórico do File Explorer para corrigir um menu de acesso rápido ausente
Se o acesso rápido estiver faltando repentinamente após o gerenciamento de muitos arquivos, pode haver um problema relacionado à corrupção do cache do Explorador de Arquivos. O problema pode fazer com que o File Explorer carregue lentamente e eventualmente pare de exibir o acesso rápido.
Você pode limpar o histórico do File Explorer para tentar corrigir o problema.
Para limpar o histórico do File Explorer:
- Lançar Explorador de arquivos.
- Clique no Ver mais (três pontos) no canto superior direito e selecione Opções do menu.
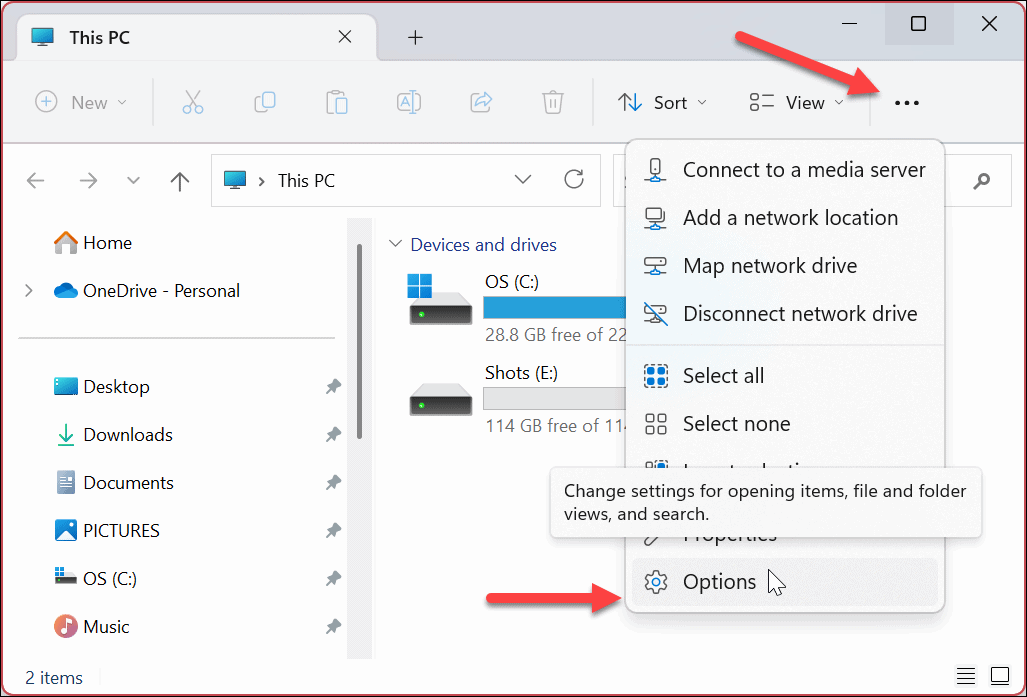
- Em Opções de Pasta, selecione todas as opções sob o Privacidade seção.
- Clique no Claro botão.
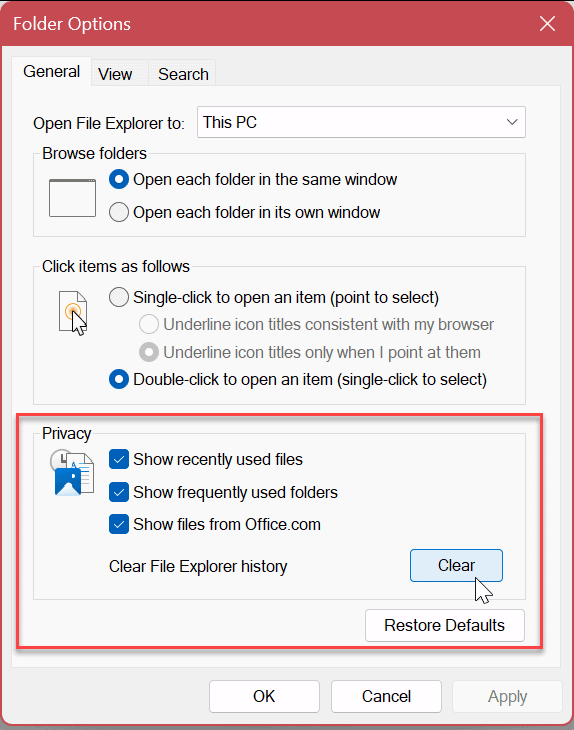
- Leva apenas alguns segundos para limpar o histórico - não haverá confirmação depois.
- Depois de concluído, clique em OK e veja se o acesso rápido funciona.
Como habilitar opções adicionais do painel de navegação no File Explorer
Outro problema pode ser que o menu Acesso rápido não esteja configurado corretamente. Para corrigi-lo, você precisará habilitar recursos adicionais Painel de navegação opções no menu de configurações do File Explorer.
Para habilitar opções adicionais do Painel de Navegação:
- Lançar Explorador de arquivos.
- Clique no três pontos botão no canto superior direito e selecione Opções.
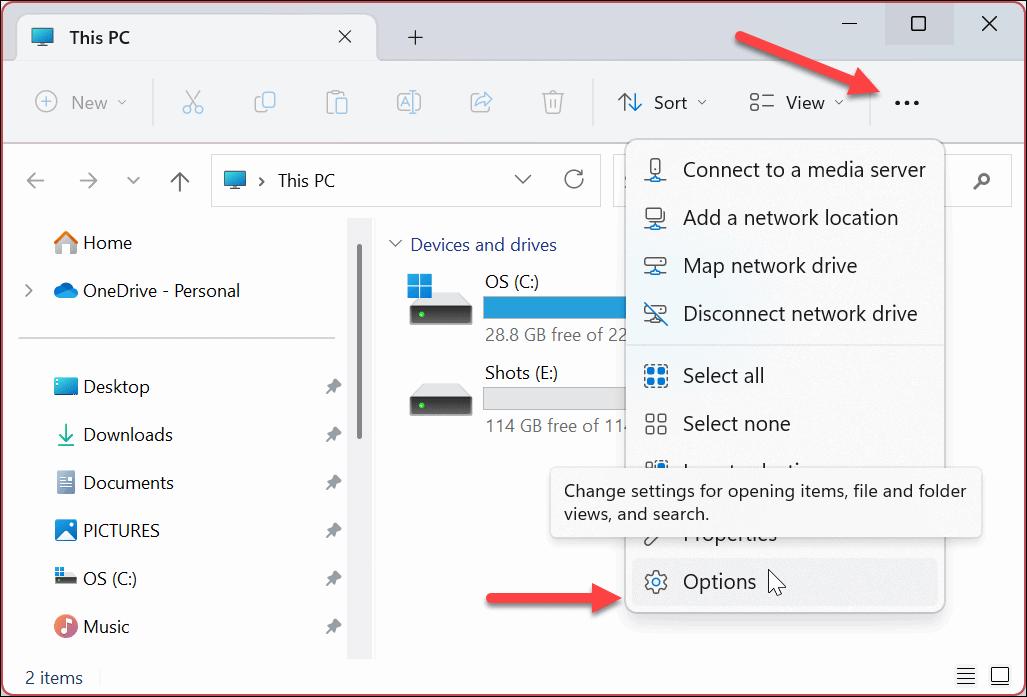
- Clique no Visualizar guia na parte superior.
- Role para baixo e selecione todas as opções sob o Painel de navegação seção.
- Clique Aplicar e OK.
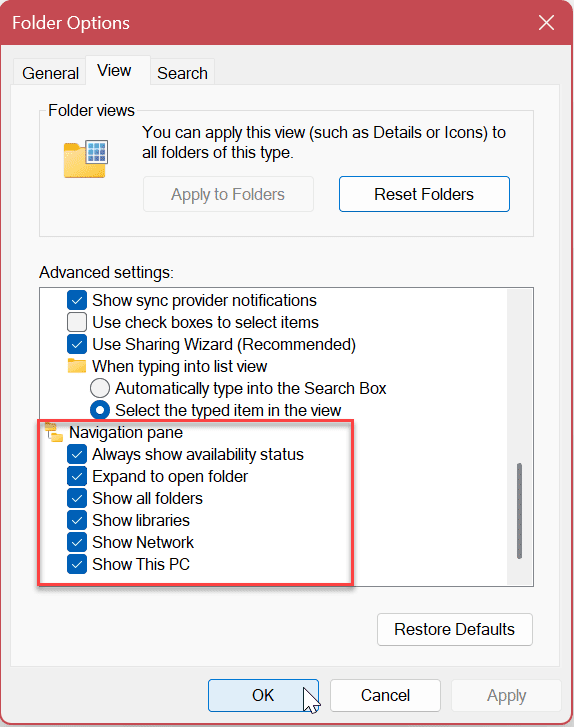
Reparar arquivos do sistema
Se você ainda não consegue ver o menu de acesso rápido, pode ser devido à corrupção de arquivos do sistema em seu PC. A boa notícia é que você pode executar alguns comandos para reparar e substituir arquivos corrompidos do sistema executando verificações SFC e DISM.
Você pode usar o Windows PowerShell, o Terminal do Windows ou o prompt de comando mais antigo para executar essas verificações.
Para executar varreduras SFC e DISM:
- Abra o Menu Iniciar.
- Tipo PowerShell e clique Executar como administrador do lado direito do Começar cardápio.
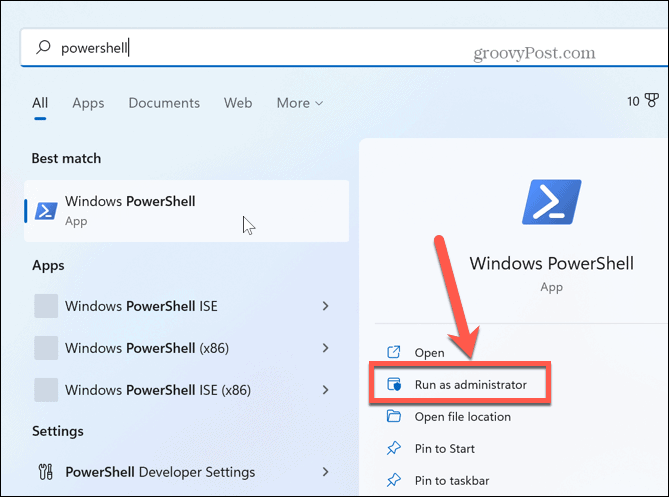
- Quando o PowerShell for iniciado, digite o seguinte comando e pressione Digitar:
sfc /scannow
- Após a conclusão da varredura SFC, é uma prática recomendada segui-la com um DISM digitalizar para corrigir arquivos de sistema corrompidos que a verificação SFC pode perder. Para fazer isso, execute o seguinte comando com o PowerShell ainda aberto como administrador:
DISM /Online /Cleanup-Image /RestoreHealth
Lembre-se de que essas verificações podem demorar um pouco para serem concluídas e o tempo necessário varia entre os sistemas. Depois que as varreduras SFC e DISM forem concluídas, reinicie seu PC com Windows 11.
Atualize o Windows 11
É sempre importante manter seu PC com Windows 11 atualizado para garantir que você tenha as opções de segurança e conjuntos de recursos mais recentes. Também é importante verificar se há novas atualizações se o Windows estiver instável ou não estiver funcionando corretamente. As atualizações também incluem correções de bugs que podem resolver problemas como a falta do menu de acesso rápido.
Você pode verifique manualmente se há novas atualizações do Windows e baixe todas as atualizações disponíveis a qualquer momento. Observe que seu PC pode reiniciar para concluir o processo de atualização.
Se for esse o caso, salve seu trabalho e feche todos os aplicativos em execução antes de instalar qualquer atualização.
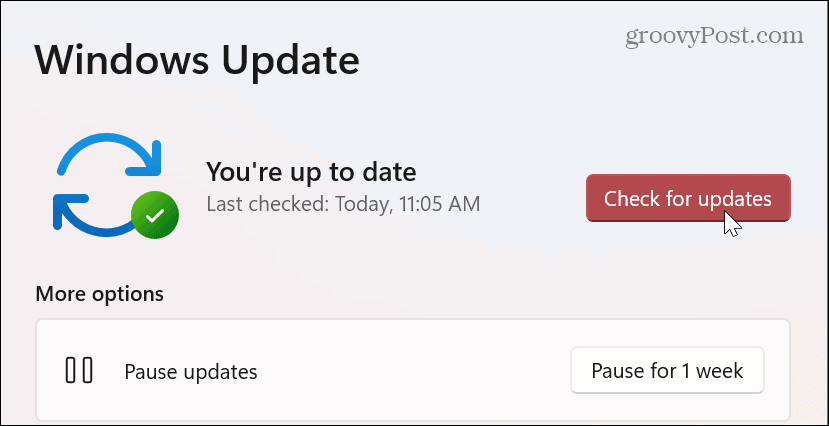
Usando o Explorador de Arquivos no Windows
Se o menu de acesso rápido desaparecer de você, usar as soluções acima deve fazê-lo funcionar novamente. Você poderá acessar novamente seus arquivos usados com frequência e poderá fixar os mais importantes, para que estejam prontamente disponíveis.
Você pode fazer outras coisas em relação ao acesso rápido e aos recursos do File Explorer no Windows. Por exemplo, existem diferentes métodos que você pode usar para personalize o acesso rápido no Windows 11. Ou você pode usar o Recurso de guias do File Explorer para facilitar o gerenciamento de arquivos.
Se você ainda não está no Windows 11, mas acha o acesso rápido irritante, você pode desative-o no Windows 10. E se você estiver tendo problemas com o File Explorer em geral, tente estas sete correções próximo.
Como encontrar a chave de produto do Windows 11
Se você precisar transferir sua chave de produto do Windows 11 ou apenas precisar fazer uma instalação limpa do sistema operacional,...
Como limpar o cache, os cookies e o histórico de navegação do Google Chrome
O Chrome faz um excelente trabalho ao armazenar seu histórico de navegação, cache e cookies para otimizar o desempenho do navegador online. O dela é como...



