Como corrigir um download de aplicativo da Microsoft Store travado
Microsoft Windows 10 Windows 11 Herói / / April 02, 2023

Última atualização em

Às vezes, quando você baixa um aplicativo ou uma atualização de aplicativo, ele trava. Veja como corrigir um download de aplicativo travado na Microsoft Store no Windows.
O Microsoft Store no Windows permite que você instale uma variedade de novos aplicativos e jogos em seu PC com Windows. No entanto, há momentos em que um aplicativo (ou atualização de aplicativo) da Microsoft Store trava durante o processo de download.
Em vez de baixar ou atualizar, o aplicativo exibe uma roda giratória sem fim e não conclui o download ou a atualização. Se isso acontecer, seu aplicativo pode parar de funcionar.
No entanto, a boa notícia é que existem algumas etapas que você pode seguir para corrigir um download de aplicativo travado no aplicativo da Microsoft Store no Windows 10 ou 11. Veja o que você pode fazer para corrigir o problema.
Limpar arquivos de cache da Microsoft Store
Como qualquer aplicativo ou dispositivo, quanto mais é usado, mais arquivos temporários ele acumula. Limpar esses arquivos temporários (conhecidos coletivamente como arquivos de cache) pode ajudar a corrigir o problema de downloads travados na Microsoft Store. O bom é que você pode limpar o cache local da loja na linha de comando.
Para limpar os arquivos de cache da Microsoft Store:
- aperte o Tecla do Windows + R atalho para iniciar o Correr diálogo.
- Tipo wsreset.exe na caixa de diálogo Executar e clique em OK ou bater Digitar.
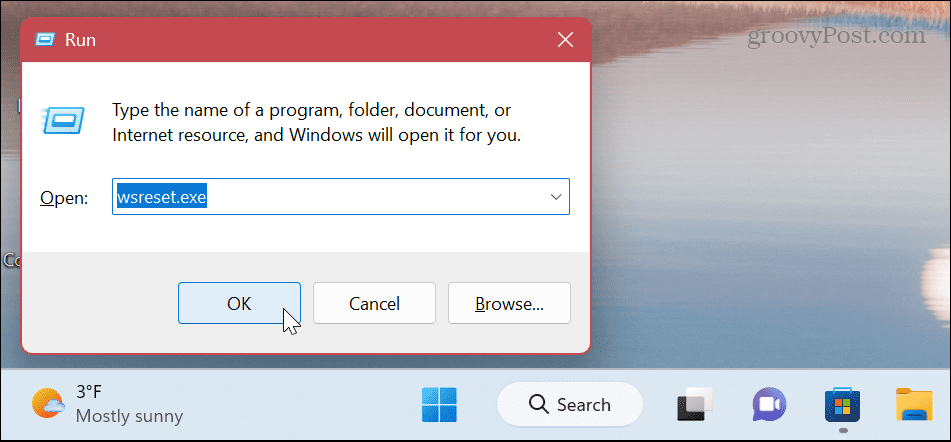
- Um breve prompt de comando em branco será exibido durante o processo de redefinição, o que é normal. O Microsoft Store será iniciado (ou reiniciado se estiver aberto).
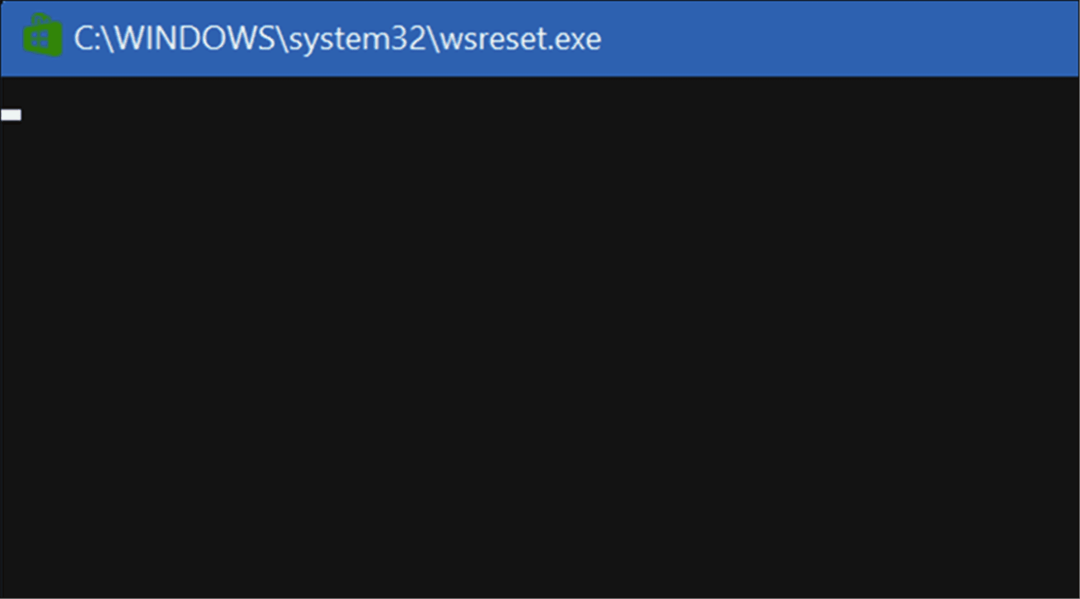
O processo deve levar apenas alguns segundos, mas o tempo necessário varia entre os sistemas. Quando a Loja for iniciada, você pode tentar baixar seu aplicativo ou atualização de aplicativo novamente e não deve travar.
Execute o Solucionador de problemas da Microsoft Store
Se a redefinição da Loja não funcionar, você pode recorrer à solução de problemas da Microsoft Store. Ele examinará a Microsoft Store em busca de problemas e tentará corrigi-los.
Para executar a solução de problemas da Microsoft Store no Windows 11:
- Abra o Menu Iniciar.
- Selecione os Configurações aplicativo.

- Em Configurações, selecione Sistema da esquerda.
- Rolar para baixo Sistema à direita e selecione solucionar problemas.
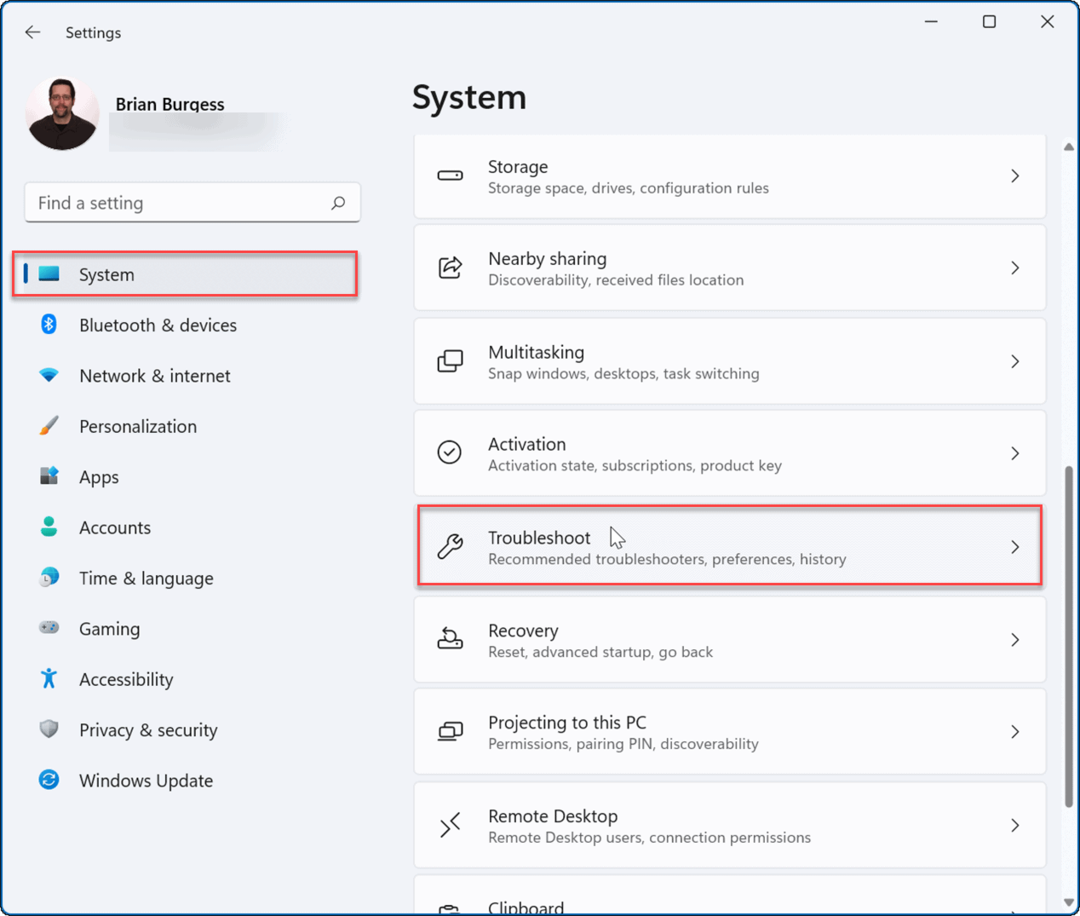
- A seguir, selecione o OutroSolução de problemas opção.
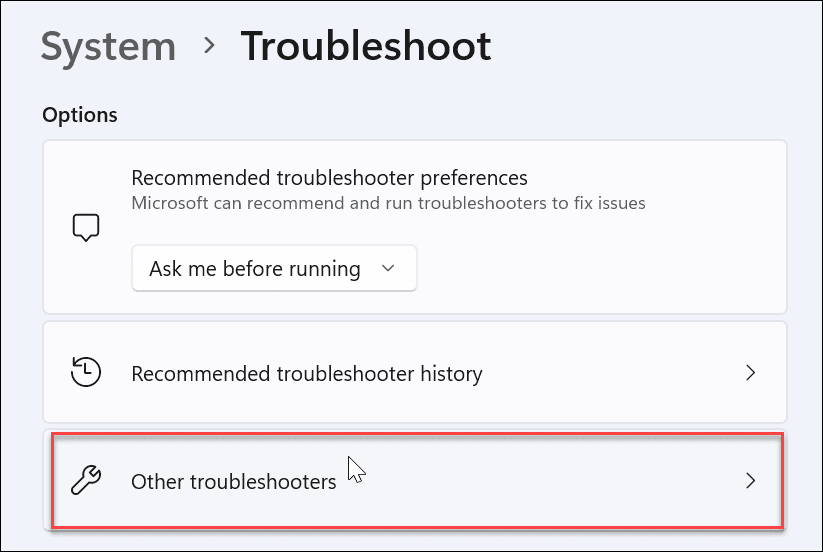
- Role para baixo e clique no Correr botão ao lado do Aplicativos da Microsoft Store opção.
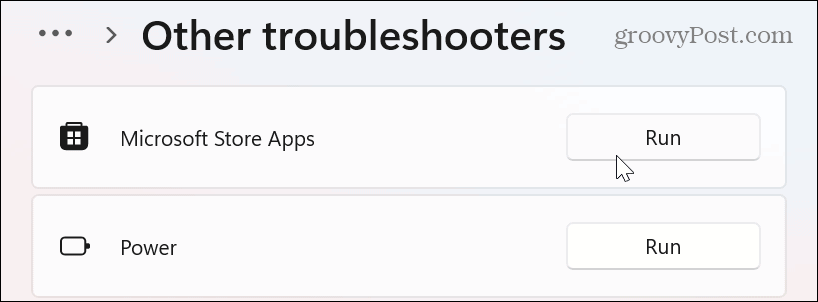
- Aguarde enquanto o solucionador de problemas identifica e corrige os problemas.
- Se solicitado, siga as instruções adicionais na tela.
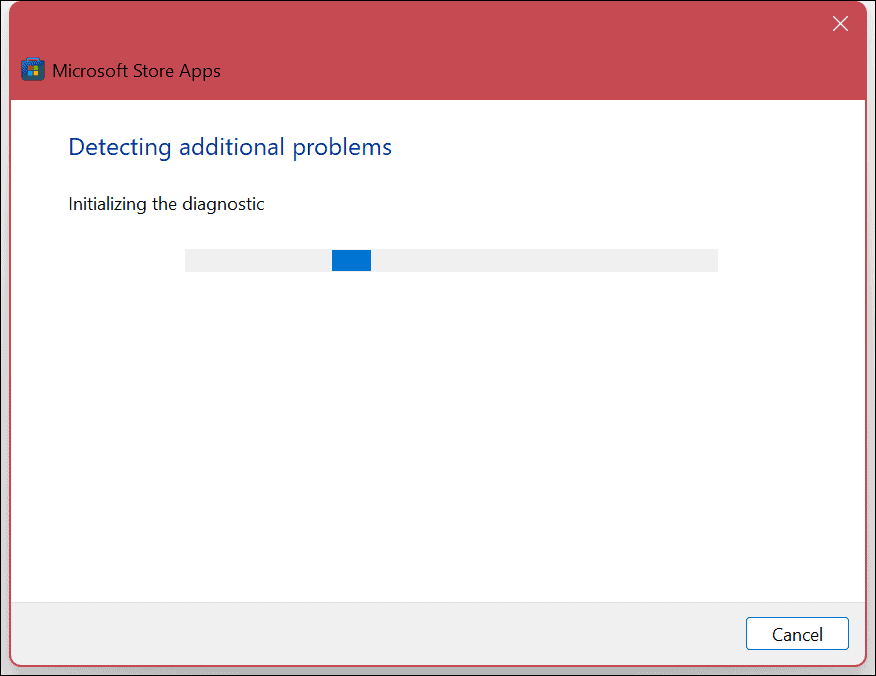
Também é importante observar que um download de aplicativo travado pode ser devido a um problema com o Windows Update. Então, você pode querer executar o Solucionador de problemas do Windows Update também. Está na mesma seção e funciona da mesma forma.
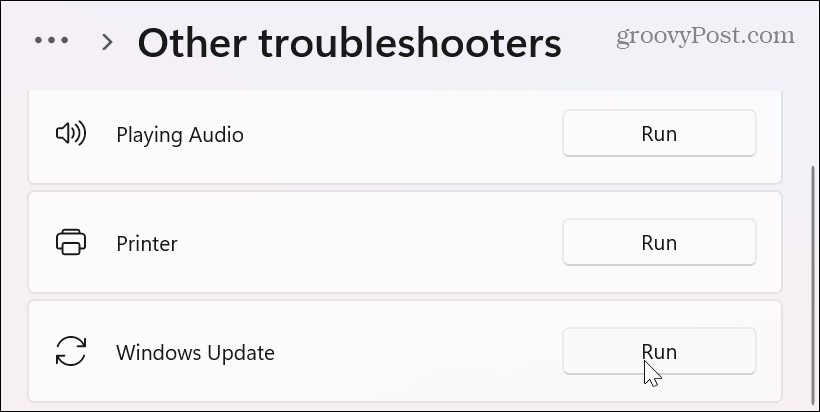
Executando a solução de problemas da Microsoft Store no Windows 10
Se você estiver no Windows 10, poderá executar a solução de problemas da Microsoft Store abrindo o Configurações menu através do menu Iniciar.
Em Configurações, selecione Atualização e segurança > Solução de problemas > Solucionadores de problemas adicionais. Role para baixo até o Aplicativos da Windows Store opção e clique no botão Execute a solução de problemas botão.
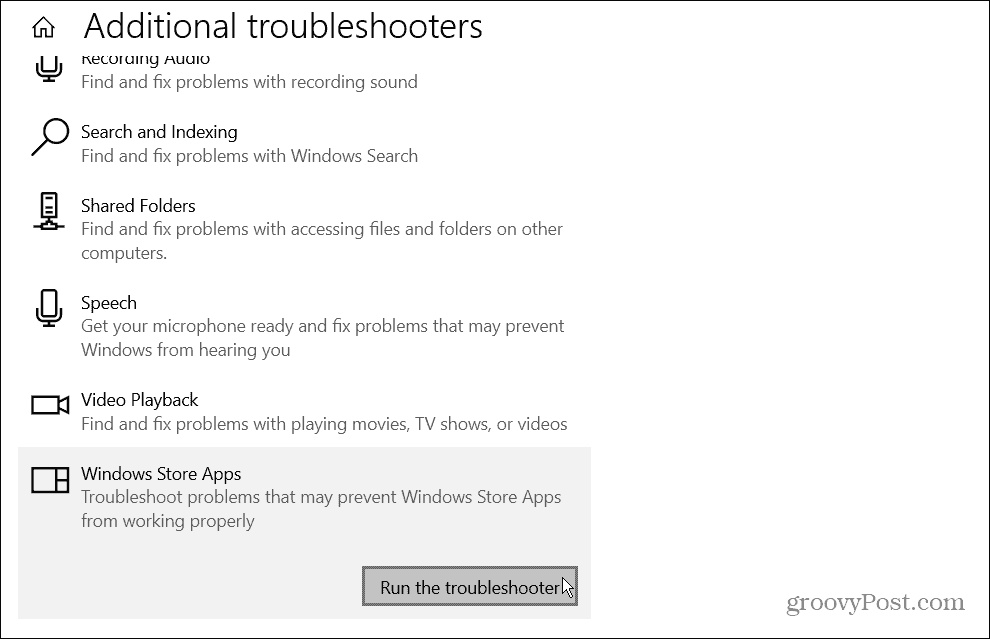
Registre novamente o aplicativo da Microsoft Store para corrigir um download de aplicativo travado
Se os downloads ainda estiverem parados, você poderá registrar novamente a Microsoft Store executando o PowerShell com privilégios elevados.
Para registrar novamente a Microsoft Store com o PowerShell:
- aperte o tecla do Windows, procurar PowerShell, e clique no Executar como administrador opção à direita.
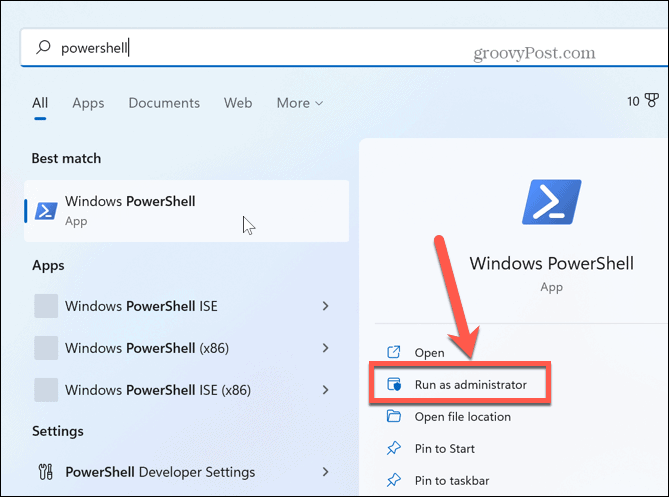
- Quando o terminal abrir, cole o seguinte comando e pressione Digitar:
"& {$manifest = (Get-AppxPackage Microsoft. WindowsStore).InstallLocation + '\AppxManifest.xml'; Add-AppxPackage -DisableDevelopmentMode -Register $manifest}"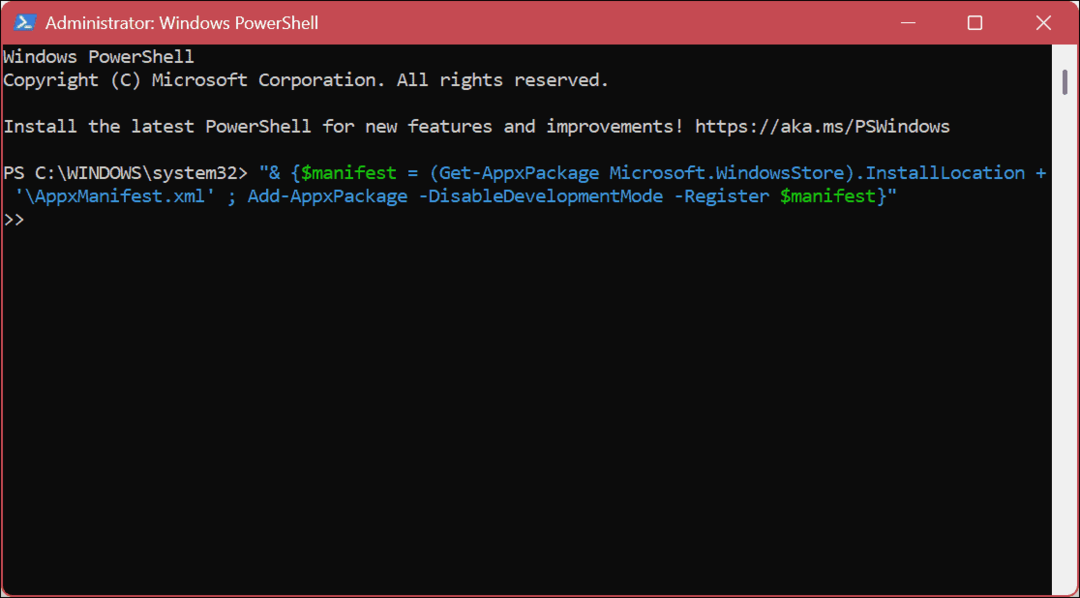
O comando leva um ou dois segundos para ser executado. Quando terminar, inicie a Microsoft Store - o problema de download ou atualização do aplicativo travado deve ser resolvido.
Executando aplicativos no Windows
Se você estiver vendo muitos aplicativos ou downloads de atualização de aplicativos travando na Microsoft Store, use uma das opções acima para fazer as coisas funcionarem novamente. Também é importante notar que o problema pode ser resolvido com uma etapa básica, como reiniciar o computador. Se não estiver, siga as etapas acima.
A qualidade dos aplicativos da Microsoft Store e sua capacidade continuaram a crescer ao longo dos anos. Como resultado, os aplicativos são assinados pela Microsoft - se você tiver um usuário inexperiente, convém definir Windows 11 para instalar apenas aplicativos da Store. Se você estiver tendo outros problemas, consulte nosso guia sobre corrigindo a Microsoft Store.
Se você estiver no Windows 11, talvez queira aprender como desinstalar aplicativos. Você também pode estar interessado em como desativar aplicativos de inicialização para melhorar o tempo de inicialização no Windows 11.
Como encontrar a chave de produto do Windows 11
Se você precisar transferir sua chave de produto do Windows 11 ou apenas precisar fazer uma instalação limpa do sistema operacional,...
Como limpar o cache, os cookies e o histórico de navegação do Google Chrome
O Chrome faz um excelente trabalho ao armazenar seu histórico de navegação, cache e cookies para otimizar o desempenho do navegador online. O dela é como...



