Como corrigir o Windows não consegue encontrar o dispositivo especificado
Microsoft Windows 10 Windows 11 Herói / / April 02, 2023

Última atualização em

Se você não conseguir acessar um dispositivo em seu PC com Windows, há várias soluções que você pode tentar. Leia este guia para saber como começar.
Você está trabalhando em seu PC com Windows e teve um problema em que não consegue encontrar um dispositivo específico? A boa notícia é que existem várias soluções para corrigir os erros “O Windows não consegue encontrar o dispositivo especificado”.
Existem várias causas para esse problema. Pode ser a falta de permissões ao acessar um arquivo ou pasta. Também pode acontecer se um dispositivo (como um disco rígido portátil) não estiver conectado ou ligado corretamente.
Um problema mais sério também pode ser a causa do problema, como uma infecção por malware. Se você estiver tentando corrigir um erro do Windows que não consegue encontrar o dispositivo especificado, siga as etapas abaixo.
Verifique se o dispositivo está conectado e reconhecido
Se o seu sistema não conseguir encontrar o dispositivo com o qual você está tentando se conectar, ele pode não estar conectado corretamente. Mesmo se você achar que está conectado, remova o cabo USB conectado ao dispositivo e conecte-o novamente. Você deve esperar até ouvir o "carrilhão" que informa que está conectado corretamente.
Tente acessar o dispositivo novamente assim que ouvir o toque. Deve funcionar. Caso contrário, tente um cabo ou porta USB diferente. Se funcionar com uma porta USB diferente, a conexão da porta do seu PC pode ser danificada. Se o seu novo cabo funcionar, continue a usá-lo ou compre um novo. Você também pode confirmar a solução conectando-a a um computador separado (se houver um disponível).
Além disso, se você tiver mídia de armazenamento herdada, como cartões SD e até mesmo um DVD ou CD, verifique se eles estão conectados corretamente e reconhecidos pelo Windows.

Verifique sua conexão de rede
Se o arquivo que você está tentando acessar estiver em um servidor ou NAS, verifique se ele está conectado à rede e configurado corretamente para compartilhar itens com sua máquina. Verifique novamente o dispositivo de rede e certifique-se de que seus cabos estejam conectados e que ele esteja ligado, se necessário.
Uma solução básica é conectar uma unidade flash USB ao servidor ou NAS. Faça backup dos itens necessários e leve-os para o seu PC. Depois disso, você pode fazer mais soluções de problemas de conexão de rede. Começar por corrigindo opções de compartilhamento de rede no Windows. Além disso, você pode querer verificar se está vendo um ping alto na rede.

Verifique se há malware
Se você tiver um vírus ou malware em seu sistema, isso pode estar causando problemas com o Windows não encontrando um dispositivo, caminho ou pasta especificados. Para verificar, você pode concluir uma verificação do sistema com o aplicativo de segurança integrado da Microsoft.
O pacote Microsoft Security no Windows mantém seu sistema protegido contra vírus e outros malwares em tempo real. No entanto, você deve executar um verificação completa do sistema para certificar-se de que seu PC está livre de vírus. Depois de executar a varredura, defina o Aplicativo de segurança do Windows para proteção máxima de ameaças futuras.
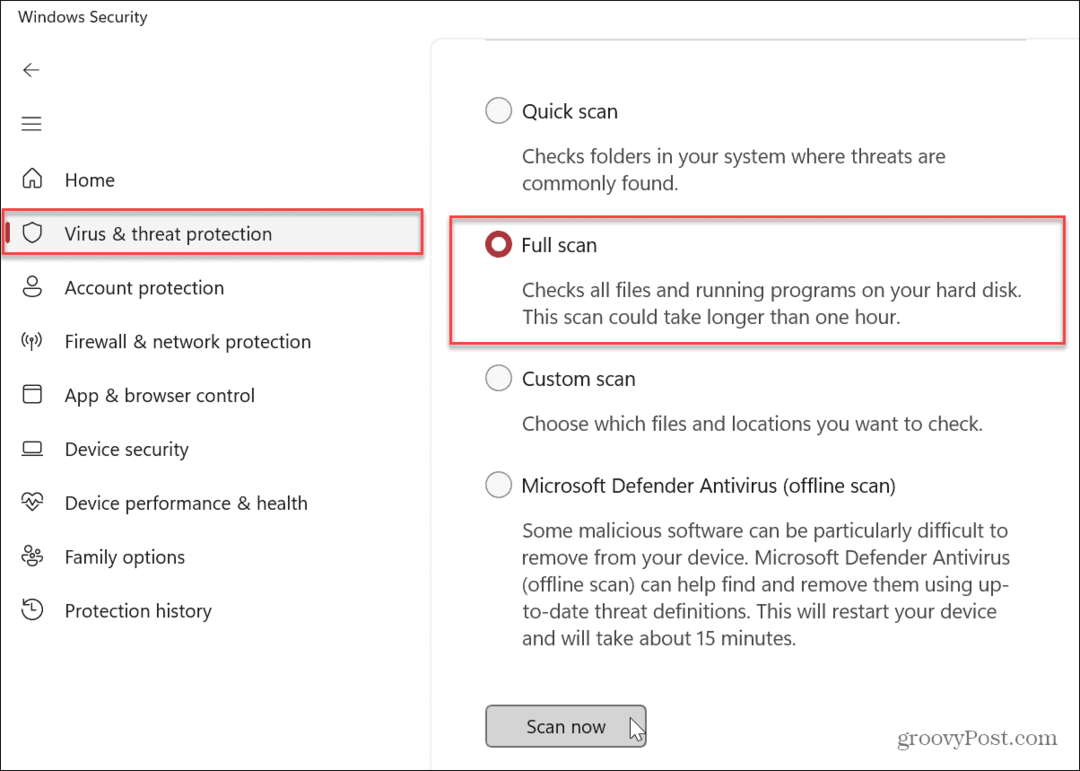
Você pode querer uma segunda opinião se a Segurança do Windows não encontrar nada. Você pode executar um pacote de segurança separado de terceiros, como avast ou AVG Antivírus. Se nada for encontrado, ótimo. Você pode descartar um problema de vírus.
Certifique-se de seguir as instruções de remoção do pacote de segurança se algo for encontrado.
Desative seu antivírus temporariamente
Por outro lado, o software antivírus que você está usando pode detectar arquivos suspeitos e impedir o acesso. Para corrigir o problema, você pode temporariamente desative a segurança do Windows ou seu antivírus de terceiros (se você estiver usando um).
Enquanto desativado, acesse o arquivo, caminho ou dispositivo para ver se o erro ocorre.
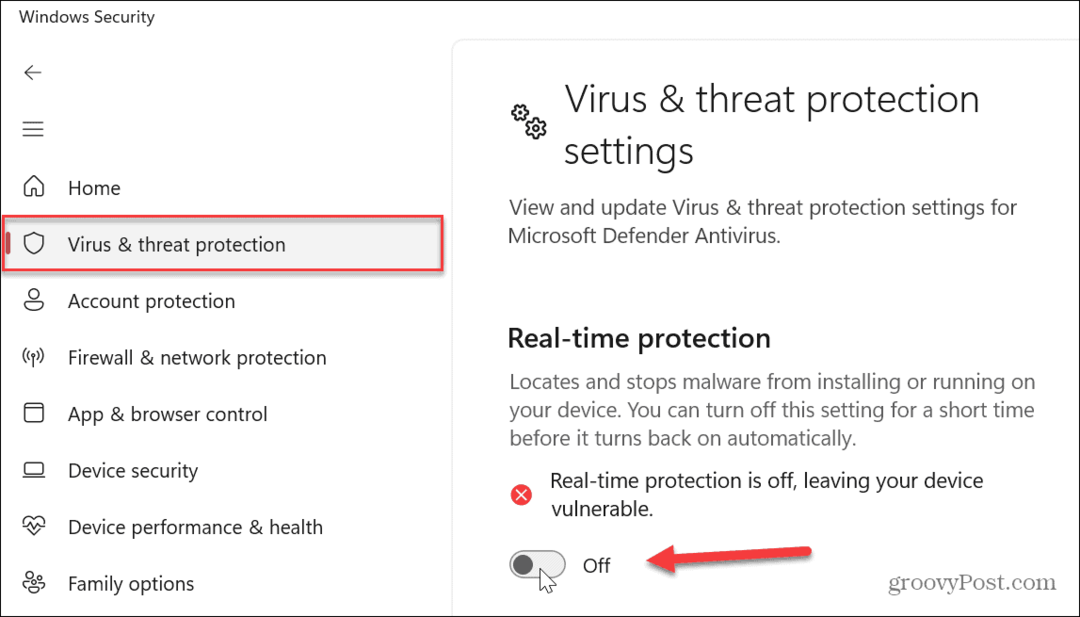
Verifique e corrija a corrupção de arquivos do sistema
Se você ainda não conseguir acessar o dispositivo de que precisa, pode haver um problema com a corrupção do arquivo do sistema. Felizmente, o Windows possui duas ferramentas internas que são fáceis de executar na linha de comando. A execução de varreduras SFC e DISM detectará e reparará arquivos corrompidos no sistema operacional.
Observação: Essas verificações podem levar muito tempo para serem concluídas, portanto, certifique-se de que seu trabalho tenha backup e que você tenha tempo para executá-las. O tempo necessário varia entre os sistemas.
Para executar uma varredura SFC e DISM:
- Abra o menu Iniciar.
- Tipo PowerShell e clique no Executar como administrador opção no lado direito da Começar botão.
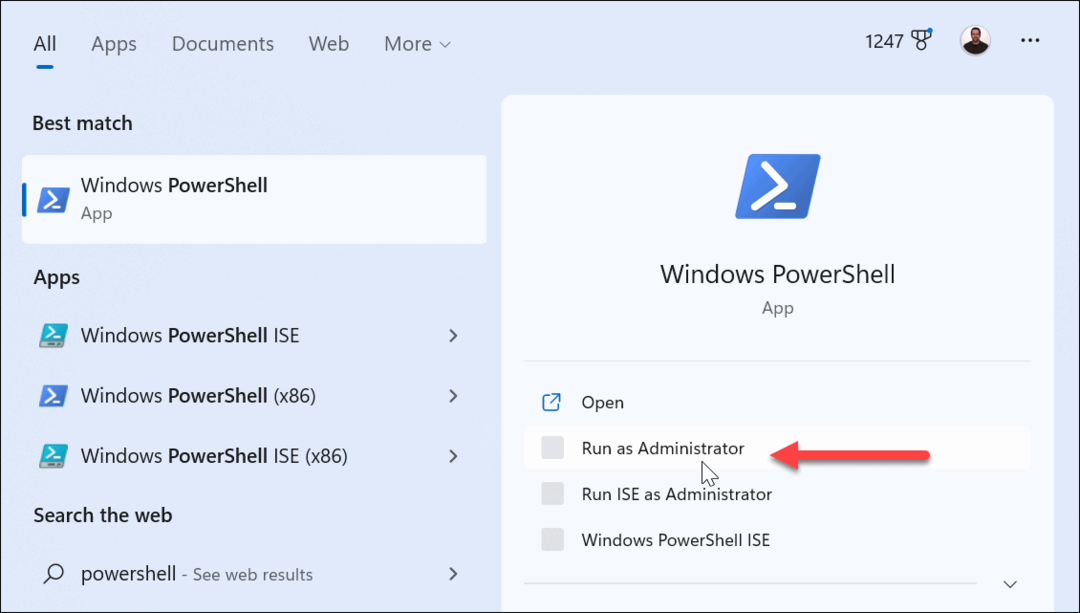
- Quando o terminal iniciar, digite o seguinte comando e pressione Digitar:
sfc /scannow
- Após a conclusão da varredura SFC, é uma prática recomendada executar uma varredura DISM para localizar e substituir quaisquer arquivos corrompidos que o SFC perdeu.
- Com o terminal ainda aberto como administrador, digite o seguinte comando no terminal e pressione Digitar:
DISM /Online /Cleanup-Image /RestoreHealth
Depois que as verificações forem concluídas, tente acessar o dispositivo do qual você recebeu o erro.
Corrigindo erros de hardware do Windows
Se você não conseguir que o Windows acesse um dispositivo conectado, usar uma das correções acima deve colocá-lo em funcionamento novamente. Ele permite que você corrija o erro “O Windows não pode encontrar o dispositivo especificado”. Também vale a pena mencionar que o Windows atribui uma nova letra de unidade sempre que um novo dispositivo é conectado. Verifique se você está tentando se conectar ao caminho certo.
Para facilitar as coisas, você pode atribuir uma carta permanente para unidades removíveis ou alterar uma letra de unidade no Windows 10 ou 11. Além disso, se o dispositivo inacessível for um telefone Android, verifique se ele está configurado para transferir arquivos. Para um iPhone, permita que seu PC acesse arquivos, fotos e vídeos depois de conectá-lo.
Se vocês são conectando um dispositivo Bluetooth, verifique se ele não desligou a conexão. E se você ainda estiver com problemas, vale a pena aprender como corrigir USB não funcionando no Windows 11.
Como encontrar a chave de produto do Windows 11
Se você precisar transferir sua chave de produto do Windows 11 ou apenas precisar fazer uma instalação limpa do sistema operacional,...
Como limpar o cache, os cookies e o histórico de navegação do Google Chrome
O Chrome faz um excelente trabalho ao armazenar seu histórico de navegação, cache e cookies para otimizar o desempenho do navegador online. O dela é como...
