Como limitar a largura de banda para atualizações do Windows 11
Microsoft Windows 11 Herói / / April 02, 2023

Última atualização em

As atualizações do Windows consomem muitos dados, mas você pode limitar a largura de banda para as atualizações do Windows 11 se estiver em uma rede local lenta ou ocupada. Este guia explica como.
Manter seu sistema Windows 11 atualizado com as atualizações de sistema mais recentes é extremamente importante para segurança e estabilidade. Também é importante como uma maneira de obter os lançamentos de recursos mais recentes. O Windows obterá atualizações do Windows dos servidores da Microsoft automaticamente em segundo plano enquanto você trabalha.
Após o download das atualizações, você receberá uma notificação de que precisa reiniciar o computador para concluir o processo de instalação. Você também pode definir horas ativas para o Windows Update para evitar que seu PC reinicie em um momento inconveniente.
No entanto, o Windows não sabe o quanto sua rede está ocupada, mas algumas atualizações do Windows têm gigabytes de tamanho. A boa notícia é que você pode limitar a largura de banda para atualizações do Windows 11. Explicamos como abaixo.
Como limitar a quantidade de largura de banda para atualizações do Windows
No Windows 11, você pode controlar a quantidade de largura de banda disponível para baixar e carregar atualizações.
Para limitar a largura de banda para atualizações no Windows 11:
- aperte o tecla do Windows e abrir Configurações de Começar cardápio.
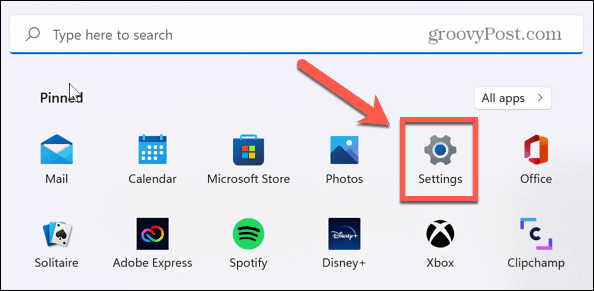
- Quando Configurações lançamentos, clique em atualização do Windows da lista à esquerda.
- Selecione os Opções avançadas configuração à direita.
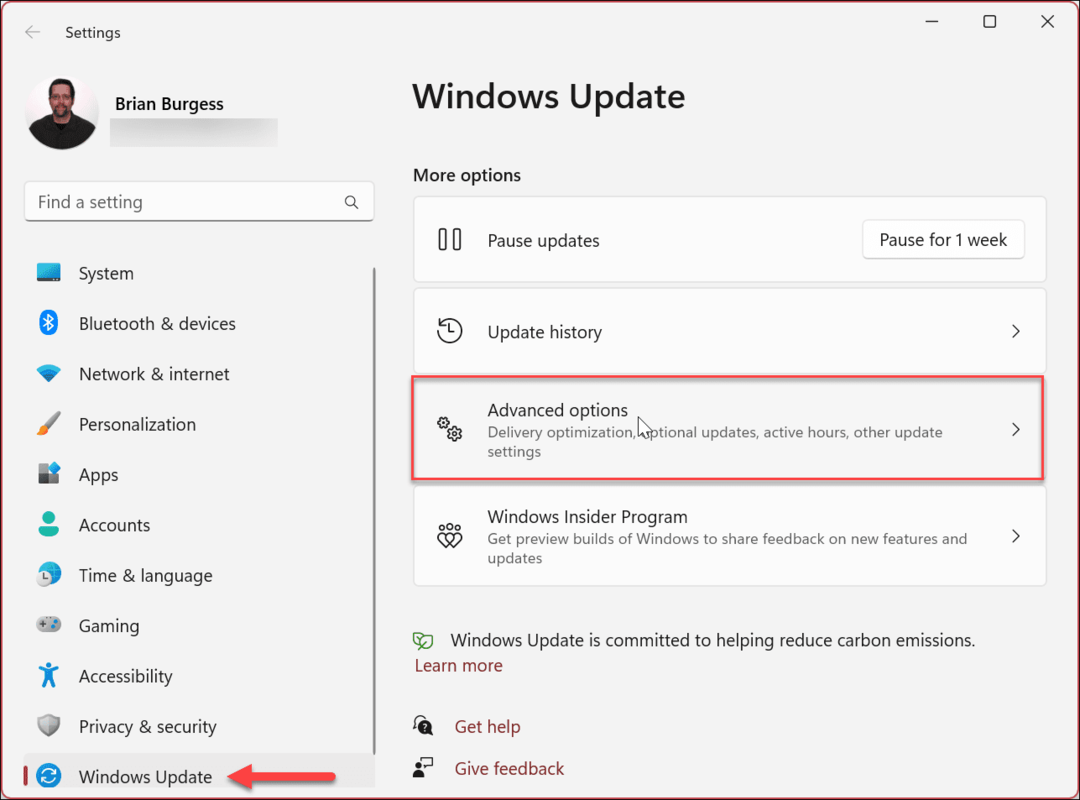
- Na tela seguinte, clique no botão Otimização de entrega configuração sob o Opções adicionais seção.
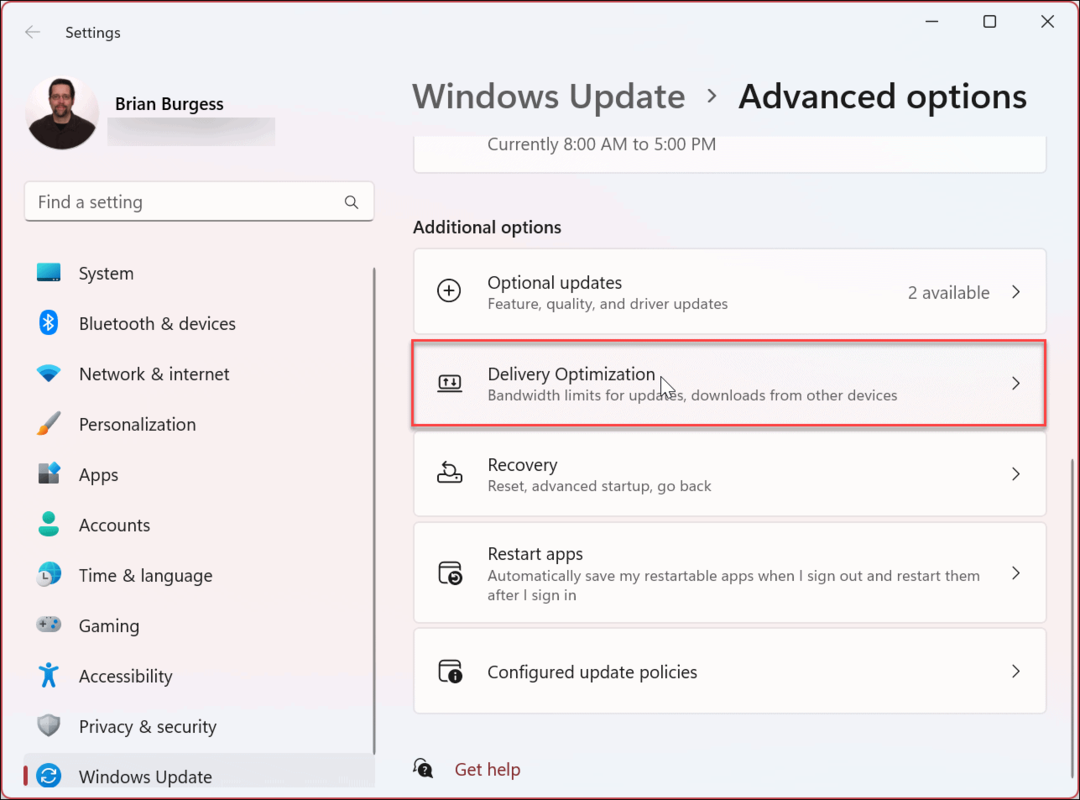
- De Otimização de entrega página, certifique-se de que Permitir downloads de outros PCs está ativado.
- Certifique-se de selecionar o Dispositivos na internet e minha rede local opção depois. Você precisa de ambas as opções para gerenciar a largura de banda para configurações de upload.
- A seguir, clique no Opções avançadas contexto.
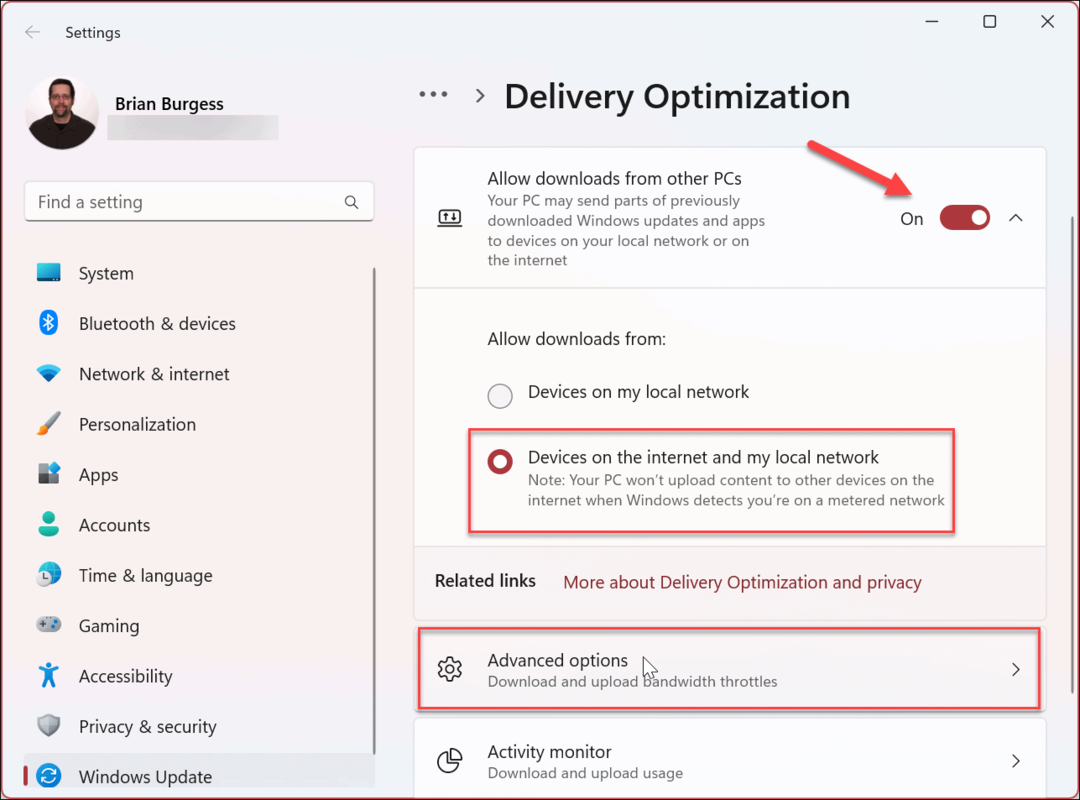
- Debaixo de Baixar configurações seção, selecione o largura de banda absoluta opção.
- Clique no Limite quanta largura de banda é usada para baixar atualizações em segundo plano e Limite quanta largura de banda é usada para baixar atualizações em primeiro plano caixas de seleção.
- Digite os valores que deseja definir.
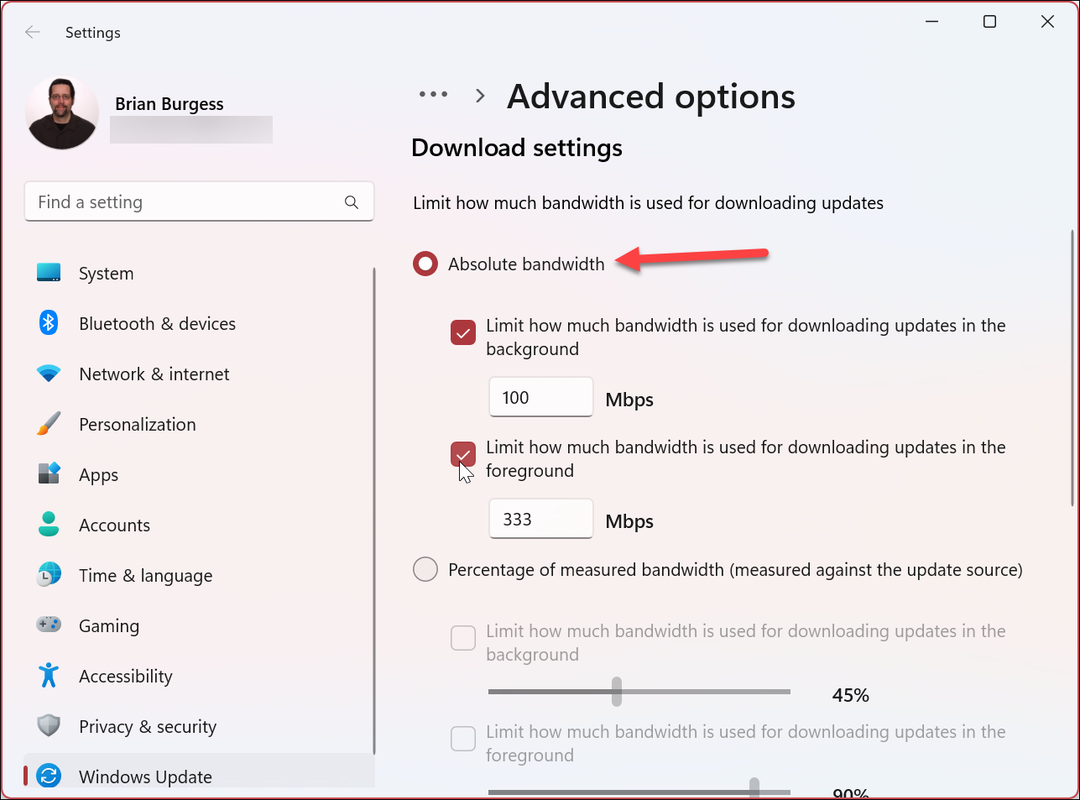
Como limitar a quantidade de largura de banda para atualizações do Windows usando porcentagens
Como alternativa, você pode limitar a largura de banda selecionando o Porcentagem de largura de banda medida opção para limitar os downloads em uma porcentagem da largura de banda disponível.
Para limitar a largura de banda de download por porcentagem para atualizações do Windows:
- Clique Iniciar > Configurações.
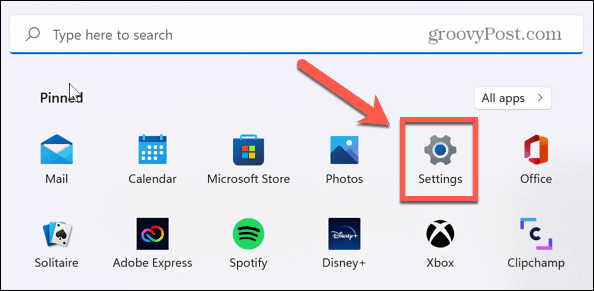
- Em Configurações, imprensa Windows Update > Opções avançadas > Otimização de entrega > Opções avançadas.
- No Baixar configurações seção, verifique o Porcentagem de largura de banda medida opção e selecione ambas as caixas abaixo para definir os limites apropriados.
- Use os controles deslizantes para limitar a largura de banda para atualizações em segundo plano e primeiro plano.
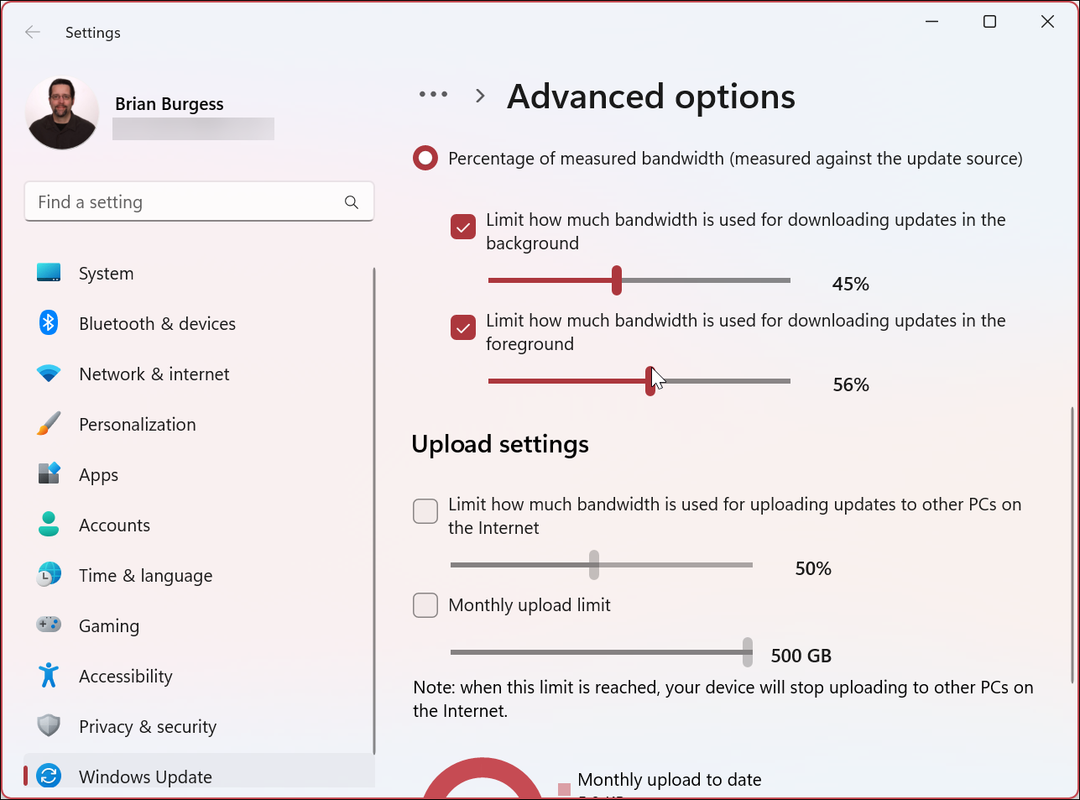
Para limitar a largura de banda de upload para atualizações do Windows:
- Debaixo de Carregar configurações seção, verifique o Limite quanta largura de banda é usada para carregar atualizações para outros PCs na Internet.
- Verifica a Limite de upload mensal opção.
- Use os controles deslizantes para escolher a porcentagem de largura de banda usada para carregar atualizações. A atualização mensal é especialmente útil se você tiver um limite de dados limitado.
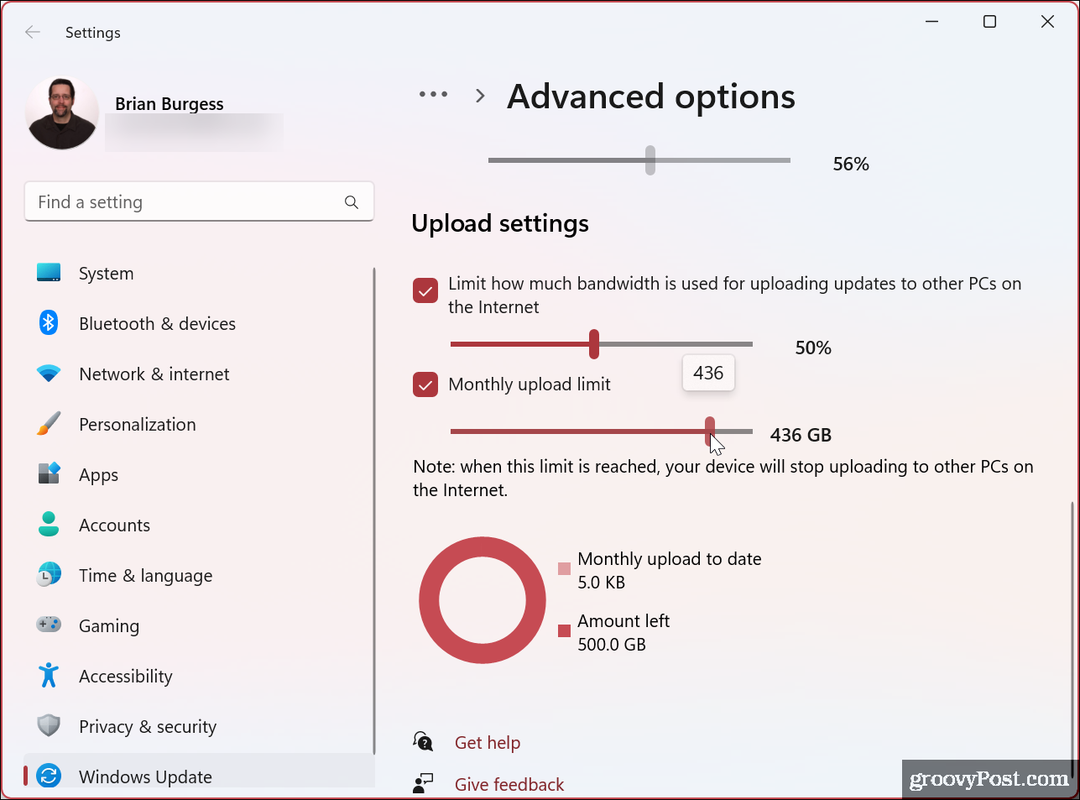
Depois de fazer suas seleções, o Windows 11 restringirá a quantidade máxima de dados transmitidos que você definiu para uploads e downloads.
Como monitorar estatísticas de download e upload no Windows 11
Depois de definir seus limites de upload e download para atualizações do Windows, convém monitorar as estatísticas de upload e download. A boa notícia é que o processo é direto e está disponível no aplicativo Configurações.
Para visualizar as estatísticas de upload e download no Windows 11:
- Imprensa Começar > Configurações.
- Quando o Configurações aplicativo abre, clique Atualização do Windows > Opções avançadas.
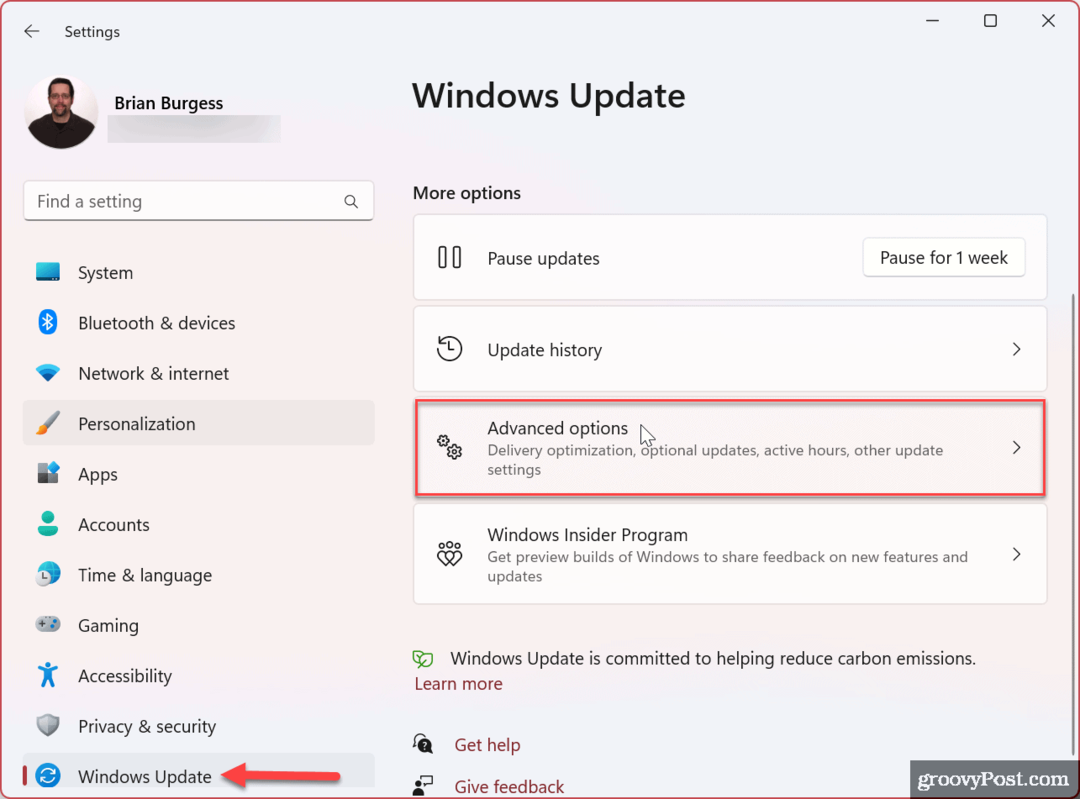
- Clique no Otimização de entrega opção sob o Opções adicionais seção.
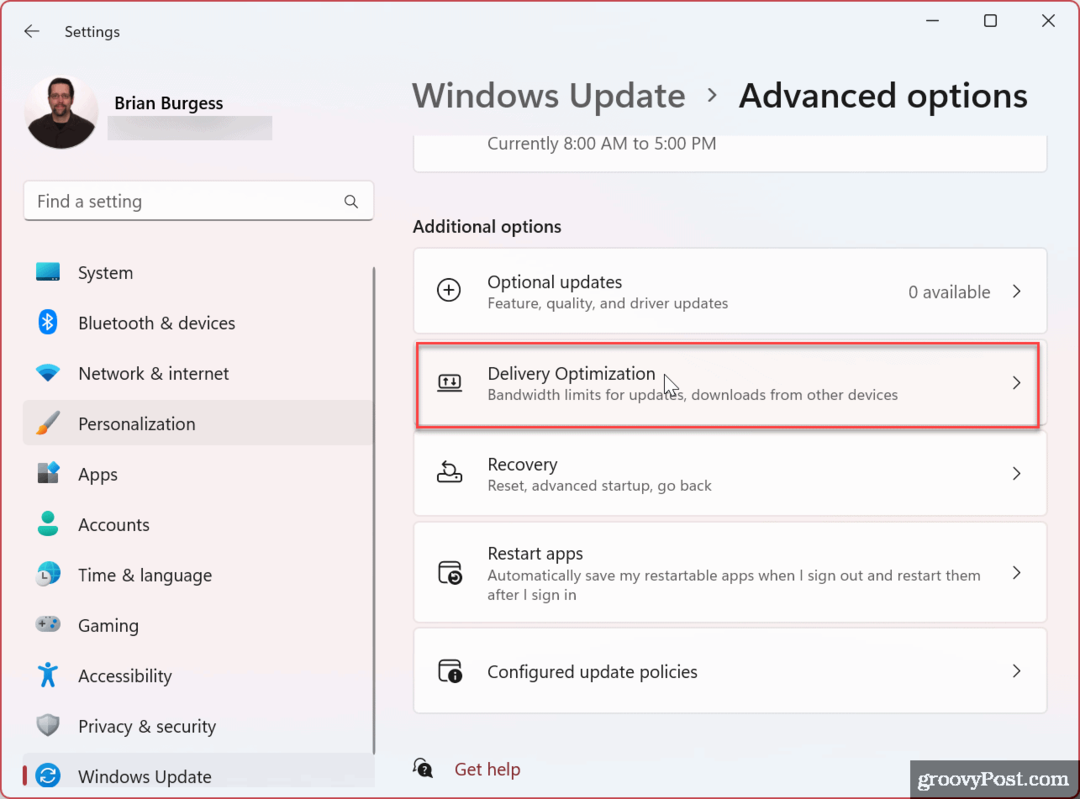
- Role para baixo e selecione o Monitor de atividade opção.
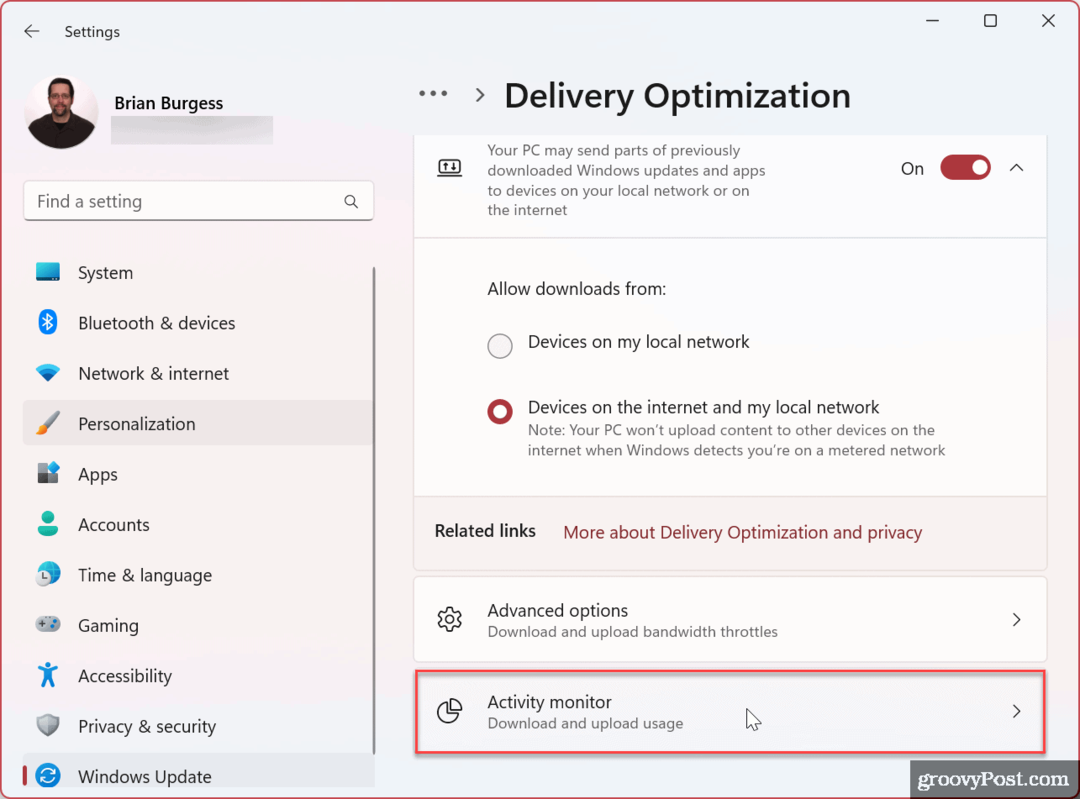
- Agora você pode revisar as estatísticas de download e upload.
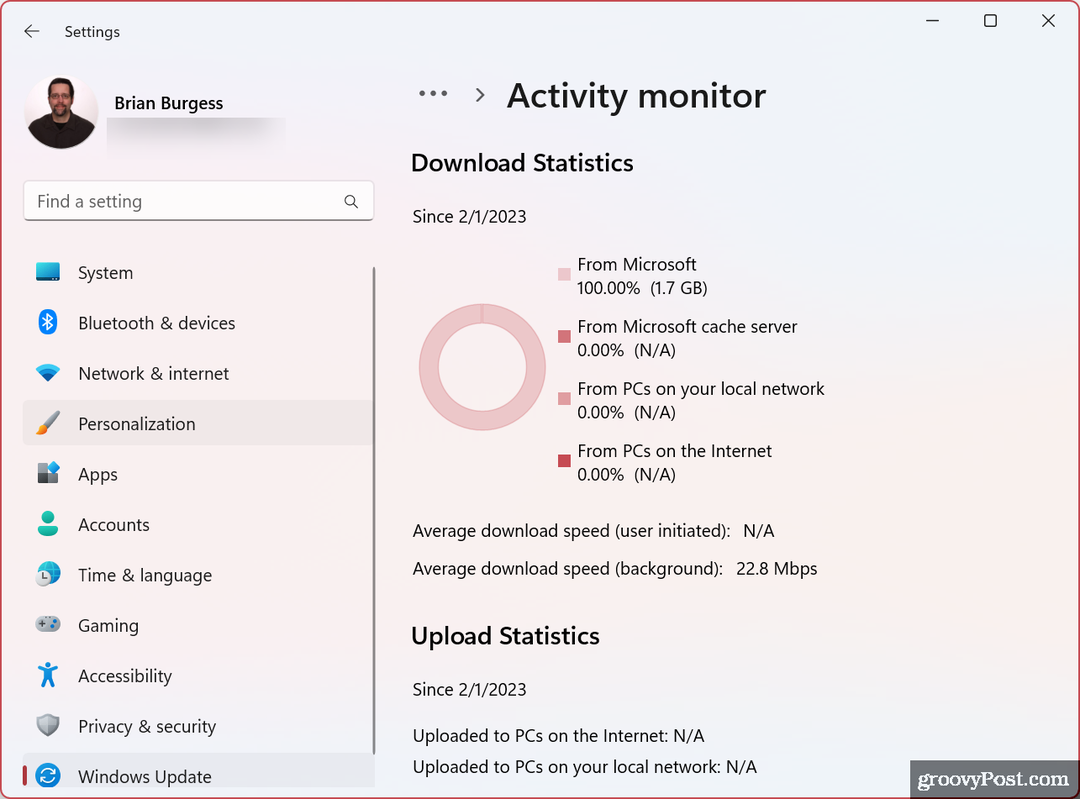
O monitor fornece uma visão geral dos uploads e downloads da Microsoft, servidores de cache da Microsoft, PC em sua rede local ou internet e outros usos de atividades, como velocidades médias.
Limitando o uso da largura de banda no Windows
Se sua experiência de rede for lenta, você pode limitar a largura de banda para atualizações do Windows para ajudar com o congestionamento usando as etapas acima. Quando você limita a largura de banda para atualizações do Windows 11, isso pode melhorar situações em que você não tem velocidades de internet rápidas (em áreas rurais, por exemplo) ou se você estiver em um plano de dados limitado e encontrar taxas de excesso ao passar os dados boné.
Para saber mais, confira outras maneiras de limitar o uso de dados no Windows 11 o que também ajudará se você tiver limites de dados em sua conectividade com a Internet. Além disso, se você estiver em um plano de dados limitado, considere configurando uma conexão medida. Você vai querer especialmente uma conexão limitada se estiver compartilhando dados móveis e usar Windows 11 como ponto de acesso.
Se você ainda não está no Windows 11, não se preocupe. Você pode limitar o uso de dados no Windows 10 e configurar Ethernet como uma conexão medida no Windows 10 para obter os mesmos resultados.
Como encontrar a chave de produto do Windows 11
Se você precisar transferir sua chave de produto do Windows 11 ou apenas precisar fazer uma instalação limpa do sistema operacional,...
Como limpar o cache, os cookies e o histórico de navegação do Google Chrome
O Chrome faz um excelente trabalho ao armazenar seu histórico de navegação, cache e cookies para otimizar o desempenho do navegador online. O dela é como...



