Como esvaziar a lixeira no Google Drive
Google Google Drive Herói / / April 02, 2023

Última atualização em
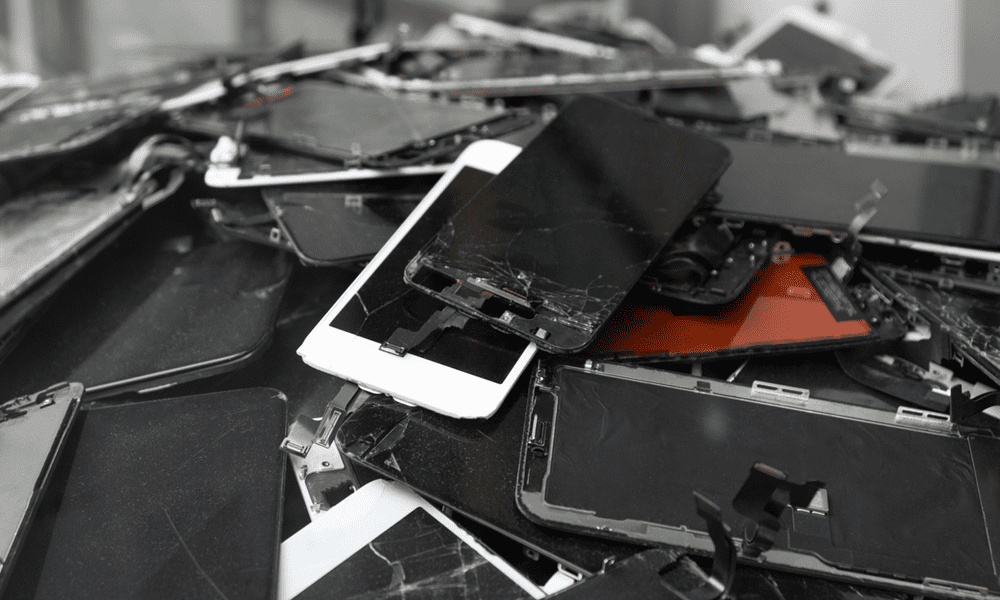
Ficando sem espaço de armazenamento no Google Drive? É hora de esvaziar o lixo. Saiba como esvaziar seus arquivos de lixo do Google Drive aqui.
O Google Drive é um serviço de armazenamento em nuvem que permite armazenar e acessar seus arquivos online. Você pode fazer upload de arquivos do seu computador, telefone ou tablet para o armazenamento do Google Drive e acessá-los de qualquer lugar.
No entanto, o Google Drive tem espaço de armazenamento limitado para cada usuário. Dependendo do seu plano, você pode ter de 15 GB a 200 GB de espaço. 200 GB parece muito, mas 15 GB (para planos gratuitos) é menos impressionante. Se você exceder seu limite, não poderá fazer upload de novos arquivos ou sincronizá-los em seus dispositivos.
Você tem muitos arquivos em seu Google Drive dos quais não precisa mais? Nesse caso, convém esvaziar a pasta da lixeira para liberar espaço extra. Abaixo, mostraremos como esvaziar sua lixeira no Google Drive em diferentes dispositivos e plataformas.
Como esvaziar sua lixeira no Google Drive em um PC ou Mac
Uma maneira de liberar espaço no Google Drive é excluir os arquivos que você não precisa mais. Quando você exclui um arquivo do Google Drive, ele vai para a lixeira. A pasta de lixo é como a lixeira do Windows, permitindo que você restaure arquivos excluídos se mudar de ideia.
No entanto, excluir um arquivo do Google Drive não o remove de sua cota de armazenamento. O arquivo ainda ocupa espaço na lixeira até você esvaziá-lo. É por isso que esvaziar a lixeira pode ajudá-lo a recuperar algum espaço de armazenamento e evitar que ele se esgote. Você pode fazer isso facilmente através do site do Google Drive em seu PC ou Mac.
Se estiver ficando sem espaço, exclua os arquivos do armazenamento do Google Drive e mova-os para a lixeira antes de seguir estas etapas.
Para esvaziar sua pasta de lixo no Google Drive em um PC ou Mac:
- Abra um navegador da Web e vá para o Site do Google Drive.
- Faça login com sua conta do Google, se solicitado.
- Na barra lateral esquerda, clique em Lixo ou lixeira (dependendo da sua localidade).
- Verifique se não há arquivos que você deseja manter na pasta de lixo.
- No canto superior direito, clique em Lixo vazio ou Lixeira vazia.

- Confirme clicando Apagar para sempre.
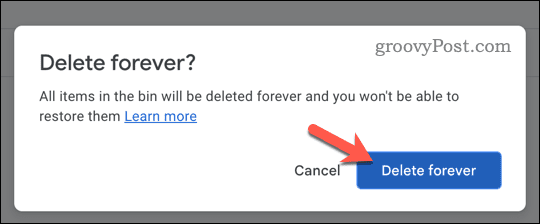
É isso! Você esvaziou com sucesso sua pasta de lixo no Google Drive em um PC ou Mac. Você pode repetir essas etapas sempre que encher sua unidade.
Como esvaziar sua lixeira no Google Drive no celular
Se você usa um dispositivo Android, iPhone ou iPad, pode remover seus arquivos da lixeira do Google Drive usando o aplicativo Google Drive.
Para esvaziar sua pasta de lixo no Google Drive em dispositivos móveis:
- Abra o aplicativo Google Drive em seu dispositivo.
- Toque em menu ícone (três linhas horizontais) no canto superior esquerdo.
- Toque em Lixo ou lixeira opção.
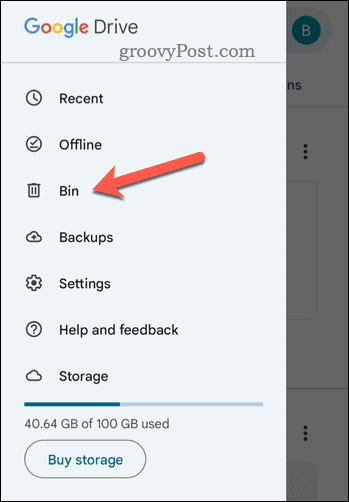
- Verifique se não há arquivos que você deseja manter na pasta de lixo.
- Toque em cardápio ícone (o ícone com três pontos verticais) no canto superior direito.
- Tocar Lixo vazio ou Lixeira vazia.
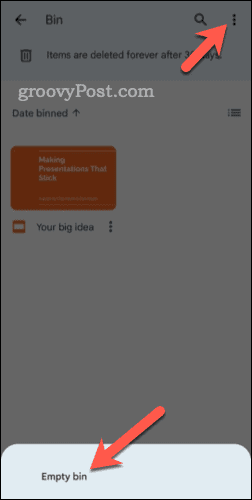
- Confirme sua escolha tocando Apagar para sempre.
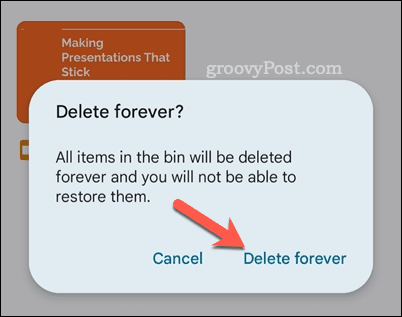
Seguindo essas etapas corretamente, você esvaziou com sucesso sua pasta de lixo no Google Drive usando seu dispositivo móvel.
Como esvaziar sua lixeira no Google Drive em um Chromebook
Se você usa um Chromebook (um laptop que executa o Chrome OS), dependerá ainda mais do armazenamento em nuvem - é tudo o que você precisa para trabalhar.
Se o armazenamento estiver acabando, você pode esvaziar a lixeira do Google Drive em um Chromebook usando estas etapas.
Para esvaziar sua pasta de lixo no Google Drive em um Chromebook:
- Abra o arquivos aplicativo em seu Chromebook.
- Na barra lateral esquerda, clique em Meu Drive.
- No canto superior direito, clique no botão Mais ícone (o ícone com três pontos verticais).
- A seguir, clique no Lixo vazio botão.
- Confirme a remoção dos arquivos da lixeira clicando em OK.
Neste ponto, você esvaziou com sucesso sua pasta de lixo no Google Drive. Você pode repetir essas etapas a qualquer momento.
Gerenciando seu armazenamento no Google Drive
Esvaziar sua pasta de lixo no Google Drive pode ajudar você a liberar algum espaço de armazenamento e organizar sua unidade. No entanto, tenha cuidado antes de começar - depois de esvaziar a lixeira, você não poderá restaurar nenhum arquivo excluído, a menos que tenha um backup em outro lugar.
Deseja integrar o Google Drive ao seu PC com Windows? Você pode adicione o Google Drive ao Explorador de Arquivos para acessar seus arquivos armazenados facilmente.
Quer saber quanto armazenamento está sendo usado por arquivos e pastas específicos? Usando o site do Google Drive, você pode rapidamente verifique o tamanho dos arquivos e pastas do Google Drive.
Você também pode limitar os arquivos sincronizados entre dispositivos usando a sincronização selecionada do Google Drive.
Como encontrar a chave de produto do Windows 11
Se você precisar transferir sua chave de produto do Windows 11 ou apenas precisar fazer uma instalação limpa do sistema operacional,...
