Como bloquear anúncios no Firefox
Raposa De Fogo Herói / / April 02, 2023

Última atualização em

Os anúncios podem arruinar sua experiência de navegação na web, especialmente se eles a tornarem lenta ou contiverem rastreadores ou malware. Você pode bloquear anúncios no Firefox usando este guia.
Você está cansado de ver anúncios irritantes em todos os sites que visita quando está usando o Firefox? Quer navegar com mais rapidez e segurança sem ser rastreado por anunciantes? Nesse caso, convém bloquear anúncios no próprio Firefox.
O bloqueio de anúncios pode melhorar sua experiência online de várias maneiras. Isso permitirá que você economize largura de banda, proteja sua privacidade, evite malware e desfrute de um layout de página da Web mais limpo em páginas com muitos anúncios.
Mostraremos como bloquear anúncios no Firefox usando alguns métodos diferentes abaixo.
Como bloquear anúncios usando uma extensão de bloqueio de anúncios
A maneira mais fácil de bloquear anúncios no Firefox é usar um extensão de bloqueio de anúncios. Extensões são complementos para seu navegador que adicionam funcionalidade adicional (neste caso, bloqueando anúncios). Eles também bloqueiam quaisquer scripts que permitam rastrear sua atividade online.
Muitas extensões de bloqueio de anúncios estão disponíveis para o Firefox, mas algumas das mais populares são AdBlock, AdBlocker Ultimate, e (nossa recomendação) Origem do uBlock. Todos eles visam bloquear anúncios por padrão, mas alguns oferecem recursos adicionais, como a capacidade de personalizar suas listas de bloqueio e lista de permissões de determinados provedores de anúncios.
Como instalar uma extensão de bloqueio de anúncios no Firefox
Você pode instalar facilmente uma extensão de bloqueio de anúncios usando o Firefox Menu de extensões.
Para instalar uma extensão de bloqueio de anúncios no Firefox, siga estas etapas:
- Abra o Firefox no seu PC ou Mac.
- Clique no Menu de complementos (o ícone da peça do quebra-cabeça no canto superior direito).
- Clique Extensões.
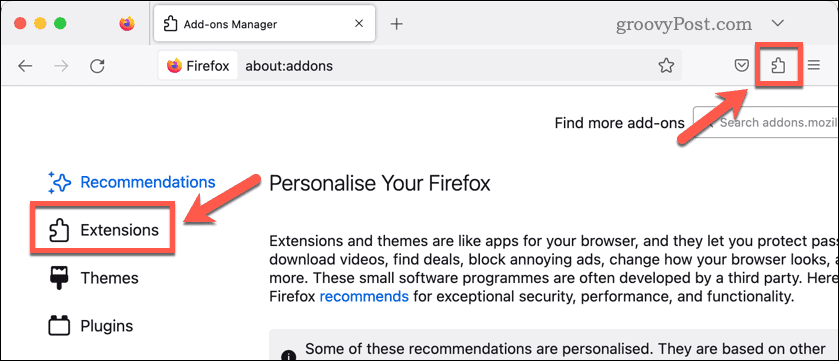
- Pesquise a extensão que deseja instalar - recomendamos Origem do uBlock.
- Depois de escolher uma extensão de bloqueio de anúncios, selecione Adicionar ao Firefox e confirme a instalação.
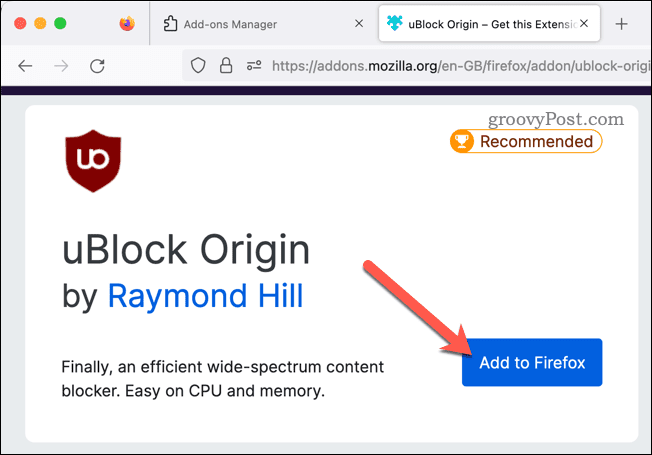
- Reinicie o Firefox se for solicitado a fazê-lo.
É isso! A extensão deve ser ativada automaticamente e agora você deve ver menos ou nenhum anúncio na maioria dos sites. Certifique-se de reabrir todas as páginas da web que você abriu para ver os anúncios bloqueados.
Como alterar as configurações de bloqueio de conteúdo no Firefox
Outra forma de bloquear potencialmente certos tipos de anúncios no Firefox é usar o built-in configurações de bloqueio de conteúdo. Essas configurações permitem que você controle como o Firefox lida com rastreadores, cookies, pop-ups e outros conteúdos indesejados.
Para acessar as configurações de bloqueio de conteúdo no Firefox:
- Abra o Firefox.
- Clique no cardápio botão (o ícone com três barras horizontais no canto superior direito).
- Selecione Configurações.
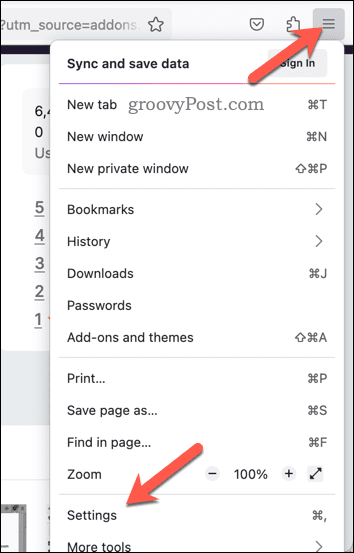
- No Configurações menu, selecione privacidade e segurança.
- Sob Proteção aprimorada contra rastreamento, escolher entre Padrão, Estrito ou Personalizado modos.
- Modo padrão bloqueia rastreadores conhecidos apenas em janelas privadas.
- Modo estrito bloqueia rastreadores em todas as janelas e pode quebrar alguns sites.
- modo personalizado permite que você escolha quais tipos de conteúdo deseja bloquear (por exemplo, rastreadores, cookies, criptomineradores).
- Você também pode gerenciar exceções para sites específicos clicando em Gerenciar exceções.
- Clique Recarregar guias para aplicar as alterações a quaisquer sites abertos.
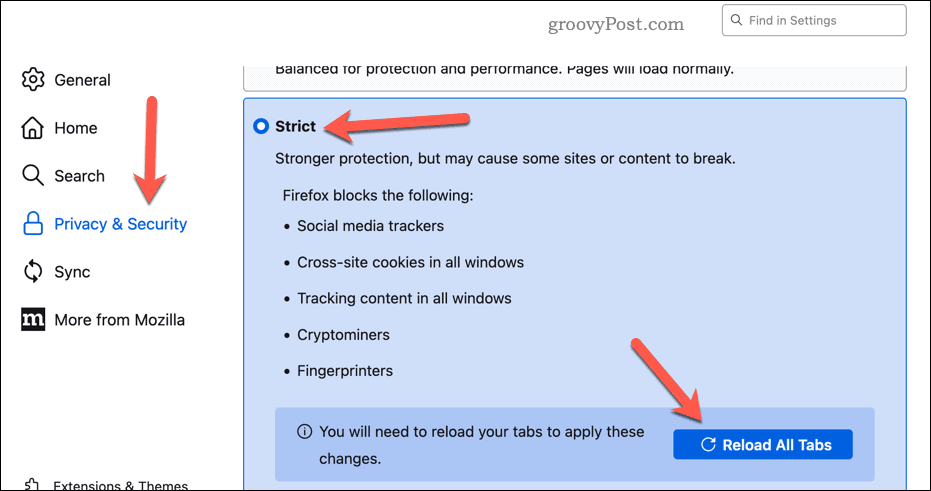
Como alterar as configurações de permissão do site Firefox
Uma terceira maneira de bloquear anúncios no Firefox é usar seu configurações de permissão do site. Essas configurações permitem conceder ou negar acesso a determinados recursos para cada site que você visita (como pop-ups ou notificações).
Para alterar as permissões de um site no Firefox:
- Abra o Firefox.
- Clique no cardápio botão (o ícone com três barras horizontais no canto superior direito).
- Selecione Configurações.
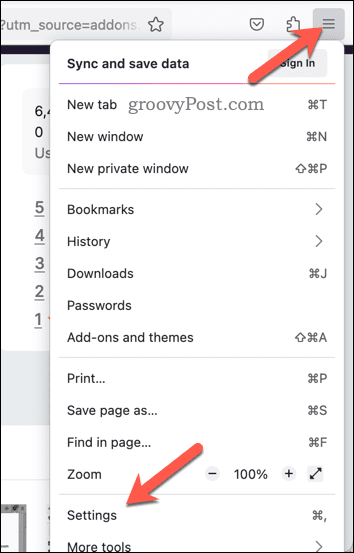
- No Configurações menu, selecione privacidade e segurança.
- Role para baixo até o Permissões seção.
- Se você deseja impedir que um site tenha permissão para acessar determinados recursos (como notificações), clique em Configurações ao lado dessa opção.
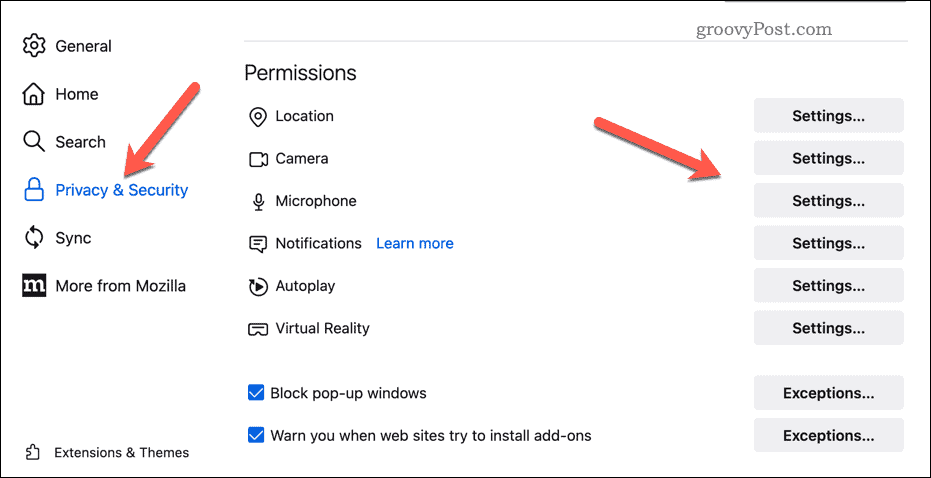
- Pesquise a URL e confirme as permissões usando o menu suspenso ao lado dela.
- Clique Salvar alterações.
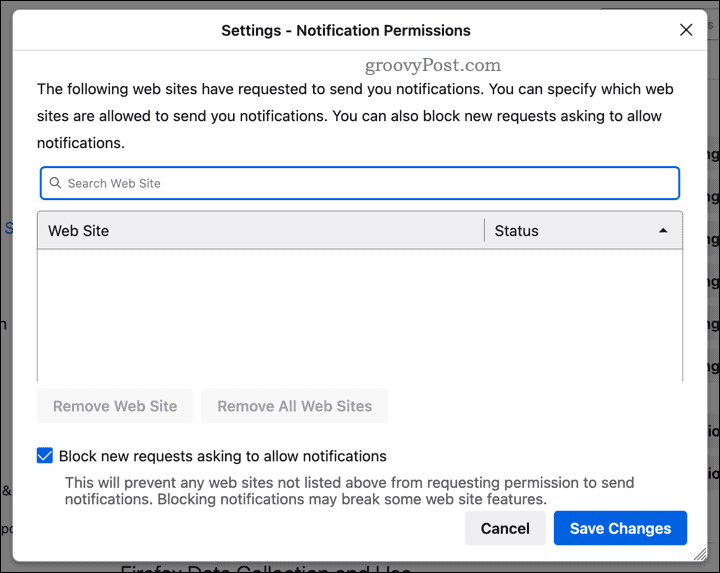
- Para bloquear pop-ups, certifique-se de Bloquear janelas pop-up caixa de seleção está habilitada.
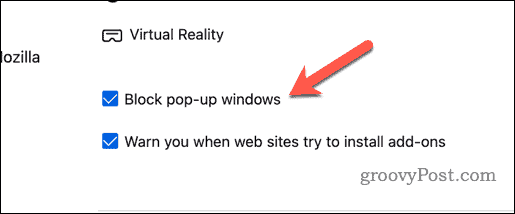
- Reinicie o Firefox ou recarregue todas as guias e janelas abertas para garantir que as configurações entrem em vigor.
Interrompendo anúncios no Firefox
Bloquear anúncios no Firefox pode tornar sua experiência de navegação mais agradável e segura. Você pode usar uma extensão de bloqueio de anúncios, configurações de bloqueio de conteúdo ou permissões de sites para controlar como os sites agem quando você os usa.
Quer personalizar a experiência do navegador Firefox? Você pode personalizar a página inicial do Firefox para mostrar determinados sites quando você abre o navegador.
Você também pode optar por sincronizar suas configurações do Firefox em todos os seus dispositivos, garantindo que seus favoritos e configurações estejam acessíveis, independentemente do dispositivo que você estiver usando.
Precisa limpar as coisas e começar de novo? Você pode sempre limpe os dados de cache do Firefox para limpar o histórico do navegador e remover todos os arquivos em cache salvos (e, com sorte, acelerar o navegador no processo).
Como encontrar a chave de produto do Windows 11
Se você precisar transferir sua chave de produto do Windows 11 ou apenas precisar fazer uma instalação limpa do sistema operacional,...


