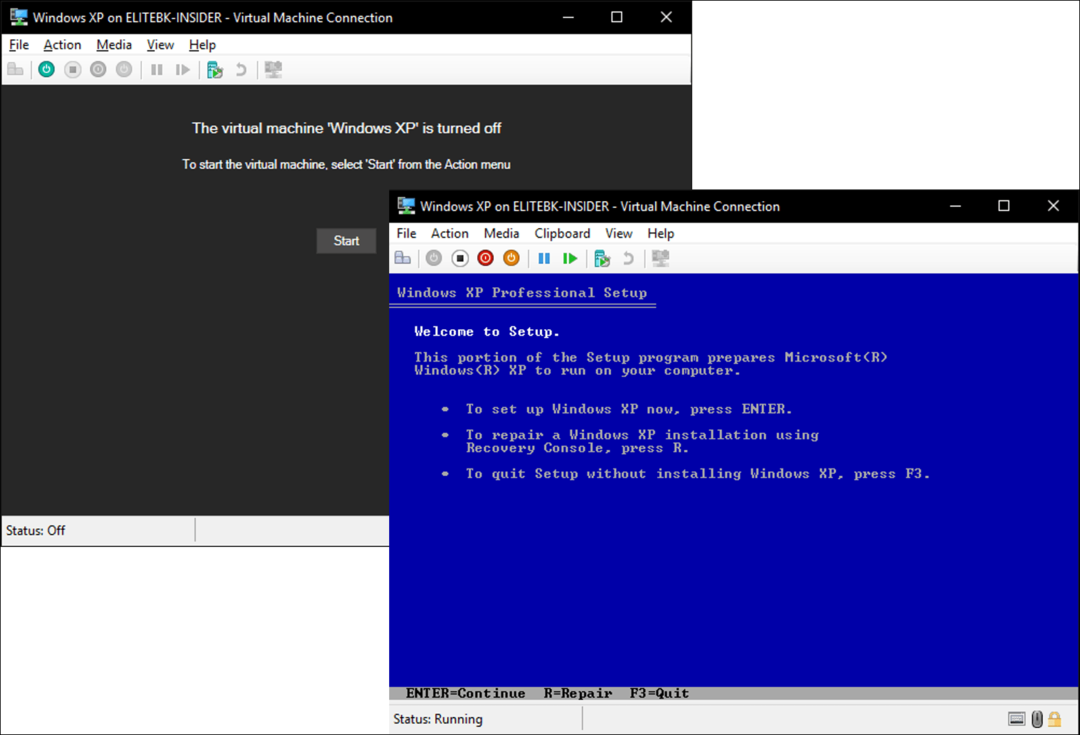Como bloquear objetos no Google Slides
Slides Do Google Google Herói / / April 02, 2023

Última atualização em

Impeça que os objetos sejam movidos ou excluídos no Apresentações Google, bloqueando-os no lugar. Este guia explica como.
Você já quis bloquear uma imagem ou objeto no Google Slides para que não se mova ou seja excluído por engano? Felizmente, você pode, pois o Apresentações Google permite restringir o movimento de objetos (como formas e imagens) em seus slides.
Bloquear objetos permite criar um plano de fundo consistente, adicionar um logotipo ou inserir algum texto que você não deseja ver alterado. Mostraremos como bloquear objetos no Google Slides abaixo.
Como bloquear objetos agrupando-os
Se quiser bloquear imagens ou formas juntas, para que não se afastem, você pode agrupá-las. O agrupamento vinculará a posição desses objetos, movendo-os como se fossem um único item.
Isso permite que você mantenha a distância correta entre os objetos, travando-os no lugar. No entanto, você ainda pode mover os itens coletivamente.
Para agrupar itens no Apresentações Google:
- Abra sua apresentação do Google Slides.
- Selecione um slide contendo os itens que deseja agrupar.
- Segurando o Mudança tecla, selecione os itens que deseja agrupar.
- Clique com o botão direito nos itens e selecione Grupo.
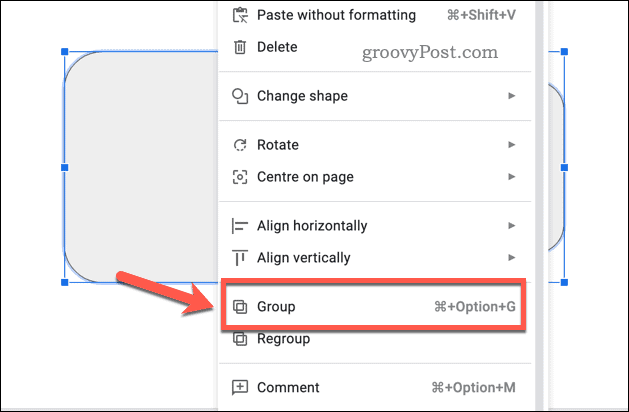
- Para desagrupar os itens, clique com o botão direito do mouse nos itens e selecione Desagrupar.
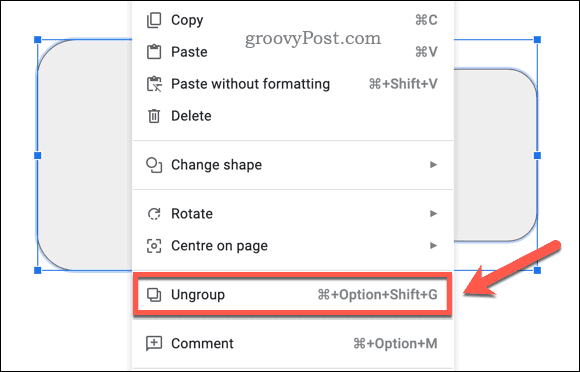
Como bloquear uma imagem usando-a como plano de fundo
Uma das maneiras mais fáceis de bloquear uma imagem no Apresentações Google é defini-la como plano de fundo. Isso permitirá que você adicione a imagem que ficará atrás de todos os outros elementos em cada slide.
Para definir uma imagem como plano de fundo no Google Slides:
- Abra sua apresentação do Google Slides.
- Vá para Deslizar > Mude o fundo.
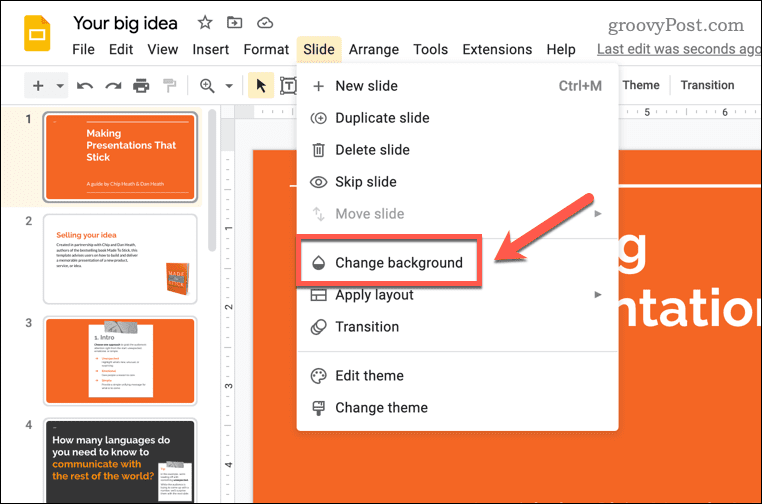
- CliqueEscolha a imagem para carregar uma imagem do seu computador, Google Drive ou da web. Você também pode usar uma das imagens fornecidas pelo Google.
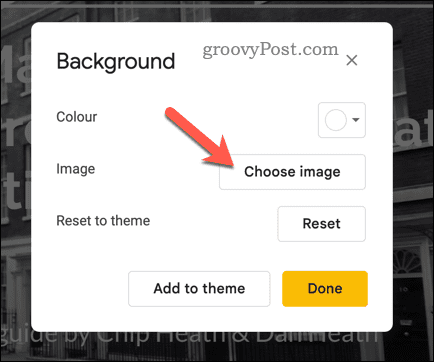
- Depois de selecionar sua imagem, clique em Inserir.
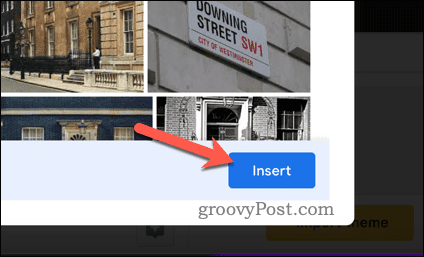
- Para salvar a imagem como plano de fundo, clique em Feito.
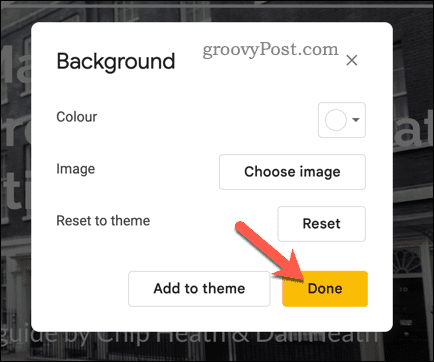
Sua imagem ou cor de plano de fundo agora será bloqueada e não poderá ser movida ou excluída por ninguém. Se você não tiver uma imagem para usar como plano de fundo, poderá usar uma cor sólida para o plano de fundo ou usar um tema predefinido (com planos de fundo) fornecido pelo Google.
Como bloquear um objeto usando o slide mestre
Outra maneira de bloquear objetos no Google Slides é usar o slide mestre. Este é um slide especial que controla o layout e o design de todos os outros slides. Adicione qualquer texto, imagens, formas ou objetos para bloquear no slide mestre.
Assim que aparecerem no slide mestre, eles aparecerão em todos os slides da apresentação, permanecendo travados na posição.
Para bloquear objetos no Apresentações Google usando o slide mestre:
- Abra sua apresentação do Google Slides.
- Vá para Deslizar > Editar tema.
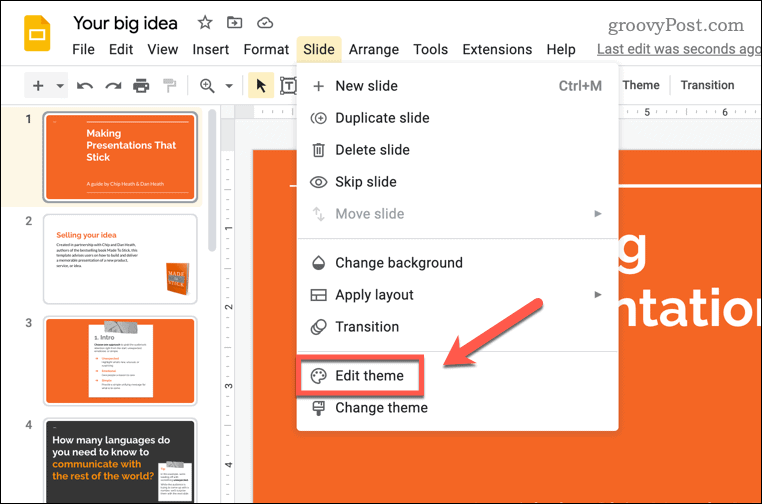
- Clique com o botão direito do mouse em qualquer layout e selecione Layout duplicado. Isso criará uma cópia do layout que você pode personalizar.
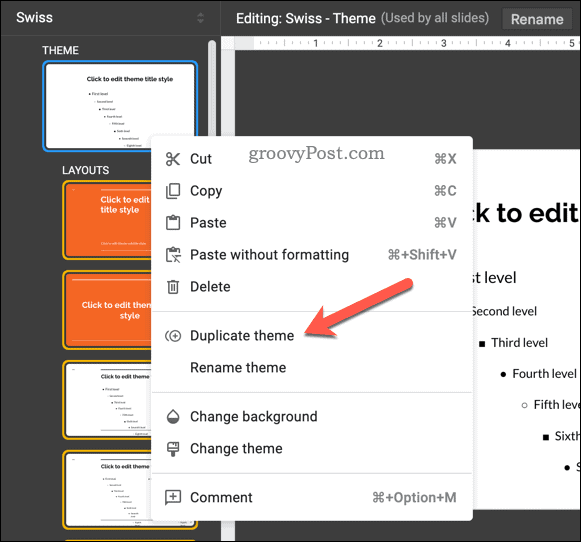
- Cole todos os objetos que deseja bloquear no layout duplicado. Você também pode redimensionar, girar, cortar, formatar ou reorganizá-los.
- Quando terminar de editar seu layout, clique no botão x (saída) botão.
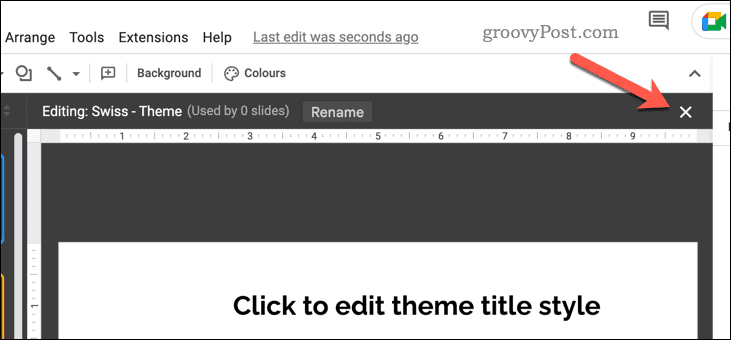
Seus objetos agora serão bloqueados. Os objetos não podem ser movidos ou excluídos sem fazer mais alterações no slide mestre.
Criando apresentações envolventes do Google Slides
Usando as etapas acima, você pode bloquear objetos no Google Slides, apenas uma maneira de criar apresentações mais profissionais e consistentes. No entanto, existem outras etapas que você pode seguir para ajudá-lo a melhorar suas apresentações.
Por exemplo, se você estiver trabalhando como parte de um grupo para criar uma apresentação, poderá deixe comentários no Google Slides para ajudar a fornecer feedback. Você pode querer considerar ocultar slides no Apresentações Google durante sua apresentação, especialmente se estiverem incompletos ou precisarem de mais trabalho.
Não tem conexão com a internet? você sempre poderia transforme sua apresentação do Google Slides em um vídeo e apresentá-lo offline.
Como encontrar a chave de produto do Windows 11
Se você precisar transferir sua chave de produto do Windows 11 ou apenas precisar fazer uma instalação limpa do sistema operacional,...